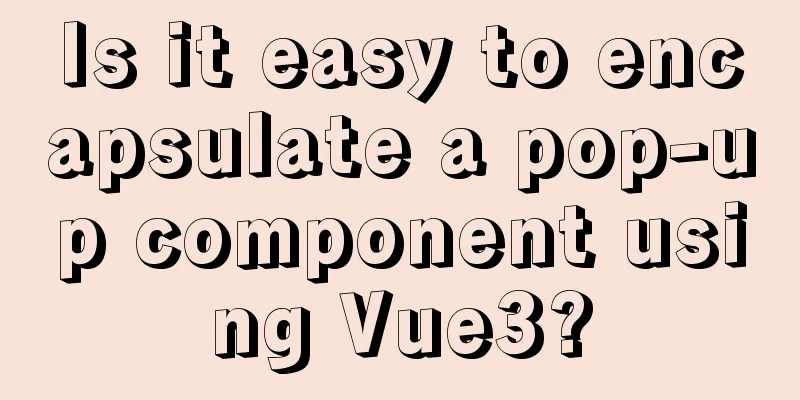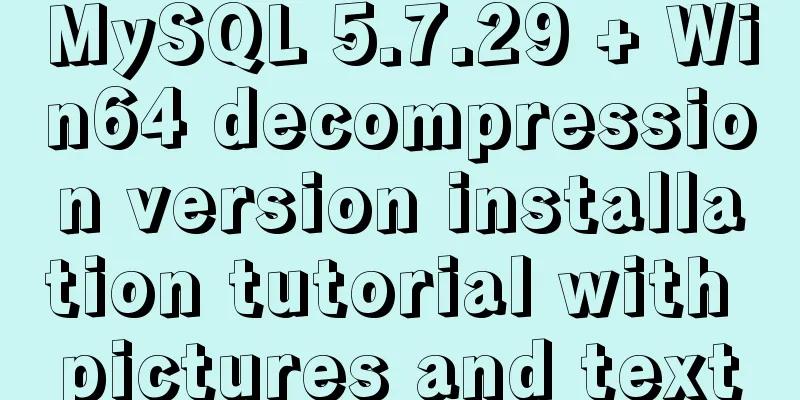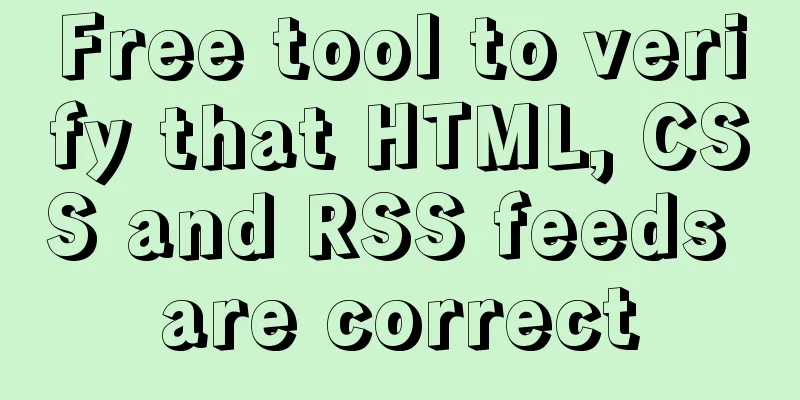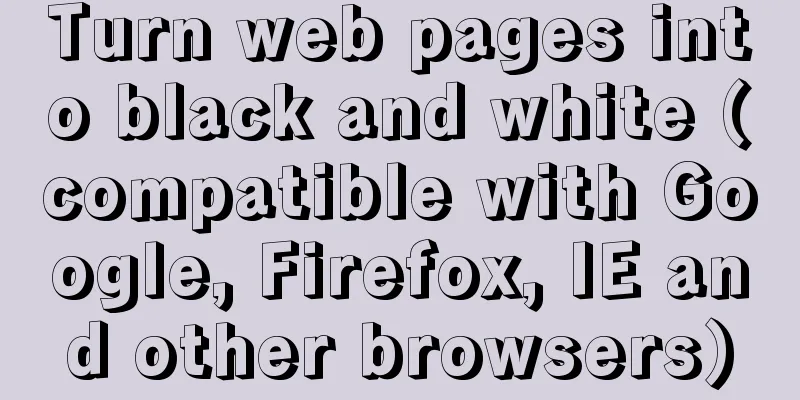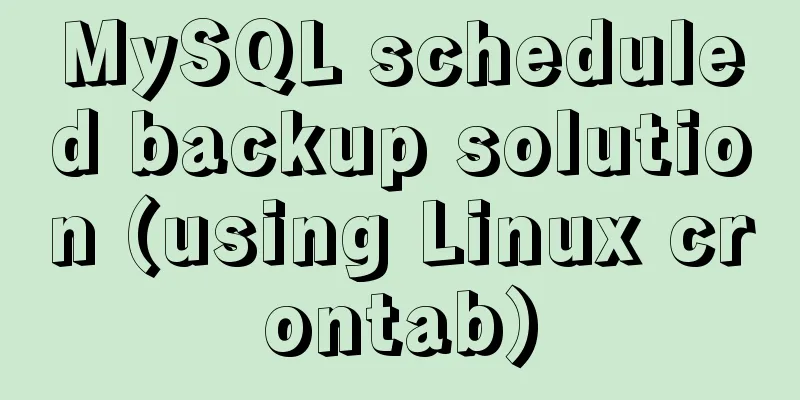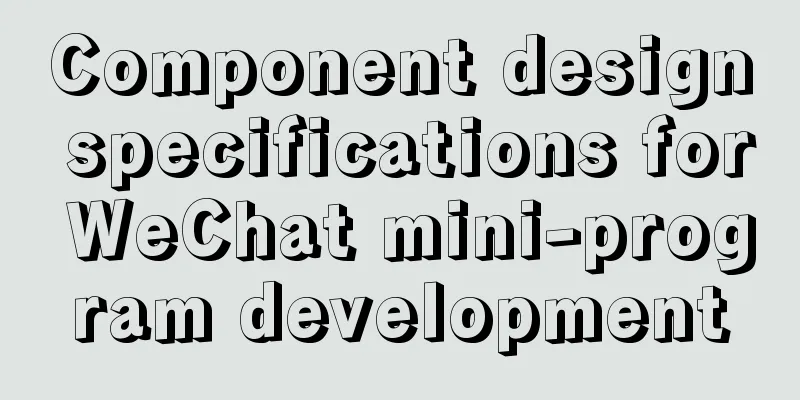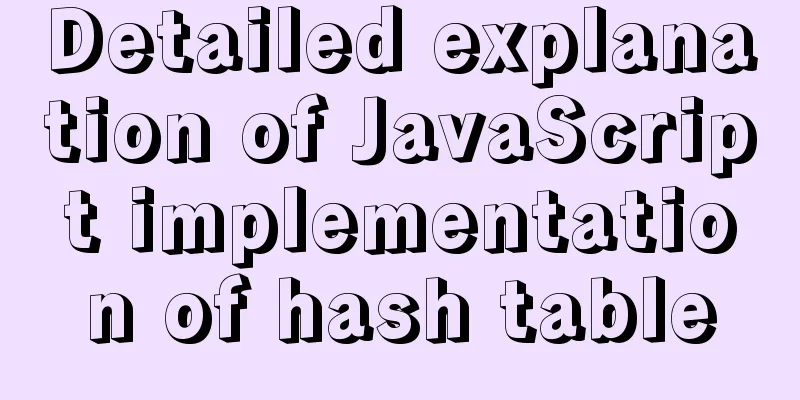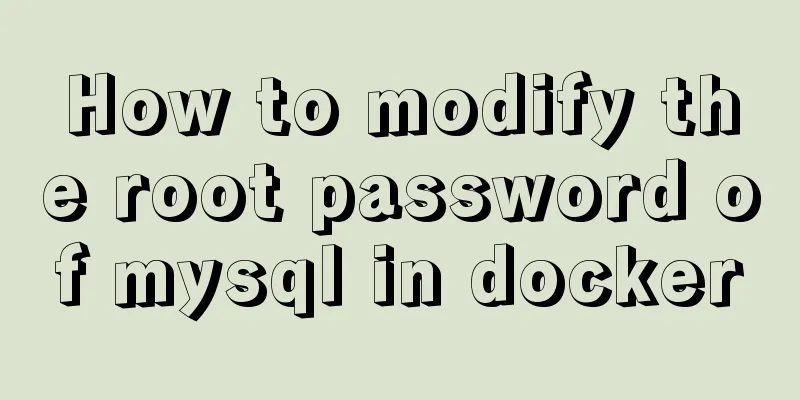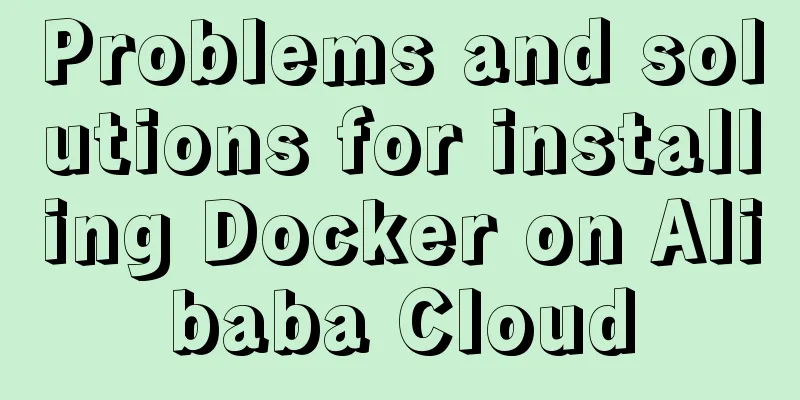Detailed explanation and summary of the use of Linux scheduled task Crontab command
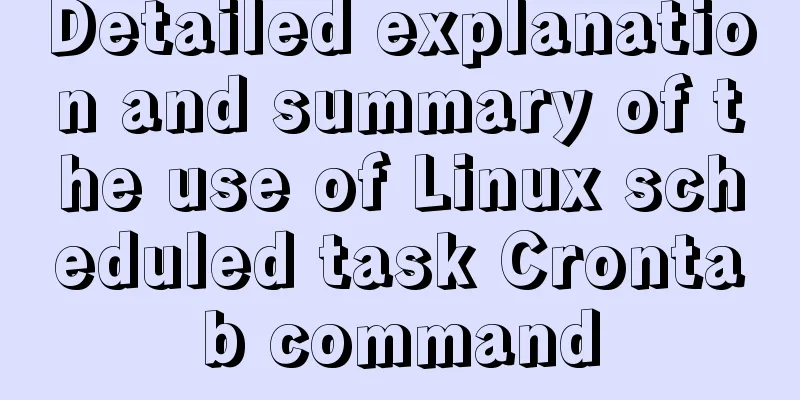
|
The crontab command is used by Unix and Linux to set up periodic execution instructions. It is a very common technology on the Internet. Many tasks are set up in crontab for cyclic execution. If crontab is not used, the task will be a resident program, which places high demands on your program. One requirement is that your program should be up and running 24/7, and the other is that your scheduling program should be reliable. In actual work, 90% of programs do not need to spend so much time and energy to solve the above two problems. You only need to write your own business logic and schedule it through Crontab, an industrial-grade program. There should be no doubt about the reliability and robustness of Crontab. A simple introduction to crontab command Suppose I want to set a task to synchronize data every minute. The path of this synchronization script is /home/blue/do/rsyncfile.sh. Then I can configure it like this. As user blue, enter in the terminal: crontab -e # You will then enter the vi editing screen to allow you to edit your work! Notice that each job is a row. #Time-sharing day, month, week|<================The complete command line for the task * * * * * /home/blue/do/rsyncfile.sh By default, any user who is not included in /etc/cron.deny can directly issue "crontab -e" to edit his own routine commands! The whole process is just as mentioned above. You will enter the vi editing screen and then edit one line at a time. After editing, enter ":wq" to save and exit vi! If we need to modify the script to run data synchronization every 5 minutes, we can also use crontab -e to enter the editor: */5 * * * * /home/blue/do/rsyncfile.sh If there is a problem with the server and the data is not synchronized for one day, we need to supplement the data. Assume that the script for supplementing the data is /home/blue/do /rsyncfile_day.sh. However, the daytime is the peak period and there are not many users at night, which is the off-peak period. Supplementing the data will occupy a lot of bandwidth, especially during the day, which will affect normal business. Therefore, we can generally let the data supplement task start at 2 am, and then use crontab -e to enter the editor: 0 2 1 4 * /home/blue/do/rsyncfile_day.sh In this way, our data supplement script will be started at 2:00 am on April 1st. Synchronizing data is a very common task in Internet companies. Here you can see the charm of crontab. You only need to write the simplest business logic and leave the scheduling to crond to complete a task with high reliability. If you want to write this kind of scheduling program yourself, I don’t know how much effort it will take to make it reliable and stable. Syntax of crontab Command crontab [-u username] [-l|-e|-r] Options and parameters: -u: Only root can perform this task, that is, to help other users create/remove crontab task schedules; -e: edit crontab job content -l: view crontab job content -r: remove all crontab job content. If you only want to remove one item, please use -e to edit Query the user's current crontab content: crontab -l */5 * * * * /home/blue/do/rsyncfile.sh 0 2 1 4 * /home/blue/do/rsyncfile_day.sh Clear the user's current crontab: crontab -r crontab -l no crontab for blue If you want to delete a crontab task of the current user, use crontab -e to enter the editor and then delete the corresponding task. Limitations of crontab Command In terms of priority, /etc/cron.allow takes precedence over /etc/cron.deny. Judging from the above, only one of these two files is selected to restrict. Therefore, it is recommended that you only keep one to avoid affecting your judgment on the configuration! Generally speaking, the system retains /etc/cron.deny by default. You can write the user you do not want to run crontab into /etc/cron.deny, one account per line! Detailed explanation of crontab configuration file That is crontab -e. This crontab is actually the running file /usr/bin/crontab, but /etc/crontab is a "plain text file" and must be edited as root. First, let's take a look at the contents of the crontab file cat /etc/crontab # /etc/crontab: system-wide crontab # Unlike any other crontab you don't have to run the `crontab' # command to install the new version when you edit this file # and files in /etc/cron.d. These files also have username fields, # that none of the other crontabs do. SHELL=/bin/sh PATH=/usr/local/sbin:/usr/local/bin:/sbin:/bin:/usr/sbin:/usr/bin # mh dom monitor dow user command 17 * * * * root cd / && run-parts --report /etc/cron.hourly 25 6 * * * root test -x /usr/sbin/anacron || ( cd / && run-parts --report /etc/cron.daily ) 47 6 * * 7 root test -x /usr/sbin/anacron || ( cd / && run-parts --report /etc/cron.weekly ) 52 6 1 * * root test -x /usr/sbin/anacron || ( cd / && run-parts --report /etc/cron.monthly ) This file is almost exactly the same as the content of the crontab -e we just issued! There are just a few places that are different PATH=....: Here is the search path for entering the run file! Using the default path configuration is sufficient! 17 * * * * root cd / && run-parts --report /etc/cron.hourly: This So what is the following string of commands? You can use Now do you know how the system schedules a bunch of routine tasks by default? If you issue Suppose you want to make a directory so that the system can run all executable files in this directory every 2 minutes. You can write the following line in /etc/crontab: */2 * * * * root run-parts /etc/cron.min Of course, the /etc/cron.min directory must exist! What if I just need to run a "program" and don't need a directory? What should I do? For example, when detecting network traffic, we want to detect and analyze it every five minutes. We can write it like this: */5 * * * * root /bin/mrtg /etc/mrtg/mrtg.cfg how! Creating routine commands is easy! If you are a system administrator and your job is routine system maintenance, you can directly modify the /etc/crontab file! It is convenient and easy to manage! The principle of crontab command When a user uses the crontab command to create a task schedule, the task will be recorded in The minimum detection limit of the crond service is "minutes", so "cron will read the data content in Note: crontab under Linux will automatically help us re-read the routine tasks in Detailed explanation of crontab command format The format of each task (each line) has six fields, the meanings of these six fields are:
The more interesting one is the "Zhou"! When the number of the week is 0 or 7, it means "Sunday"! In addition, there are some auxiliary characters, which are roughly as follows:
Zhou and the sun and moon cannot coexist Another point to note is: "You can use weeks or days and months as the cycle, but you cannot work on a 'month and day of the week' model." This means that you cannot write a task schedule like this: 30 12 11 9 5 root echo "just test" <==This is wrong You originally thought that this task would be performed only if September 11th falls on a Friday. Unfortunately, the system may determine that this task should be performed every Friday, or on September 11th every year. This will be different from your original plan. So, you have to pay attention to this point! The above writing is incorrect! View crontab execution history under CentOS I added a scheduled task to crontab, but did not get the expected result. I suspected that crontab did not execute the corresponding task. But how can I determine whether crontab is executed? This requires viewing the execution history of crontab, the specific location is as follows: cd /var/log tail -100 cron You can check the related scheduled tasks that have been operated in the cron file. Crontab command format description We can use crontab -e to add commands to be executed. The result of command execution, whether standard output or error output, will be sent to the user via email. The added command must be in the following format: * * * * * /command path The first five fields can take integer values to specify when to start the work, and the sixth field is a string, that is, the command field, which includes the command scheduled to be executed by crontab. Each field is separated by spaces and tabs. The first five fields represent:
Some special symbols can also be used:
Some examples: 00 8,12,16 * * * /data/app/scripts/monitor/df.sh 30 2 * * * /data/app/scripts/hotbackup/hot_database_backup.sh 10 8,12,16 * * * /data/app/scripts/monitor/check_ind_unusable.sh 10 8,12,16 * * * /data/app/scripts/monitor/check_maxfilesize.sh 10 8,12,16 * * * /data/app/scripts/monitor/check_objectsize.sh : : : : : : : : : : : : : : : : : : : : : : : : : : : : : : : : : : : : : : : : : : : : : : : : : : : : : : : : : : : : : : : : : : : : : : : : : : : : : : : : : : : : : : : : : : : : : : : : : : : : : : : : : : : : : : : : : : : : : : : : : : : : : : : : : : : : : : : : : : : : : : : : : : : : : : : : : : : : : : : : : : : : : : : : : : : : : : : : : : : : : : : : : : : : : : : : : : : : : : : : : : : : : : : : : : : : : : : : : : : : : : : : : : : : : : : : : : : : : : : : : : : : : : : : : : : : : : : Crontab command background execution & When a job is running in the foreground, the terminal is occupied by the job; when a job is running in the background, it does not occupy the terminal. You can use the & command to put the job into the background for execution. like: 30 2 * * * /data/app/scripts/hotbackup/hot_database_backup.sh & Be careful when running jobs in the background: do not run commands that require user interaction in the background, because then your machine will just sit there waiting. However, jobs running in the background will still output results to the screen, interfering with your work. If the job you want to run in the background generates a lot of output, it is best to redirect its output to a file using the following method: like: command >out.file 2>&1 & In this example, 2>&1 means that all standard output and error output will be redirected to a file called out.file. Crontab command 2>&1 meaning Let’s look at an example: 0 2 * * * /u01/test.sh >/dev/null 2>&1 & This sentence means to execute this command in the background, redirect error output 2 to standard output 1, and then put all standard output 1 into the /dev/null file, that is, clear it. Here are a few numbers that mean:
We could also write: 0 2 * * * /u01/test.sh 1>/u01/out.file & 0 2 * * * /u01/test.sh 2>/u01/out.file & 0 2 * * * /u01/test.sh 2>/u01/out.file 2>&1 & Redirect the tesh.sh command output to out.file, that is, the output content is not printed on the screen, but output to the out.file file. 2>&1 redirects error output to standard output. Then redirect standard input to the file out.file. &1 represents file description 1, which means standard output. If & is missing here, it becomes the number 1, which means redirection to file 1. & :Background execution test:
The reason why the Crontab command 2>&1 is written at the end
First, command > file redirects the standard output to file, and 2>&1 is the standard error copying the standard output, which is also redirected to file. The final result is that both the standard output and the error are redirected to file. If changed to: command 2>&1 >file 2>&1 Standard error copies the behavior of standard output, but standard output is still in the terminal. >file The output is redirected to file, but the standard error remains in the terminal. Lessons learned: I plan to execute a Python script on the server at 23:00 every night to back up the MySql database. The command is as follows: * 23 * * * python /var/www/html/crontab_python/back_db.py >/dev/null 2>&1 As a result, 60 backup files were generated each time. After carefully checking the scheduled task command, I found that a "0" was missing at the "minute" position, because "*" represents any value at that position. The modification is as follows: 0 23 * * * python /var/www/html/crontab_python/back_db.py >/dev/null 2>&1 Then the scheduled execution of the PHP script 0 4 * * * /usr/local/php/bin/php /usr/local/nginx/www/backup-db/backup_db.php 172.16.8.26 >/dev/null 2>&1 0 4 * * * /usr/local/php/bin/php /usr/local/nginx/www/backup-db/backup_db.php 172.16.10.151 >/dev/null 2>&1 This article introduces the detailed usage of the Linux scheduled task Crontab command and summarizes some usage tips of the Crontab command and some solutions to problems encountered in work. I hope it will be helpful to everyone You may also be interested in:
|
<<: Detailed explanation of Mysql master-slave synchronization configuration practice
>>: JavaScript code to implement Weibo batch unfollow function
Recommend
Detailed explanation of the configuration method of Vue request interceptor
Follow the steps below 1. request.js content: htt...
Alibaba Cloud OSS access rights configuration (RAM permission control) implementation
Scenario You need to authorize the tester to use ...
DIV common attributes collection
1. Property List Copy code The code is as follows:...
Detailed process of upgrading gcc (version 10.2.0) under CentOS7 environment
Table of contents Short Introduction 1. Check the...
jQuery achieves large-screen scrolling playback effect
This article shares the specific code of jQuery t...
A simple explanation of MySQL parallel replication
1. Background of Parallel Replication First of al...
Detailed explanation of Vue's self-implementation of dispatch and broadcast (dispatch and broadcast)
Problem to be solved Mainly for cross-level commu...
vue+node+socket io realizes multi-person interaction and releases the entire process
1. Background 1. The front end uses vue + vuex + ...
Steps for restoring a single MySQL table
When I was taking a break, a phone call completel...
Docker images export and import operations
What if the basic images have been configured bef...
How to prevent iframe from jumping to the page in HTML and use iframe to embed WeChat web version in the page
I just want to make a small thing that combines w...
How to use macros in JavaScript
In languages, macros are often used to implement ...
HTML table markup tutorial (2): table border attributes BORDER
By default, the border of the table is 0, and we ...
Example of stars for CSS rating effect
What? What star coat? Well, let’s look at the pic...
How to make a List in CocosCreator
CocosCreator version: 2.3.4 Cocos does not have a...