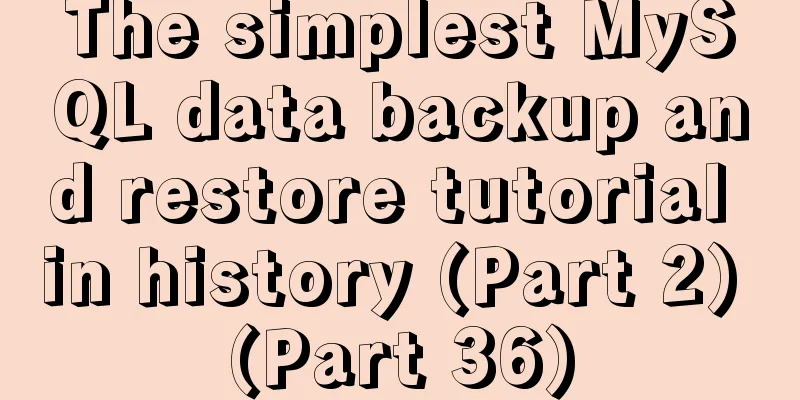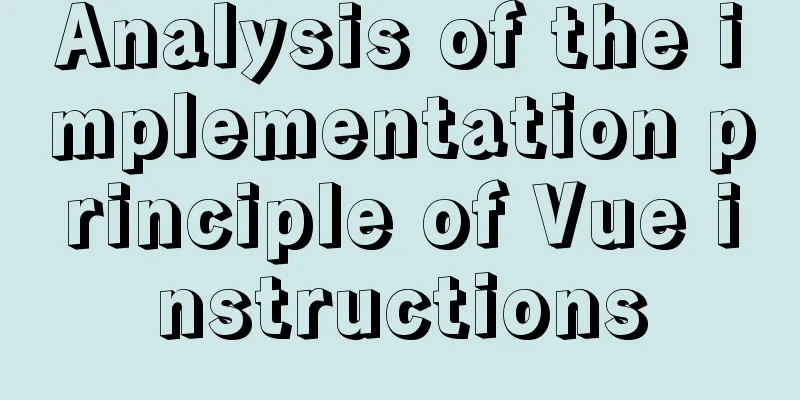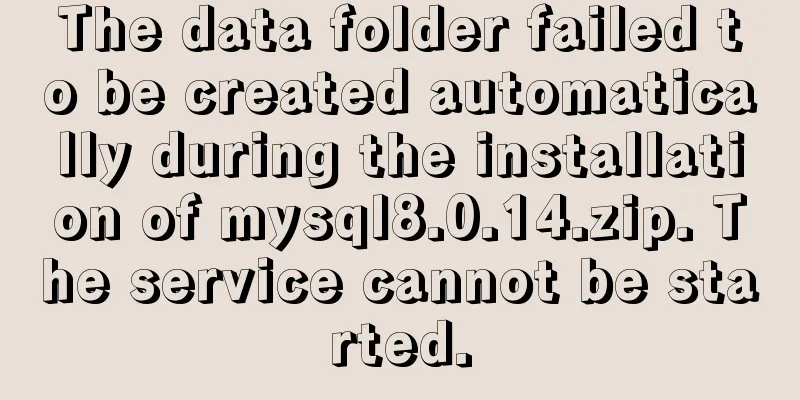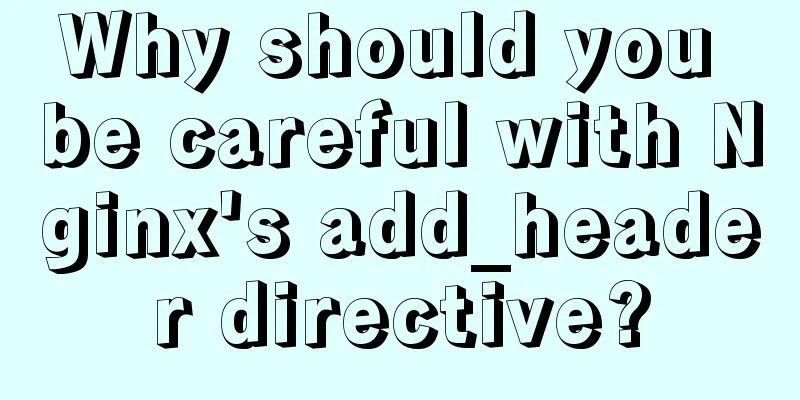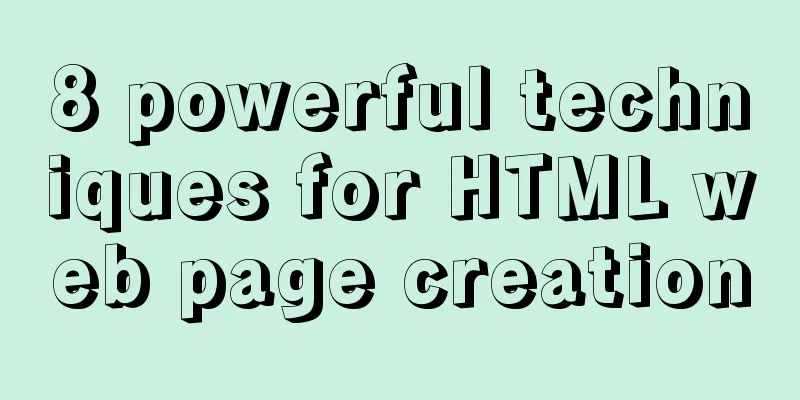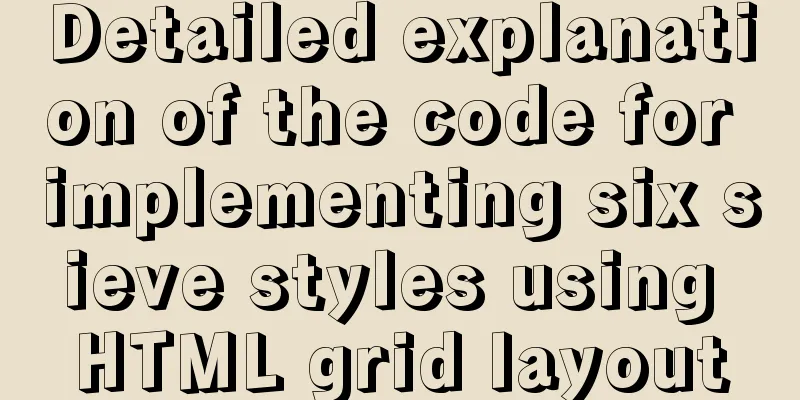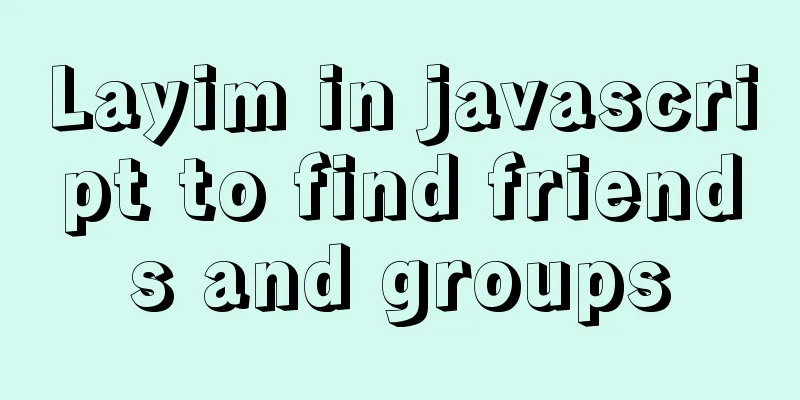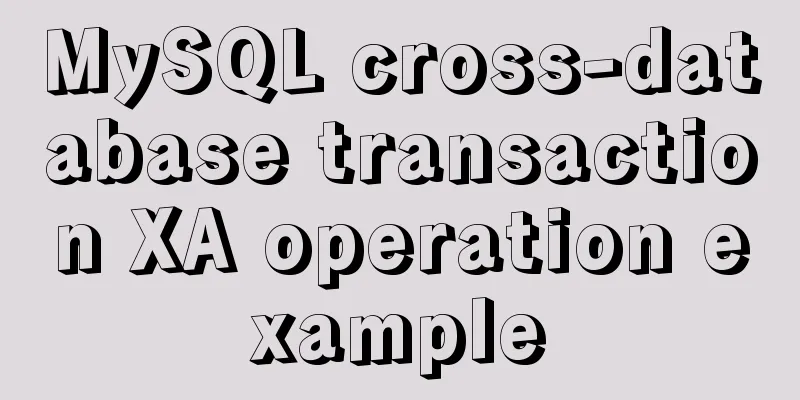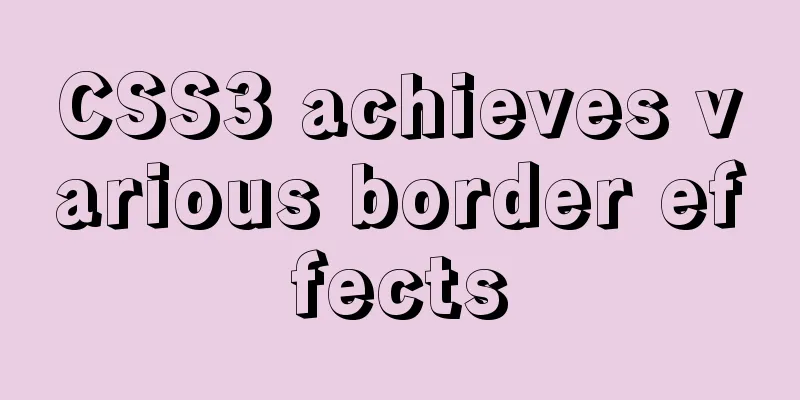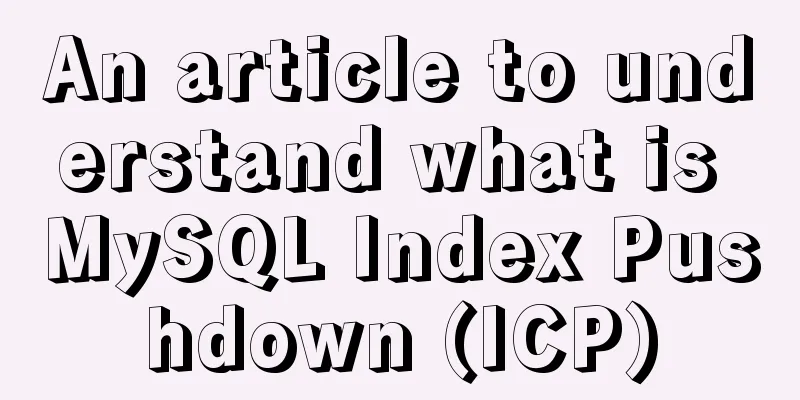An enhanced screenshot and sharing tool for Linux: ScreenCloud
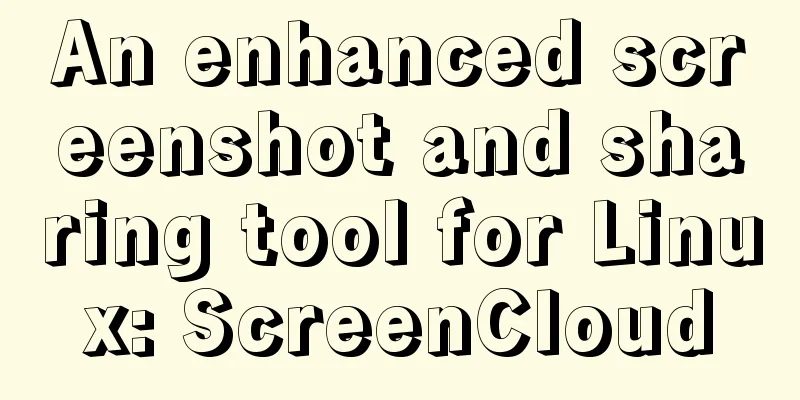
|
ScreenCloud is a great little app you didn’t even know you needed. The default screenshot process on desktop Linux is pretty good (the PrtScr button), and we even have some powerful screenshot tools like Shutter. However, ScreenCloud has a very simple yet very convenient feature that made me fall in love with it. Before we get into it, let's look at a backstory. I took a lot of screenshots, far more than the average person. Receipts, registration details, development work, screenshots of the program in the article, and more. All I do next is open a browser, browse to my favorite cloud storage and dump the important stuff there so I can access them on my phone and across multiple operating systems on my PC. This also allows me to easily share screenshots of the programs I'm working on with my team. I had no complaints about this standard screenshot process of opening a browser and logging into my cloud, then manually uploading screenshots, until I came across ScreenCloud. ScreenCloud ScreenCloud is an easy-to-use cross-platform screenshot tool that supports Linux, Mac and Windows. It also provides online picture sharing services, where users can take screenshots using ScreenCloud and share them online. In addition to supporting ScreenCloud's own image sharing service, it also supports FTP and SFTP. The latest version also supports third-party storage services such as Dropbox, Imgur, Ubuntu one, etc.
ScreenCloud is smooth, and a lot of attention has been paid to the details. It provides you with very easy to remember hotkeys to capture full screen, active window or mouse selected area.
Default keyboard shortcuts for ScreenCloud After taking a screenshot, you can set up ScreenCloud to handle the image or upload it directly to the cloud service of your choice. It even supports SFTP. Once the screenshot is uploaded (usually within seconds), a link to the image is automatically copied to your clipboard, making it easy to share.
You can also do some basic editing with ScreenCloud. To do this, you need to set “Save to” to “Ask me”. This setting is available in the app icon menu and is usually set by default. When using it, when you take a screenshot you'll see the option to edit the file. Here you can add arrows, text, and numbers to your screenshot.
Editing screenshots with ScreenCloud Installing ScreenCloud on Linux Project homepage: http://screencloud.net/ScreenClound has entered the Ubuntu official software source ScreenCloud is available in the Snap store. So, you can easily install it on Ubuntu and other Snap-enabled distributions by visiting the Snap store or running the following command. For Linux distributions that don't have a Snap installer, you can download the AppImage here. Go into the download folder, right click and open the terminal there. Then run the following command. You can then launch the program by double-clicking the downloaded file.
Is ScreenCloud suitable for everyone? Probably not. Is it better than the default screenshot? may be. If you're taking a screenshot of something, chances are it's important or something you want to share. ScreenCloud makes it easier and faster to backup or share your screenshots. So, if you want these features, you should try ScreenCloud. Summarize The above is the full content of this article. I hope that the content of this article will have certain reference learning value for your study or work. Thank you for your support of 123WORDPRESS.COM. If you want to learn more about this, please check out the following links You may also be interested in:
|
<<: Vue implements sample code to disable browser from remembering password function
>>: Detailed Tutorial on Installing MySQL 5.7 on RedHat 6.5
Recommend
Solution to the problem of mysql master-slave switch canal
After configuring VIP, the error message that app...
Detailed explanation of MySQL's Seconds_Behind_Master
Table of contents Seconds_Behind_Master Original ...
Detailed explanation of the working principle and solution of Js modularization
Table of contents 1. Modular concept 2. Modulariz...
This article takes you into the world of js data types and data structures
Table of contents 1. What is dynamic typing? 2. D...
B2C website user experience detail design reference
Recently, when using Apple.com/Ebay.com/Amazon.co...
Docker container data volume named mount and anonymous mount issues
Table of contents What is a container data volume...
Write a mysql data backup script using shell
Ideas It's actually very simple Write a shell...
How to set Nginx to forward the domain name to the specified port
Enter /usr/local/nginx/conf sudo cd /usr/local/ng...
Fabric.js implements DIY postcard function
This article shares the specific code of fabricjs...
Code to display the contents of a txt book on a web page
<!DOCTYPE html PUBLIC "-//W3C//DTD XHTML ...
Explanation of the precautions for Mysql master-slave replication
1. Error error connecting to master 'x@xxxx:x...
Detailed tutorial for installing winx64 under mysql8.0.18 (with pictures and text)
Go to https://dev.mysql.com/downloads/mysql/ to d...
Automatically clean up the cache of js and css files in HTML pages (automatically add version numbers)
In the process of web project development, we oft...
Detailed explanation of creating a view (CREATE VIEW) and usage restrictions in MySQL
This article uses examples to describe the creati...
Detailed explanation of the construction and interface management of Docker private warehouse
1. About Registry The official Docker hub is a go...