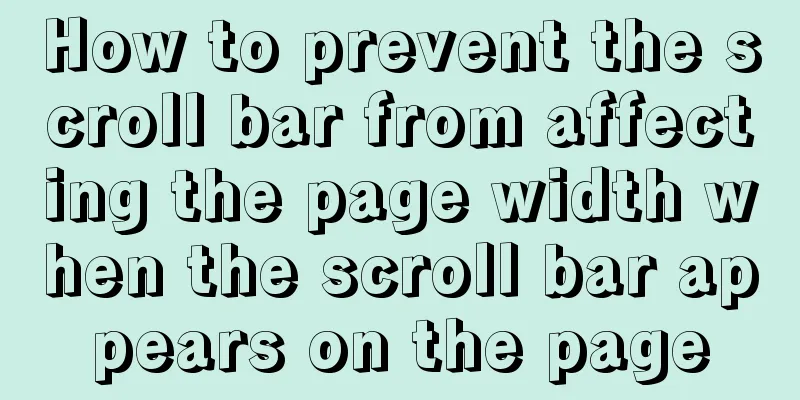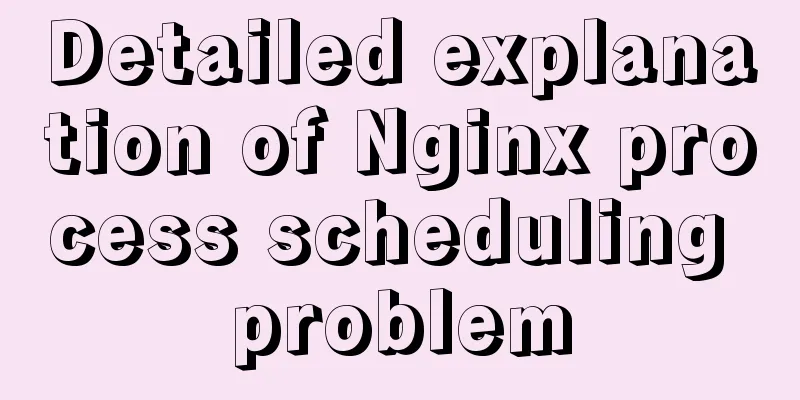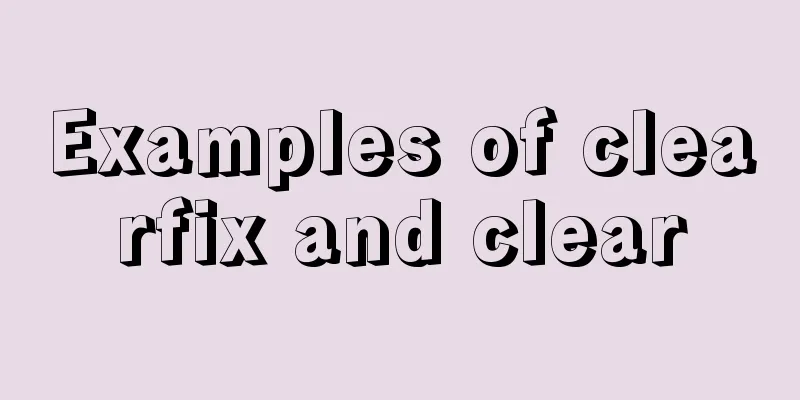CentOS 7 installation and configuration tutorial under VMware10
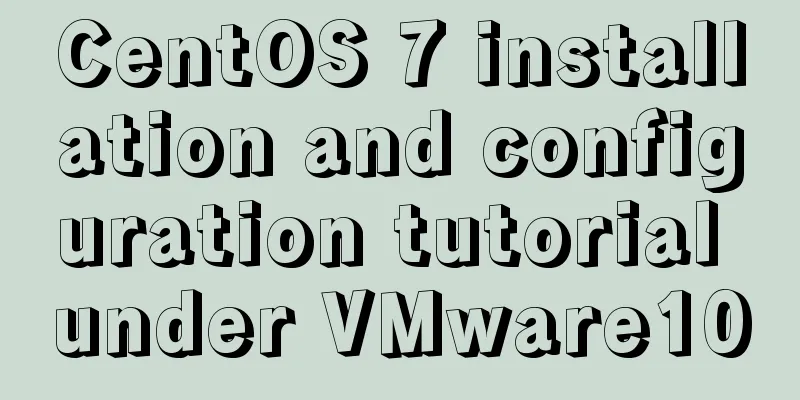
|
If Ubuntu is the most popular Linux operating system among desktop users today, then CentOS is the most popular Linux distribution among companies, enterprises, and IDCs. Thanks to its excellent stability, countless well-known websites around the world have chosen it. CentOS is a free version compiled based on the source code of Red Hat Enterprise Linux (expensive but very popular). Therefore, it not only inherits the superior stability of RHEL, but also provides free updates. Therefore, it is almost the largest Linux distribution in terms of installation volume among server providers and small and medium-sized companies. It has now officially joined Red Hat. For students who are engaged in Internet technology, CentOS should be worthy of your in-depth study and research... Required preparation:
Installation process of CentOS7 based on VMware 10: 1. First click on Create a new virtual machine, select "Typical", and then click Next.
2. After the initial work is completed, select the required CentOS 7 ISO image, click "Start this virtual machine", and then enter the installation interface.
3. Select the language during the installation process. Select English here, which is the default.
4. Enter the main interface of installation configuration. The main configuration work of CentOS 7 is carried out in this interface. If it is not fully set up, the Begin installation button will be grayed out.
5. Select the DATA&TIME item in LOCALIZATION, select the time zone Asia\Chongqing, and press Done to return after setting. As shown below:
6. Use the default KEYBOARD in LOCALIZATION, as shown below:
7. Set the supported language and select the LANGUAGE SUPPORT item in LOCALIZATION. In this article, in addition to the default English, Chinese is selected. After setting, press Done to return. As shown below:
8. For installation source configuration, select the INSTALLATION SOURCE item in SOFTWARE. In this article, the default installation source is selected. After setting, press Done to return. As shown below:
9. For system environment and software installation, select the SOFTWARE SELECTION item in SOFTWARE and choose the desired environment according to your needs. This article selects the GNOME Desktop environment (on the left). On the right are some additional software and tools. You can choose to install them according to your needs. After setting, press Done to return. As shown below:
10. System partition settings, select the INSTALLATION DESTINATION item in SYSTEM, in Other Storage Options, select the configuration partition item "I will configure partitioning", press Done to confirm, as shown below:
11. Manual partition, select Standard Partition partition mode, press Done to confirm, as shown below:
12. The partition format of CentOS is completely different from that of Windows. The partition format of Windows is generally NTFS and can be installed in the C partition of the hard disk. However, in CentOS, it is generally divided into two partitions:
At this time, click the "+" sign to add a mount point and create the two partitions above, as shown in the following figure:
After the partition is completed, select Done to confirm, and select Accept Changes in the pop-up dialog box, as shown below:
13. Network configuration mainly involves turning on the network card and setting the hostname, as shown in the following figure:
Select "Configure", set as shown below, then click "Save" and "Done" to return, as shown below:
14. After completing the above steps, the basic configuration has been completed. At this time, the Begin installation button in the main interface will be available, click the button to install. When you enter the installation interface, you can see the "USER CREATION" item. Before completing the installation, you can further configure the user settings, as shown in the following figure:
The installation of the software package usually takes a long time. At this time, you can set USER SETTINGS and click the ROOT PASSWORD option to set the root user (root) password, as shown in the figure below. After setting, press Done to return, as shown in the figure below:
Next, set USER CREATION, that is, create a new account, enter the user name and password. Note that the user here is an ordinary user, just like the administrator and ordinary user under the Windows system. The root user under CentOS corresponds to the Administrarot user under Windows. The user created here corresponds to the ordinary user under Windows. The specific settings are shown in the figure below. After setting, press Done to return.
Return to the main interface and wait for the software to continue installing...
15. After the installation is complete, click reboot.
After restarting, enter the LOCALIZATION settings, click LICENSE INFORMATION, enter the agreement interface, check the checkbox "I Accept...", and click Done to return after completion.
Click "Finished configuration" to enter the kdump settings interface, uncheck the checkbox, click "Forward" to continue, and click "Yes" to confirm.
16. The system will restart at this time. Log in as the ordinary testuser user just created, enter the password, and you can enter the desktop.
17. After entering the desktop, a welcome interface will appear. Select the default English and click OK. Then click Next...Next...
At this point, the installation of CentOS 7 has been completed. Isn’t the desktop beautiful? Excellent! The above is the full content of this article. I hope it will be helpful for everyone’s study. I also hope that everyone will support 123WORDPRESS.COM. You may also be interested in:
|
<<: Use JS to zoom in and out when you put the mouse on the image
>>: mysql 5.6.23 winx64.zip installation detailed tutorial
Recommend
Limiting the number of short-term accesses to a certain IP based on Nginx
How to set a limit on the number of visits to a c...
How to use docker compose to build fastDFS file server
The previous article introduced a detailed exampl...
Reasons and solutions for MySQL failing to create foreign keys
When associating two tables, a foreign key could ...
Use MySQL to open/modify port 3306 and open access permissions in Ubuntu/Linux environment
Operating system: Ubuntu 17.04 64-bit MySQL versi...
A simple method to merge and remove duplicate MySQL tables
Scenario: The crawled data generates a data table...
HTML is something that web page creators must learn and master.
What are the benefits of learning HTML? 1: Easily...
JS array loop method and efficiency analysis comparison
Array Methods JavaScript has provided many array ...
Detailed explanation of loop usage in javascript examples
I was bored and sorted out some simple exercises ...
Linux kernel device driver system call notes
/**************************** * System call******...
Nginx uses reverse proxy to implement load balancing process analysis
Introduction Based on docker container and docker...
MySQL gets the current date and time function
Get the current date + time (date + time) functio...
The difference between KEY, PRIMARY KEY, UNIQUE KEY, and INDEX in MySQL
The problem raised in the title can be broken dow...
How to isolate users in docker containers
In the previous article "Understanding UID a...
Analysis and solution of the reasons why crontab scheduled tasks are not executed
Preface The following are the ways to implement L...
Detailed explanation of Angular structural directive modules and styles
Table of contents 1. Structural instructions Modu...









































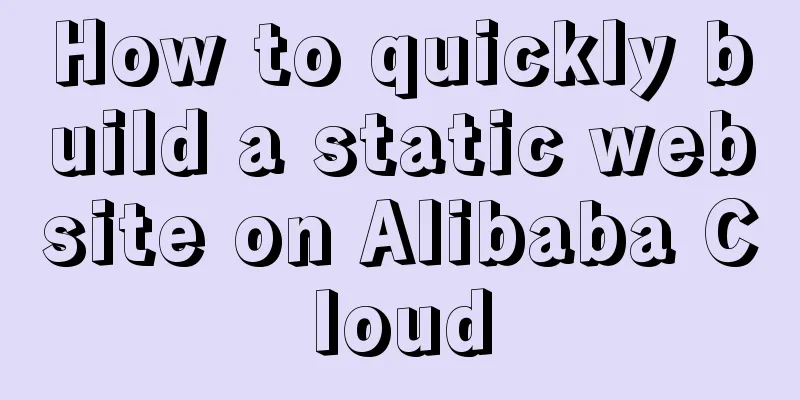
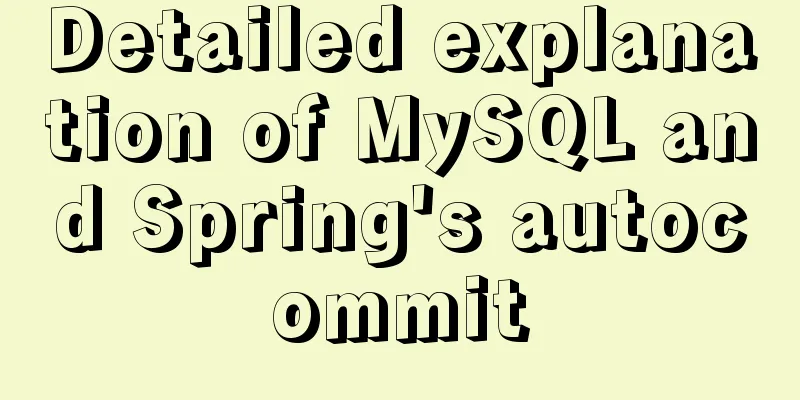
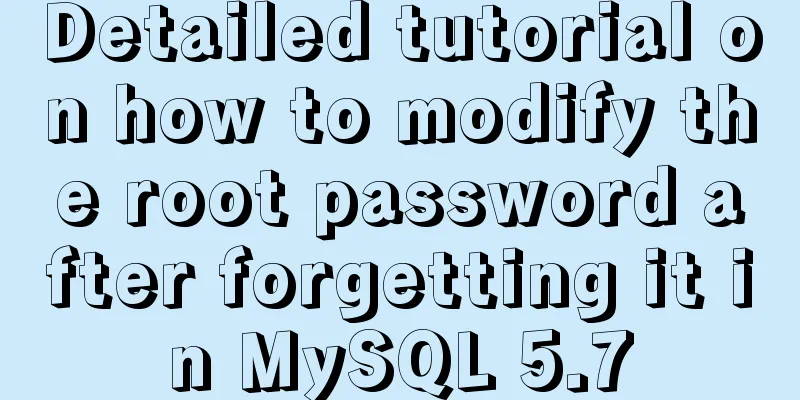
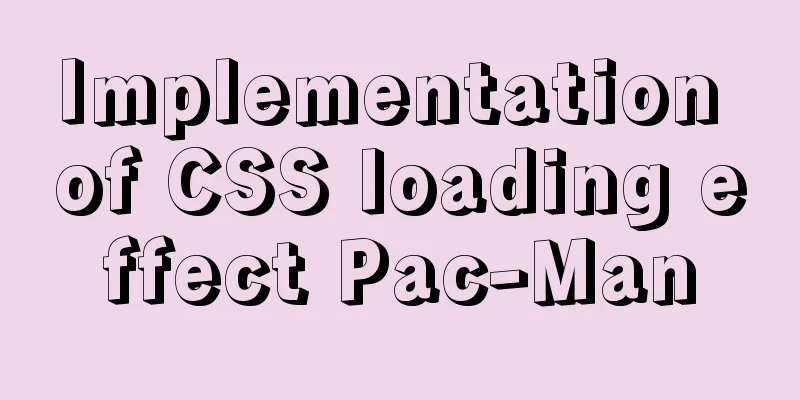
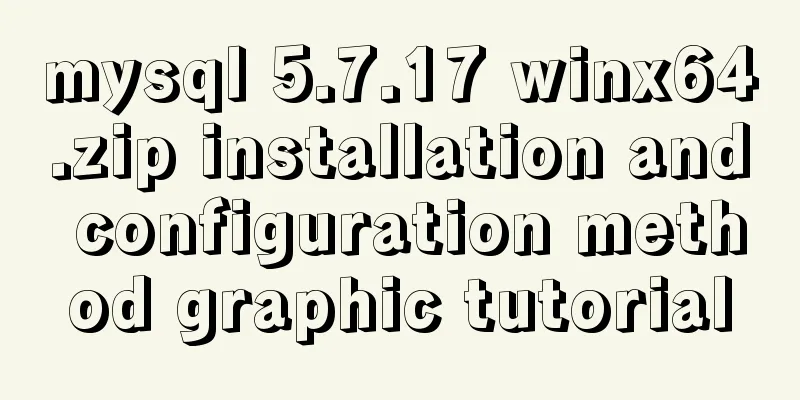
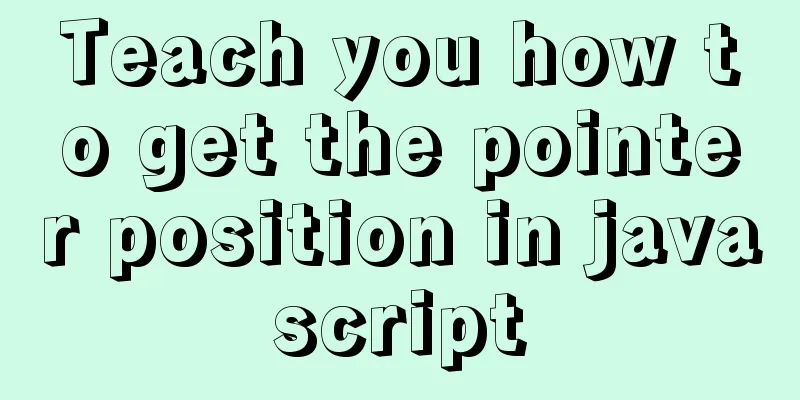
![A little-known JS problem: [] == ![] is true, but {} == !{} is false](/upload/images/67cae75dbccda.webp)