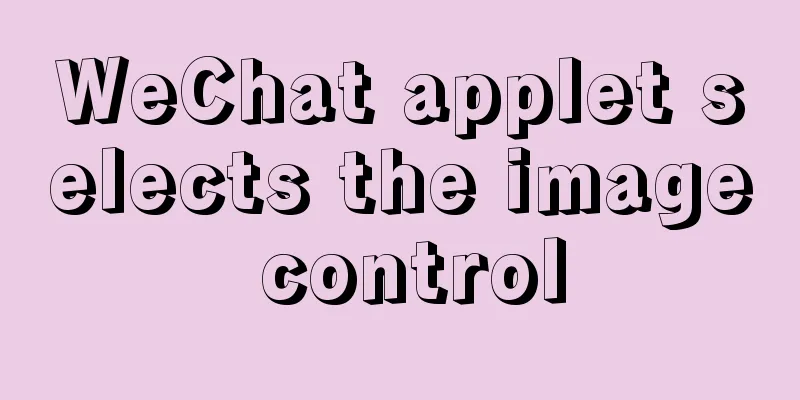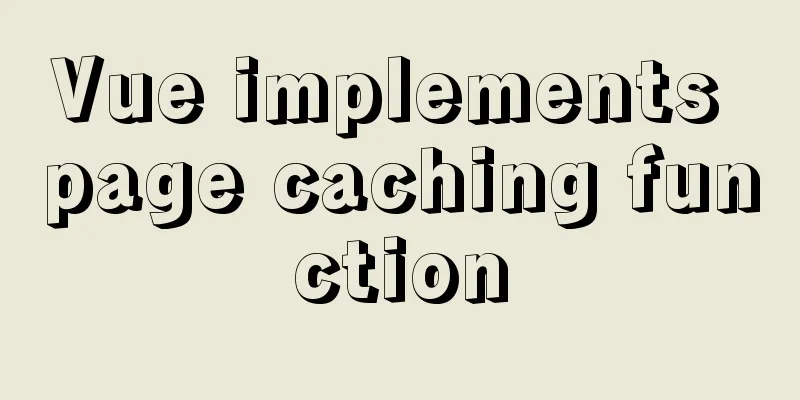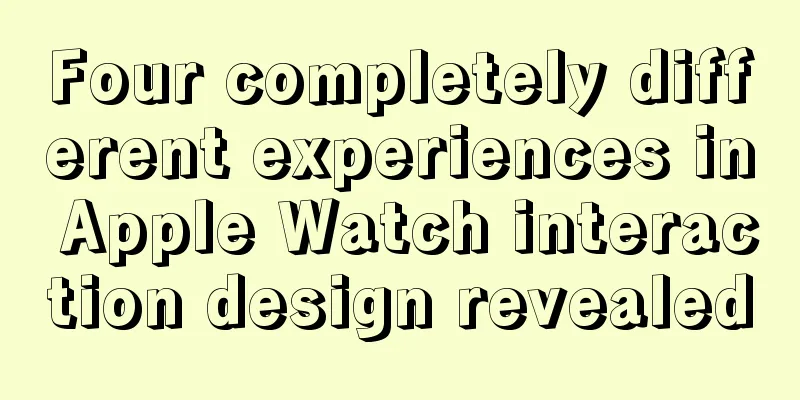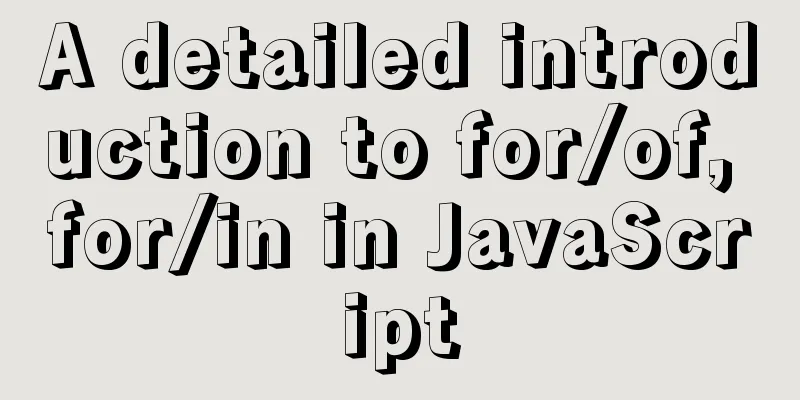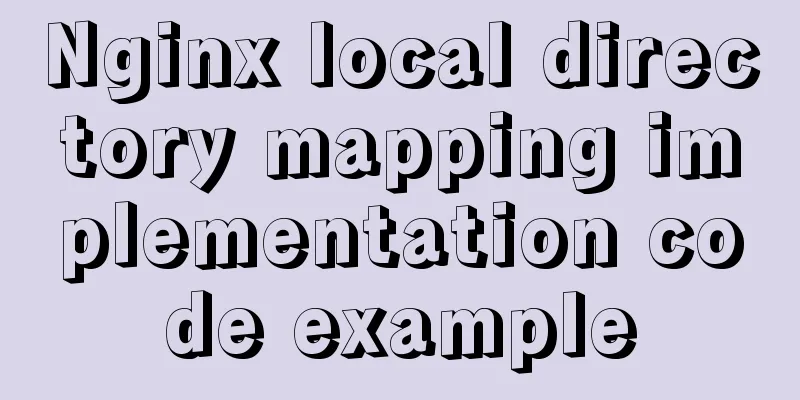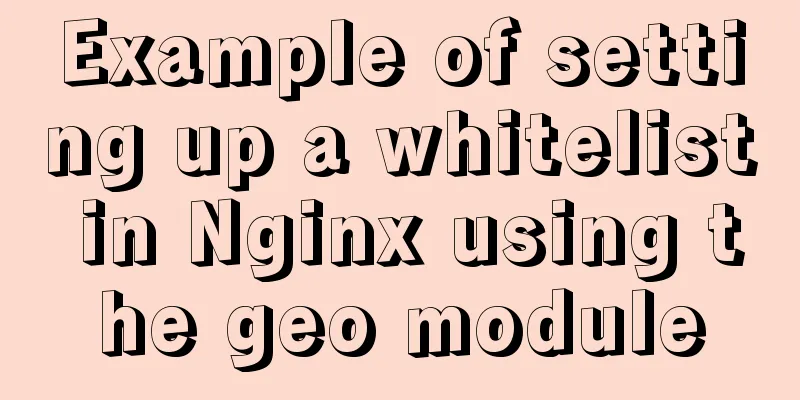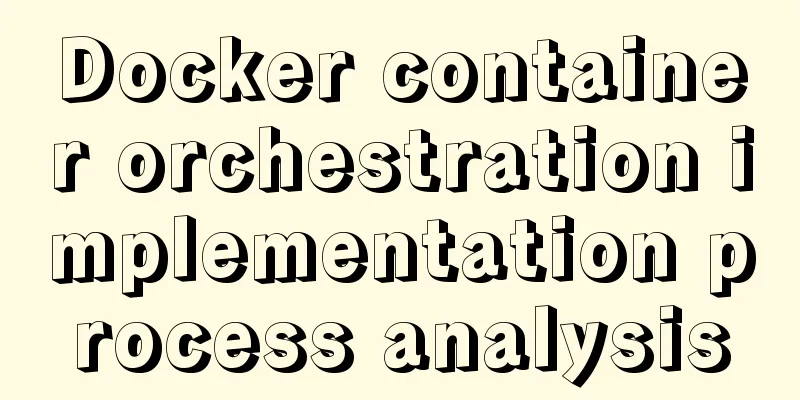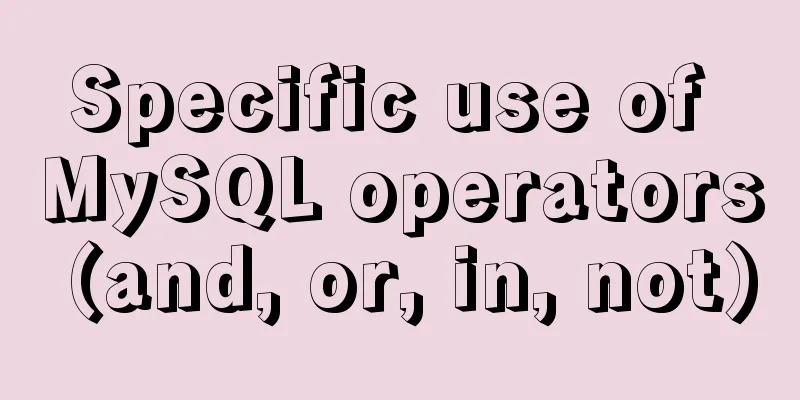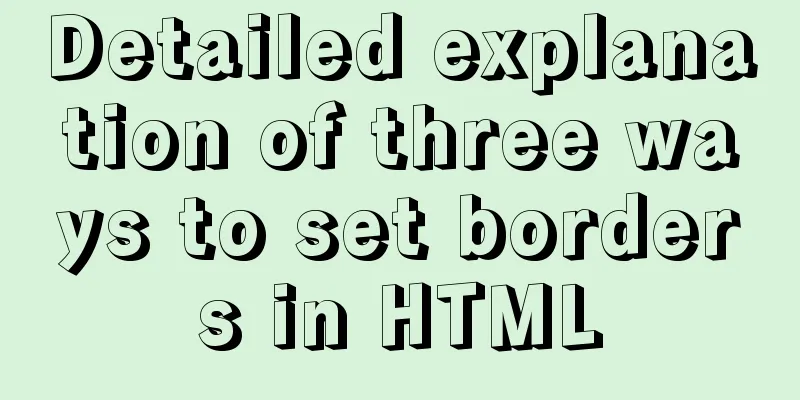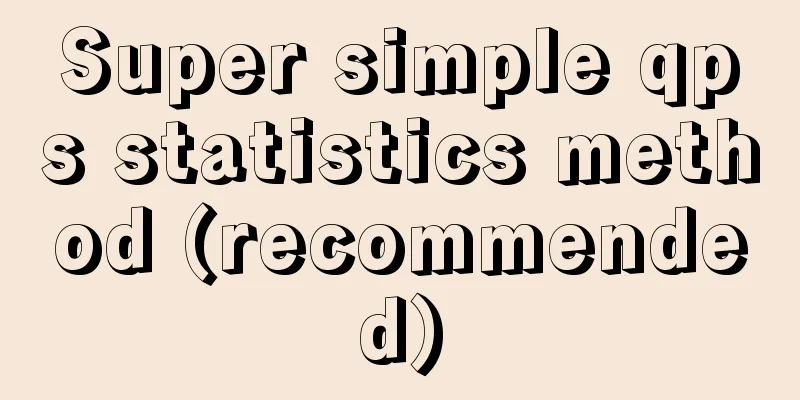CentOS 7 installation and configuration method graphic tutorial
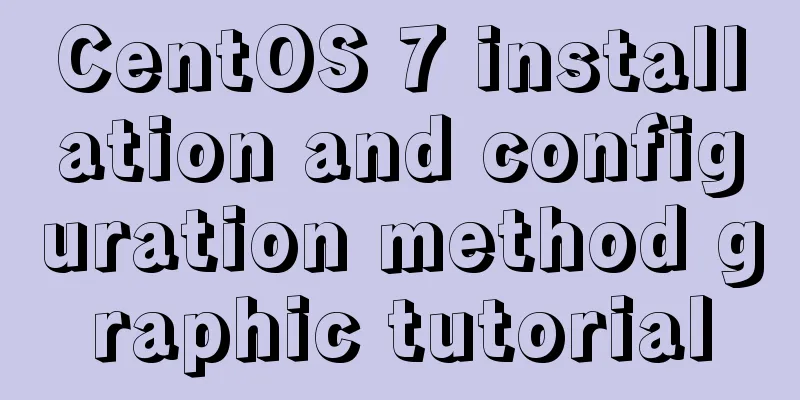
|
This article records the detailed installation tutorial of centos 7 for your reference. The specific contents are as follows 1. CentOS 7 download address Enter the mirror download homepage: directly click the "Get CentOS Now" option on the official homepage to enter the CentOS mirror download main page as follows:
We can see that in the download main page, the middle main interface consists of three columns: The first column mainly provides download information for the latest version of CentOS 7.x image. "DVD ISO" , "Everything ISO" and "Minimal ISO" correspond to different image file types respectively. Click these function items to link to the download directory of the corresponding image file type. The difference between different image file types has been explained in step 1, so I will not repeat it here. In addition, there are four lines of information below, which are the link for mirror seed download , the link on how to check the mirror file , the link to other mirror file download directories , and the link to mirror release and update information . The second column provides download information for cloud images or container image files . The third column provides links to other mirror downloads , from which you can find the mirror download information of a specific version you need. The bottom of the main download page consists of two major sections: On the left is "Older Versions", which is the download area for old versions . You can enter the download directory of the old version (CentOS 7.x and below) image file by clicking the "then click here" link. On the right is "Need the Source" , which is the system source file download area. Here you can enter the system source file download directory by clicking the link "vault.centos.org" . After entering, you can find the system source files corresponding to each system image version. Download the latest version of the system image (referring to CentOS 7.x series version) Through the above steps, we understand the basic download home page of CentOS. Next, we take the download of CentOS 7 image as an example to introduce the download process of the following new version image: 1) Select the image file type to download: Here we take the download of "DVD ISO" as an example, other types of downloads are similar. In the above download main interface, select the "DVD ISO" standard image file function item:
Enter the corresponding file type download directory: After clicking, enter the corresponding image file download directory, as follows:
Select the first download. Installation Process 1. Use the virtual machine installation process Create a new virtual machine. I am using the typical
Click Next
Select the location of the image you downloaded and click Next
It is where you create the virtual machine. I personally do not recommend creating it on the C drive. Click Next
The virtual disk can be split into multiple files or one file. My personal recommendation is to store the disk as a single file. Click Next.
Click Finish, and then you will see
It means you have installed it, then press Enter, and then it will appear.
Click Continue
Select -SYSTEM - INSTALLATION DESTINATION and enter the disk partition interface, as shown below:
Click done, as shown below: The new mount point uses the following partition scheme: Standard Partition, Done. Plan the partitions first, swap #swap partition, usually set to twice the memory, / #all remaining space, as shown in the following figure: Note: It is recommended to allocate a separate /data partition for the production server to store data
Click "Done" in the upper left corner to enter the following interface
Accept changes Accept Changes and enter the following interface
"Software" - "Software Selection", we use the Minimal version, which is the default minimal installation
After the settings are completed, click Done to start the installation.
Select - User Settings - ROOT Password and enter the following interface
Set Root Password If the password is less than 5 characters long, you will be prompted to press "Finish" twice to confirm before the installation continues. After the installation is complete
Reboot
The installation is complete. The above is the full content of this article. I hope it will be helpful for everyone’s study. I also hope that everyone will support 123WORDPRESS.COM. You may also be interested in:
|
<<: MySQL 5.7.13 installation and configuration method graphic tutorial (win10 64 bit)
>>: vue+echarts realizes the flow effect of China map (detailed steps)
Recommend
Tutorial on installing mysql8 on linux centos7
1. RPM version installation Check if there are ot...
Detailed explanation of three ways to import CSS files
There are three ways to introduce CSS: inline sty...
Implementation of nginx multiple locations forwarding any request or accessing static resource files
This article mainly introduces the implementation...
In-depth study of vue2.x--Explanation of the h function
Table of contents Solution, Summarize: vue projec...
A brief talk about calculated properties and property listening in Vue
Table of contents 1. Computed properties Syntax: ...
MySQL 5.7.24 installation and configuration graphic tutorial
This article shares the installation and configur...
Docker enables seamless calling of shell commands between container and host
As shown below: nsenter -t 1 -m -u -n -i sh -c &q...
Do you know why vue data is a function?
Official website explanation: When a component is...
Detailed explanation of SSH password-free login configuration under Linux
Assume there are two Linux servers A and B, and w...
Detailed explanation of the implementation process of building a kernel tree in Ubuntu 12.04
First check the kernel version you are using lin@...
Three steps to solve the IE address bar ICON display problem
<br />This web page production skills tutori...
How to use html table (to show the visual effect of web page)
We know that when using HTML on NetEase Blog, we ...
Three ways to check whether a port is open in a remote Linux system
This is a very important topic, not only for Linu...
Linux uses Rsync+Inotify to achieve real-time synchronization of local and remote data
0x0 Test Environment The headquarters production ...
Detailed tutorial on integrating Apache Tomcat with IDEA editor
1. Download the tomcat compressed package from th...