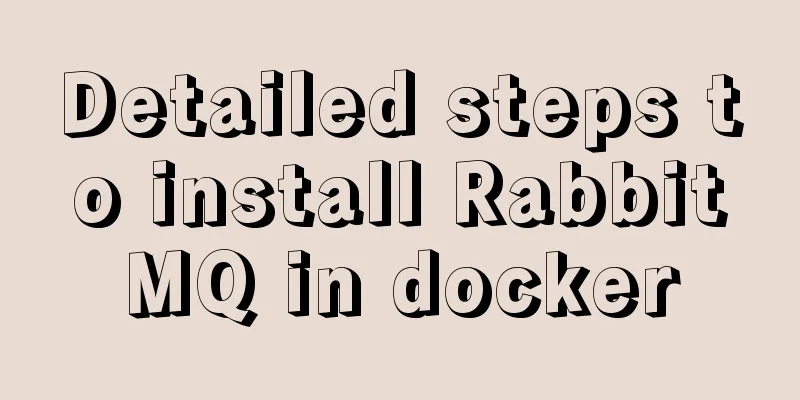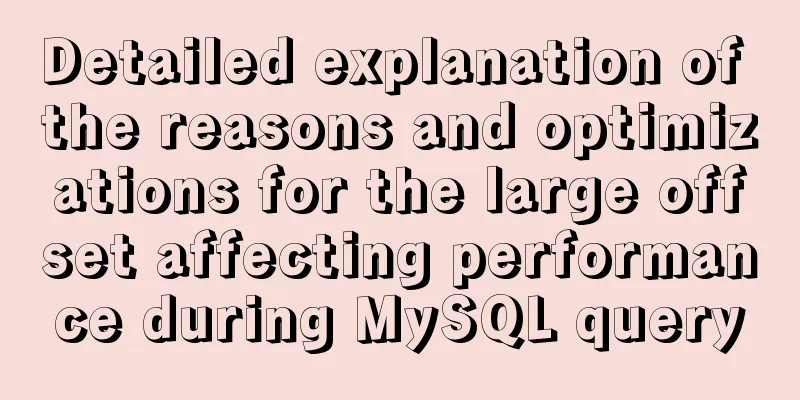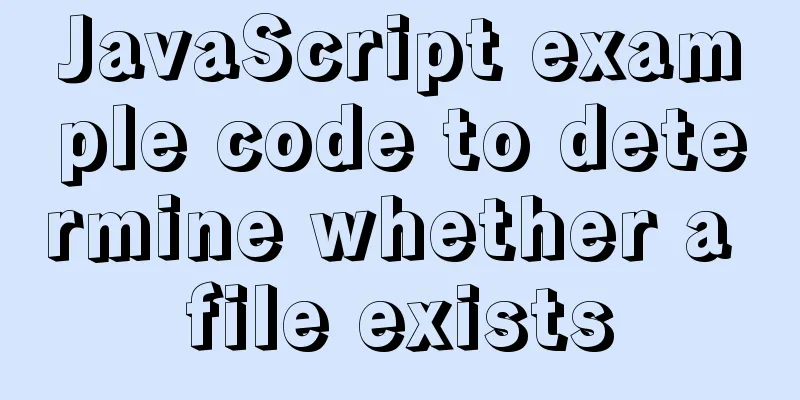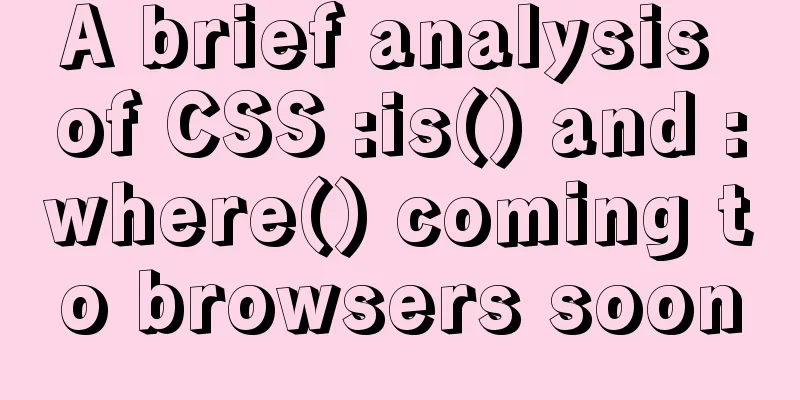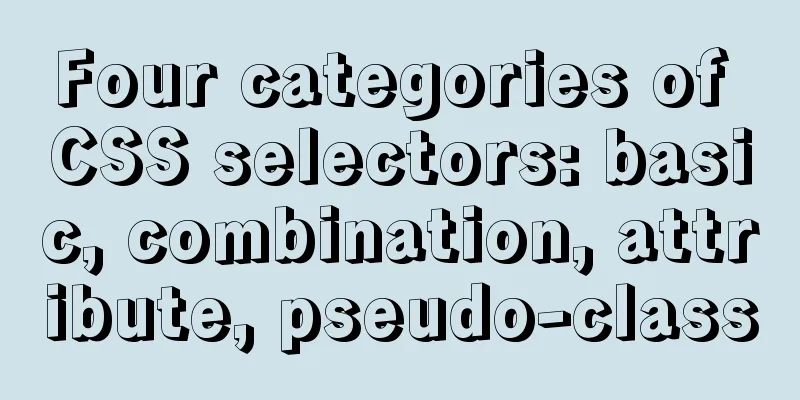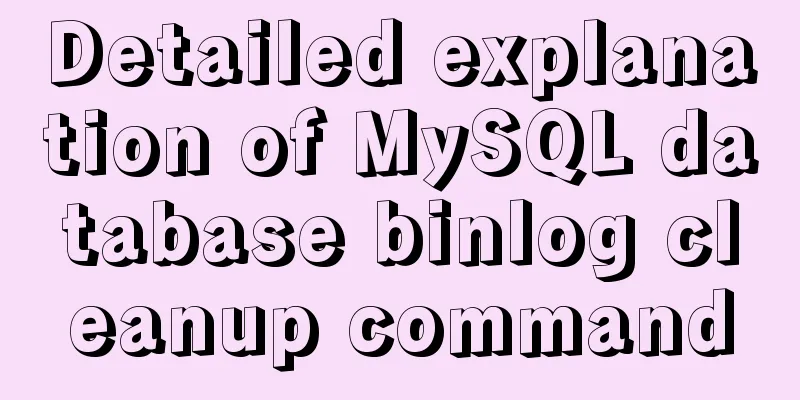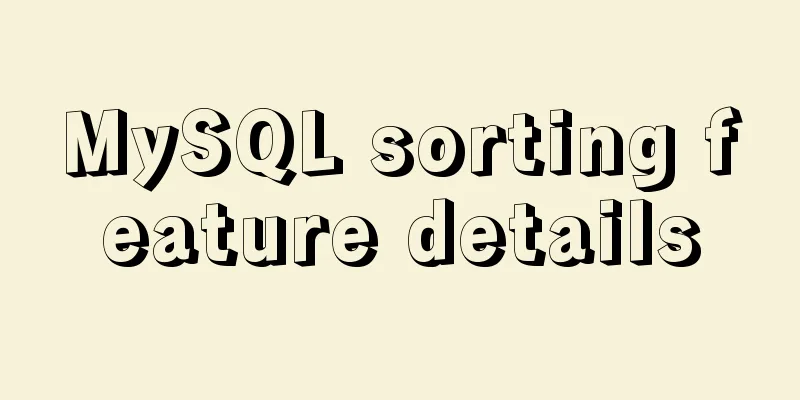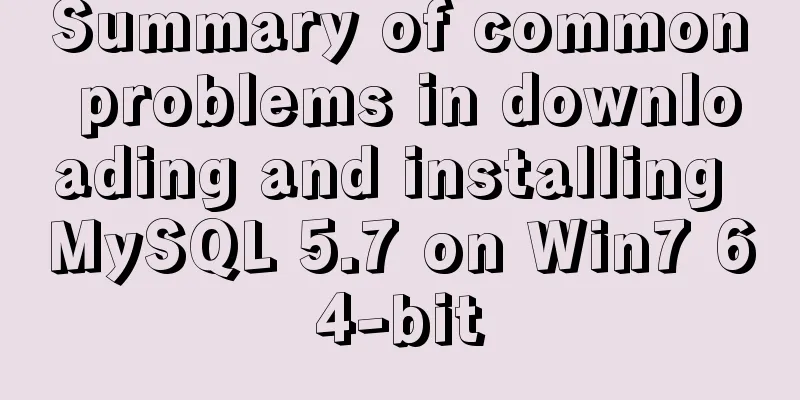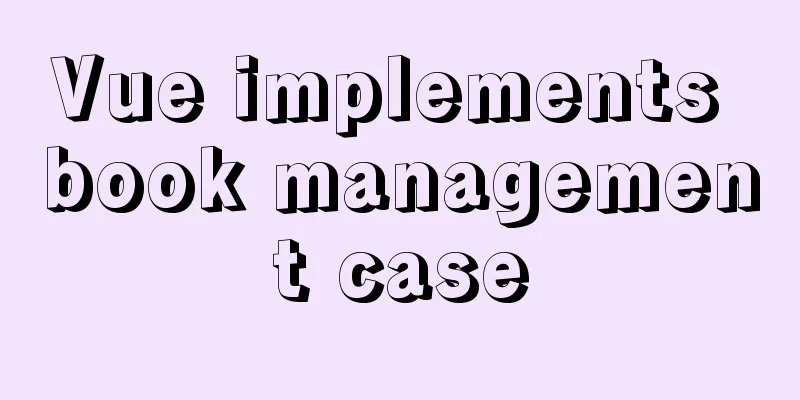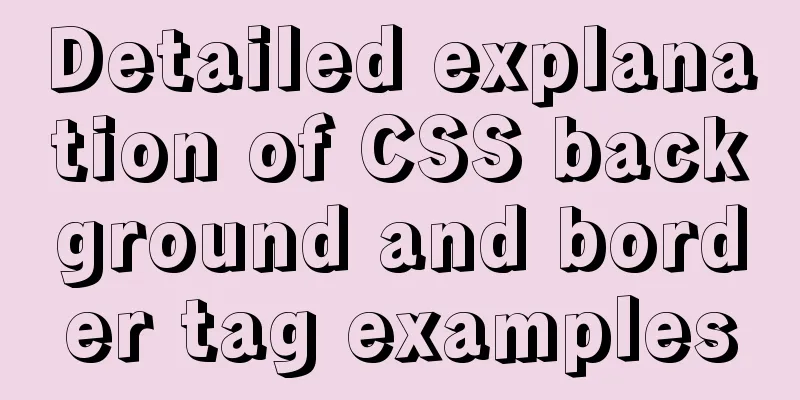Windows Server 2016 Remote Desktop Services Configuration and License Activation (2 Users)
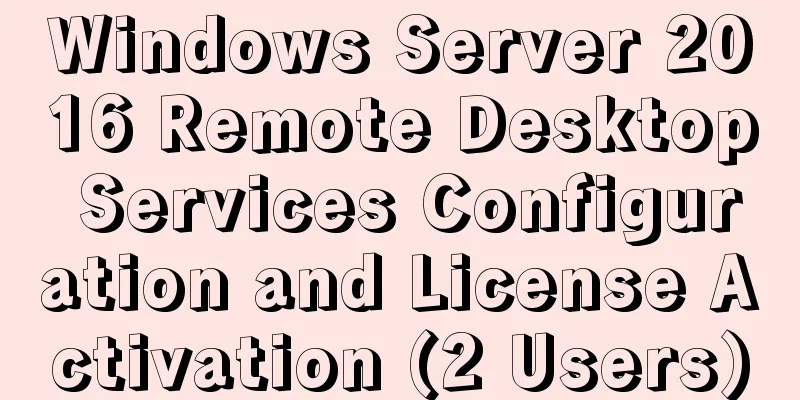
|
The default number of remote desktop connections for Server 2016 is 2 users. If more than two users connect to the remote desktop, the system will prompt that the number of connections has exceeded. This can be solved by adding remote desktop authorization: 1. Add Remote Desktop Licensing Service Step 1: Server Management - Add Roles and Features Open the Add Roles and Features Wizard window and select role-based or feature-based installation:
Step 2: Add Remote Desktop Session Host and Remote Desktop Authorization features:
After the above configuration is completed, more than 2 users can log in at the same time, but the validity period is 120 days. If you log in again, you will be prompted as follows:
2. Add Remote Desktop License Before adding, adjust the time to a future time to increase the validity period Open Remote Desktop Licensing Manager: It is not activated at this time:
Right-click and select Activate Server to open the Server Activation Wizard:
Connection method: Select Web browser:
Open the Remote Desktop Licensing website as prompted and select Enable License Server:
Enter the product ID and fill in the rest of the information as you like:
Obtain and enter your license ID:
To activate the license server:
License Program Select Enterprise Agreement:
Select Per User Access License. The agreement number can be 6565792, 4954438, 6879321 or 5296992. The quantity can be any:
Get the license key pack ID:
Enter the License Key Pack ID in the Activation Wizard:
The activation status is now activated:
At this point, the entire installation process has been completed. 3. If the license provided by the Remote Desktop Authorization Server expires, you will not be able to log in remotely. The solution is as follows: Step 1: Use "mstsc /admin /v:target ip" to force login to the server (note that you can only log in as an administrator)
Step 2: Adjust the date to a future time (to obtain a longer period of time, if not changed, another 120-day authorization can be obtained)
Step Three: Delete the Registry Key Tip: regedit enter
Note: The registry key may not be deleted and the permissions need to be modified as follows: Run gpedit.msc, and in User Configuration - Administrative Templates - System, change the organization access registry editing tool to disabled.
Change GracePeriod item permissions
Delete the GracePeriod item, restart the machine, and change the time back. This is the end of this article about Windows Server 2016 Remote Desktop Service Configuration and License Activation (2 Users). For more related win2016 remote desktop content, please search 123WORDPRESS.COM's previous articles or continue to browse the following related articles. I hope everyone will support 123WORDPRESS.COM in the future! |
<<: Detailed explanation of the usage of MySQL data type DECIMAL
>>: How to implement CSS mask full screen center alignment
Recommend
CSS new feature contain controls page redrawing and rearrangement issues
Before introducing the new CSS property contain, ...
React Fragment Introduction and Detailed Usage
Table of contents Preface Motivation for Fragment...
Detailed explanation of vuex persistence in practical application of vue
Table of contents vuex persistence Summarize vuex...
Pure CSS to solve the ceiling and bottom suction in H5 layout implementation steps
What products do you want to mention? Recently, t...
Detailed explanation of several ways to create a top-left triangle in CSS
Today we will introduce several ways to use CSS t...
Design a simple HTML login interface using CSS style
login.html part: <!DOCTYPE html> <html l...
Detailed explanation of how MySQL (InnoDB) handles deadlocks
1. What is deadlock? The official definition is a...
A brief analysis and sharing of the advantages and disadvantages of three tree structure table designs in MYSQL
Table of contents Introduction question Design 1:...
Implementation of CSS border length control function
In the past, when I needed the border length to b...
Hyperlink icon specifications: improve article readability
1. What is the hyperlink icon specification ?<...
Vue Element front-end application development preparation for the development environment
Table of contents Overview 1. Develop the require...
Vuex implements simple shopping cart function
This article example shares the specific code of ...
How to implement Echats chart large screen adaptation
Table of contents describe accomplish The project...
Docker View Process, Memory, and Cup Consumption
Docker view process, memory, cup consumption Star...
Solve the cross-domain problem of get and post requests of vue $http
Vue $http get and post request cross-domain probl...