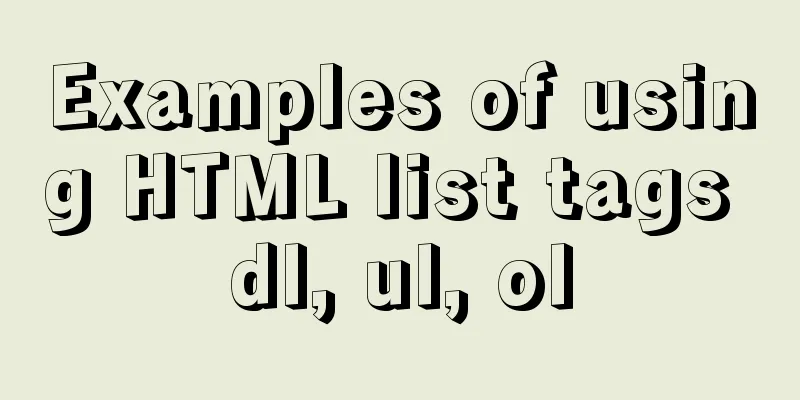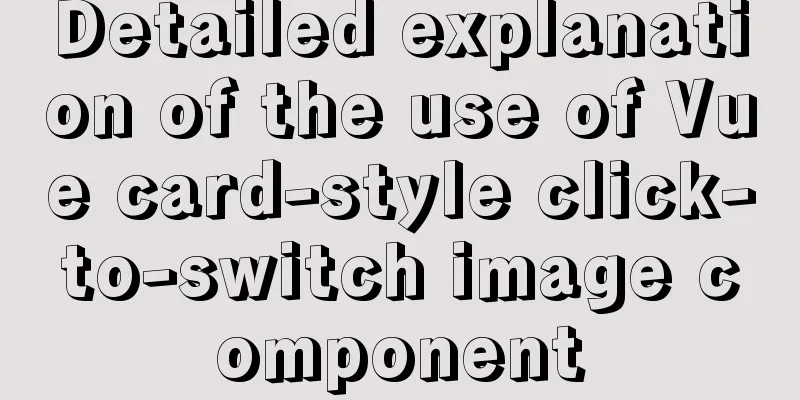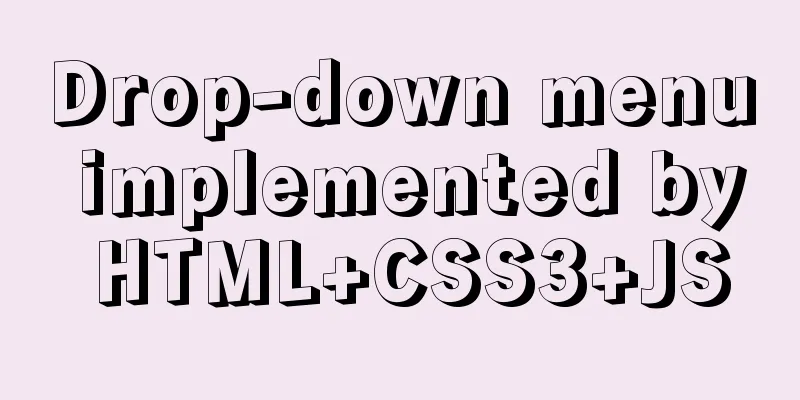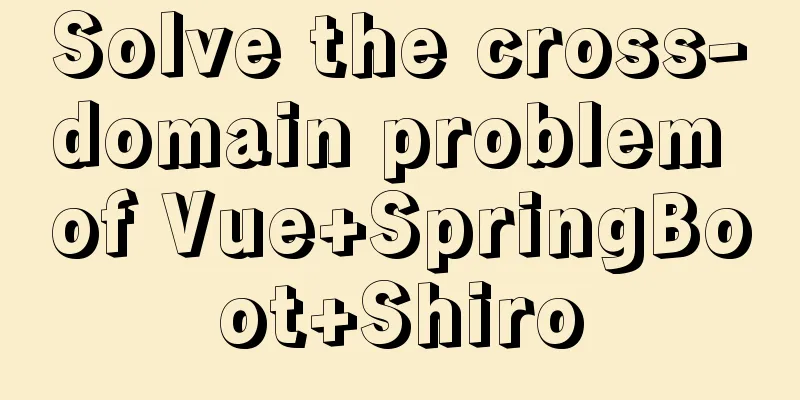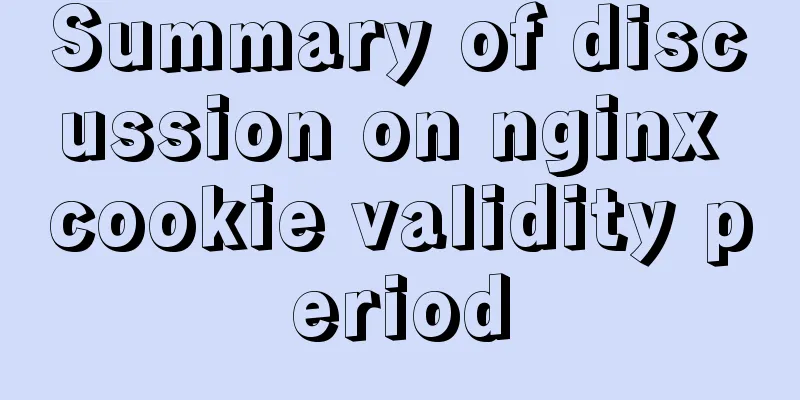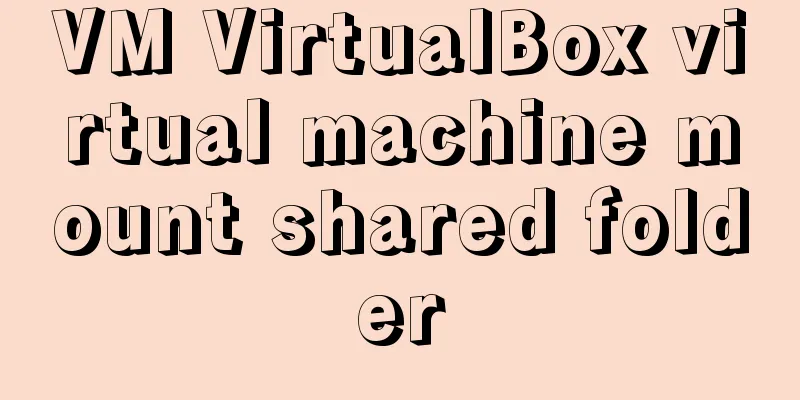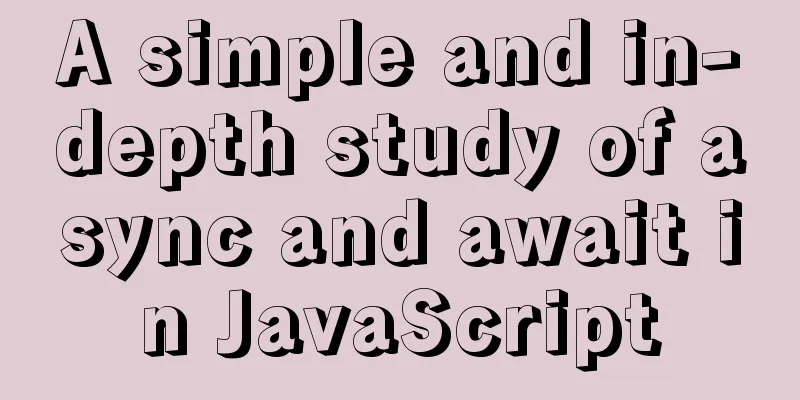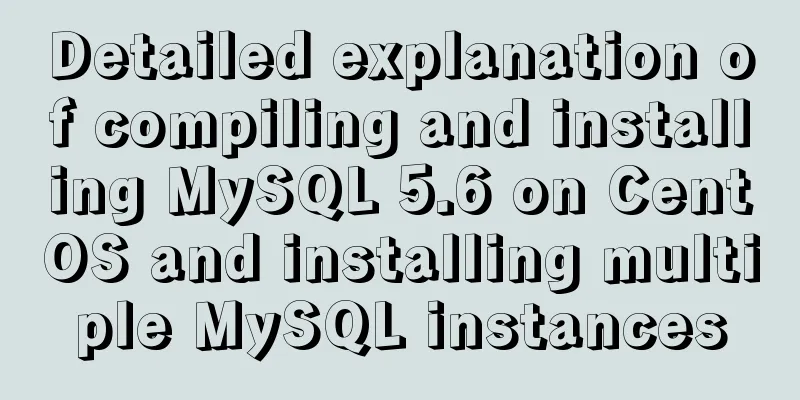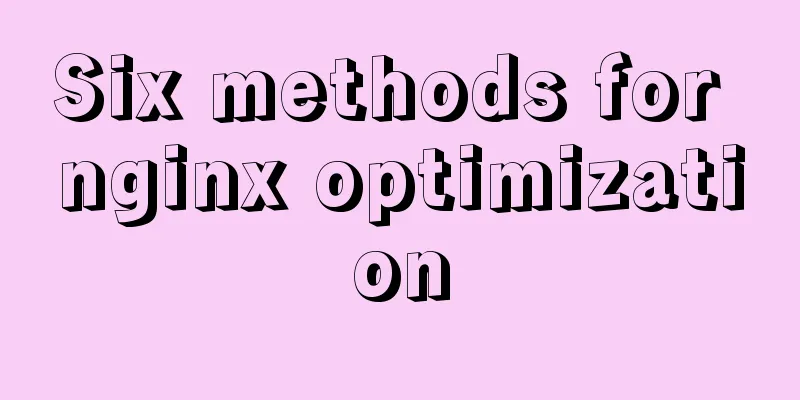CSS method of controlling element height from bottom to top and from top to bottom
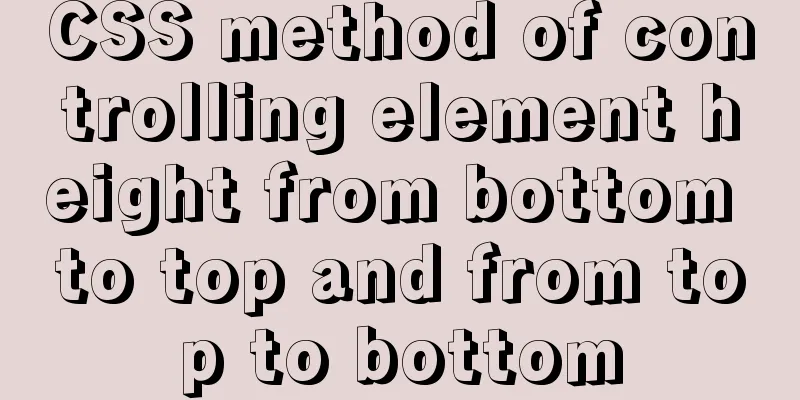
|
Let’s start the discussion from a common question: How to use CSS to set the height of an element to the [browser content window height]. Solution 1: Make the element full of screen height In CSS, vh is a special unit of length. The value of 100vh is the [browser content window height]. Therefore, Solution 2: Use cascade height:100%; Method 1 can only set one element to have the [browser content window height]. But what if we want a series of elements to occupy the entire height together? This requirement is very common in Web application scenarios. To make your web application look like a native application, we hope that the overall structure of the application always fills the entire screen, no more, no less, and no scroll bars appear. If there is a lot of content inside that needs to be scrolled, a scroll bar may appear in a div inside the application, but the main body of the application does not scroll. This is an example of collapsed height, where the overall height depends entirely on the height of the content, which is ugly:
This is an example of too large a height. A scroll bar appears on the entire application, and the top bar can be scrolled away:
If the entire page can be scrolled, then after scrolling down, the contents of the top bar will also scroll up and disappear. This is often done on normal web pages, but it should not happen in web applications. This is a highly normal example. In a well-implemented web application, the entire application cannot be scrolled, but the content window in the middle can be scrolled:
Solution: Control height from top to bottom The reasons for height collapse and excessive height are actually the same: the height of the parent element is affected by the height of the child element. In other words, the parent element is "expanded" by the child element. A high degree of control is bottom-up. The reason why the height of the parent element is stretched by the child element is that the default value of height is Therefore, to solve these two problems, the direction of altitude control needs to be reversed: altitude is controlled from top to bottom. Specifically, either define an explicit height for the element, or set a relative height (in percentage) relative to the height of the "grandfather element".
As long as the above two points are used flexibly, developers can control the height of each element of the entire application. In the web application example above, the solution is: First, set the height of the <html> element to 100%, which makes the height of the html element exactly equal to the height of the viewport (content window); then set the height of the body to 100%, which makes the height of the body element exactly equal to the height of the html element (which is equal to the height of the viewport)... This is a special case of top-down. In fact, when setting the height from top to bottom, you can set a fixed value (100px) or other percentage height (80%) according to your own layout needs. This method is indeed much more troublesome than directly setting If you only set the target element's Top-down practical tips: let child elements fill the remaining area of the parent element The top-down approach has a very practical trick:
<html>
<body>
<header></header>
<div class="content"></div>
</body>
</html> If the height of <html> and <body> is already determined (100% viewport), and the height of the header is also determined (64px), how can we make
Top-down vs. bottom-up This doesn’t mean that top-down is necessarily better than bottom-up. The advantage of top-down approach is that as long as the height of the ancestor element is defined, the height of the descendant element will also be determined accordingly. The advantage of bottom-up is that the height of the parent element can automatically expand as needed and just wrap all child elements. In a web application, it is often necessary to mix these two methods. Beware of content overflow Note that overflow occurs when the content box of a parent element cannot accommodate a child element. When mixing top-down and bottom-up approaches, you may encounter this problem: The A element is the parent element of the B element. The height of element A is determined from top to bottom (e.g. At this time, consider two options:
The chat window is an example of overflow:auto
References https://stackoverflow.com/questions/7357818/how-can-an-html-element-fill-out-100-of-the-remaining-screen-height-using-css The above is the full content of this article. I hope it will be helpful for everyone’s study. I also hope that everyone will support 123WORDPRESS.COM. |
<<: Detailed explanation of the implementation principle of transaction isolation level in MySQL
>>: Summarize the common application problems of XHTML code
Recommend
Detailed tutorial on building a JMeter+Grafana+Influxdb monitoring platform with Docker
We all know that Jmeter provides native result vi...
How to remove the header from the element table
Document hints using the show-header attribute sh...
Detailed tutorial on using Docker to build Gitlab based on CentOS8 system
Table of contents 1. Install Docker 2. Install Gi...
How to use Docker to build enterprise-level custom images
Preface Before leaving get off work, the author r...
Get the IP and host name of all hosts on Zabbix
zabbix Zabbix ([`zæbiks]) is an enterprise-level ...
Some suggestions for Linux system optimization (kernel optimization)
Disable swap If the server is running a database ...
Detailed explanation of the solution to Tomcat's 404 error
The 404 problem occurs in the Tomcat test. The pr...
Vue button permission control introduction
Table of contents 1. Steps 1. Define buttom permi...
Linux system to view CPU, machine model, memory and other information
During system maintenance, you may need to check ...
Solve the mysql user deletion bug
When the author was using MySQL to add a user, he...
Detailed explanation of how to solve the position:fixed fixed positioning offset problem
question CSS fixed positioning position:fixed is ...
Summary of some thoughts on binlog optimization in MYSQL
question Question 1: How to solve the performance...
win10 docker-toolsbox tutorial on building a php development environment
Download image docker pull mysql:5.7 docker pull ...
Detailed steps for installing, configuring and uninstalling QT5 in Ubuntu 14.04
1. I downloaded QT5.13 version before, but after ...
Linux uses lsof command to check file opening status
Preface We all know that in Linux, "everythi...