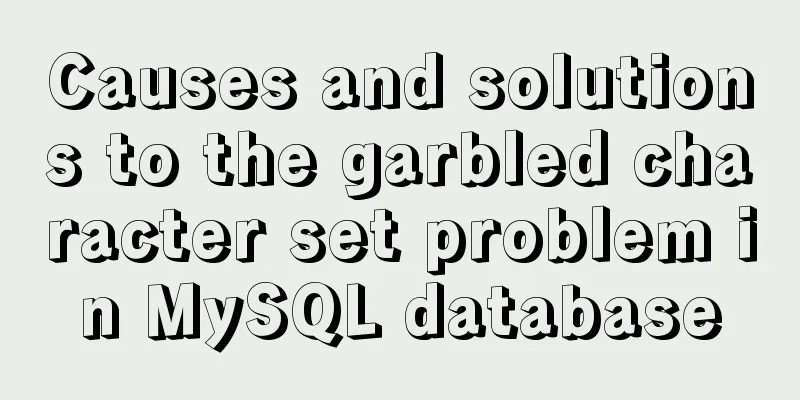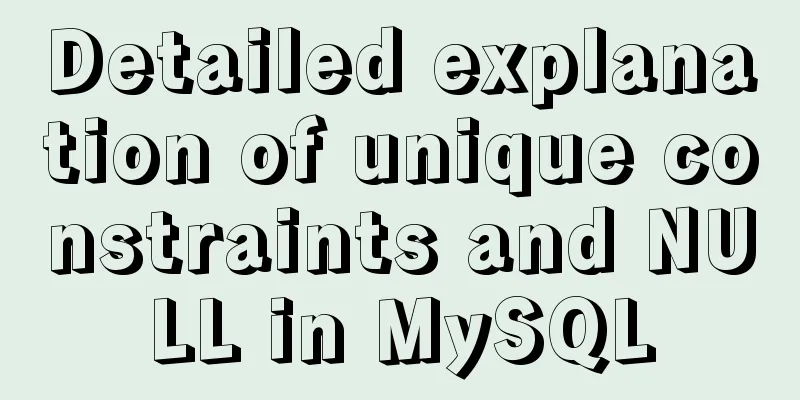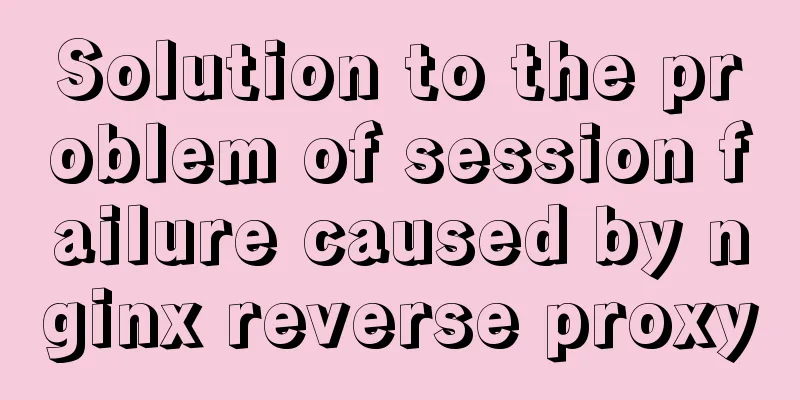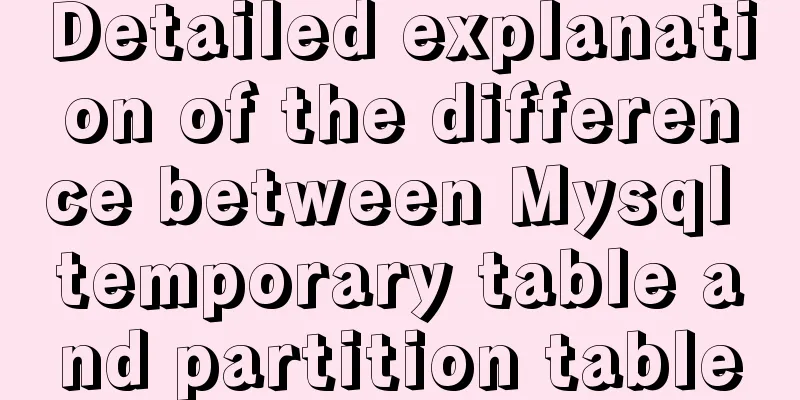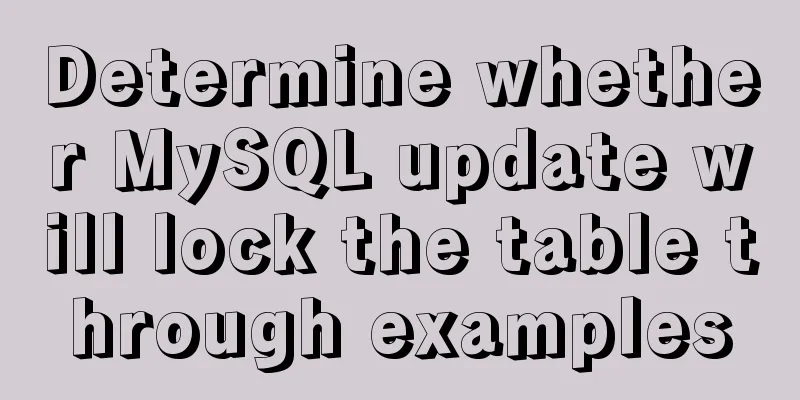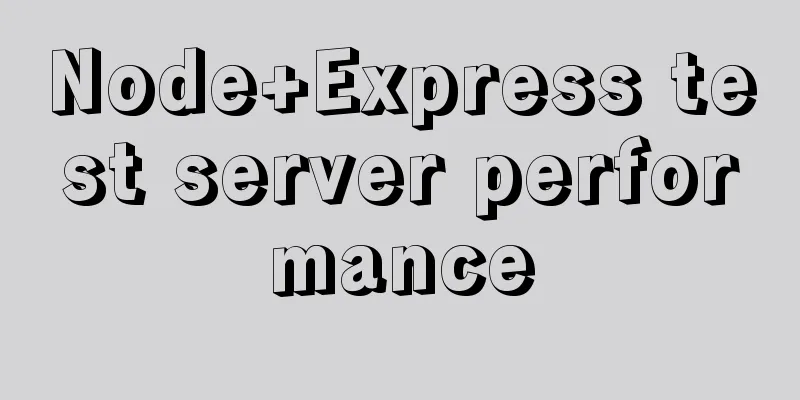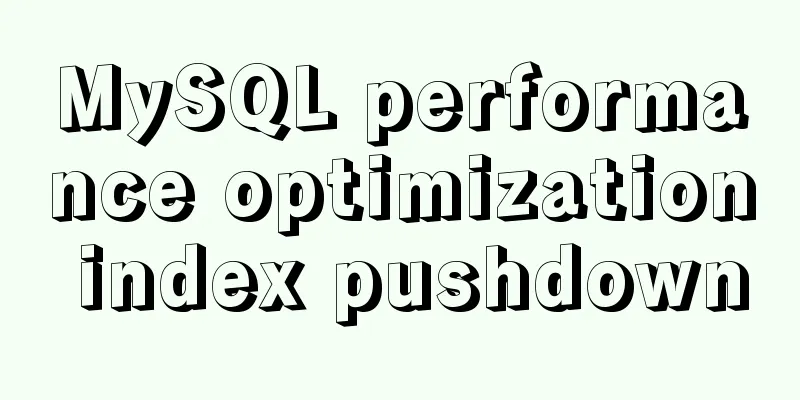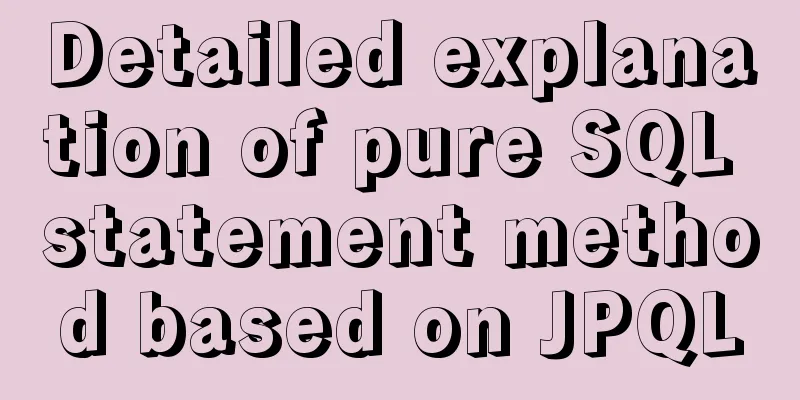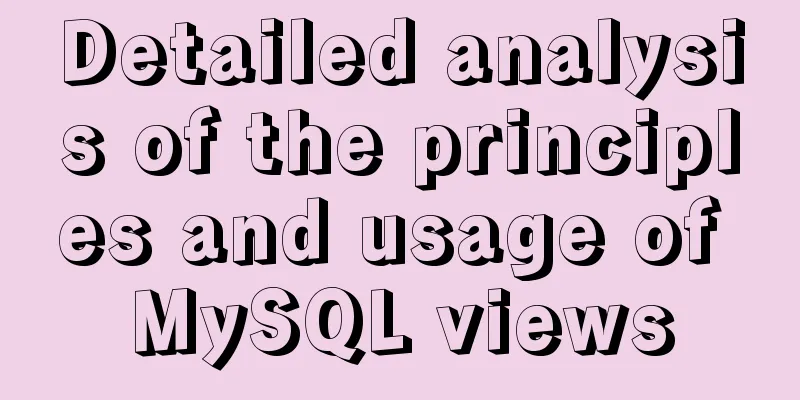The National Day is coming. Use JS to implement a small tool to generate a National Day style avatar. Detailed explanation of the implementation process
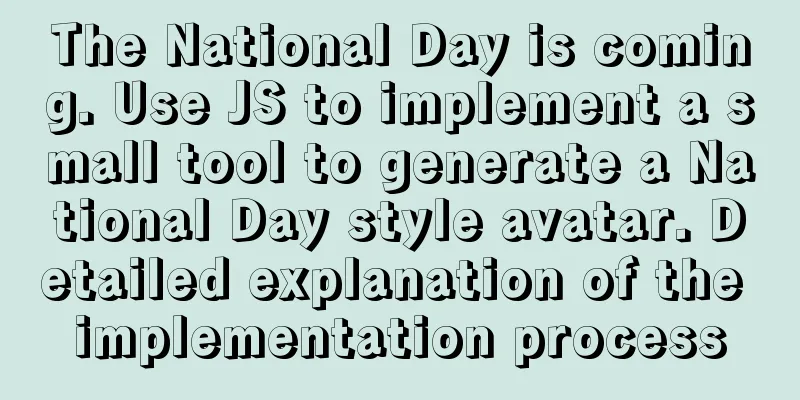
|
The technologies used here are:
First go to the experience link: g.cuggz.com/. Note: You can click on the link above to use it, but my domain name has been blocked by TX and I am still appealing, so I cannot open it in QQ or WeChat. You need to copy the link to the browser to view and use it. Here is a screenshot of the gadget:
1. Page LayoutI won't say much about this part, just go straight to the code:
<div class="wrapper">
<!-- Select box -->
<div class="main-box">
<a class="prev" onClick='changeHat()'></a>
<div class="main-img">
<div id="content">
<canvas id='cvs'></canvas>
</div>
</div>
<a class="next" onClick='changeHat()'></a>
</div>
<!-- Export Graph -->
<img id='export-img' alt='National Day exclusive avatar' src='' crossorigin="anonymous"/>
<!-- Action Button -->
<div class="operation-btns">
<a class="upload-btn">
<input id='upload' type='file' onchange='viewer()' style='opacity: 0;'/>
</a>
<a class="export-btn" onClick='exportFunc()'></a>
</div>
</div>
<!-- Template -->
<div style='display: none'>
<img id='img' src='' alt='' />
<img class='hide' id='hat0' src='img/1.png' />
<img class='hide' id='hat1' src='img/2.png' />
<img class='hide' id='hat2' src='img/3.png' />
<img class='hide' id='hat3' src='img/4.png' />
<img class='hide' id='hat4' src='img/5.png' />
<img class='hide' id='hat5' src='img/6.png' />
<img class='hide' id='hat6' src='img/7.png' />
</div>
This page is relatively simple. There is a large background image on the outside, an avatar display box and a template switch button in the middle, and an upload button and a download button below. After the page layout is completed, it is time to write the style. The CSS code is as follows:
body,
html {
min-height: 100%;
width: 100%;
user-select: none;
font-size: 18px;
}
.wrapper {
width: 100%;
height: 100%;
max-width: 620px;
max-height: 800px ;
margin: 0 auto;
background-image: url('../img/bg.png');
background-repeat: no-repeat;
background-size: 100% 100%;
padding-top: 13em;
}
#export-img {
display:none;
margin:0 auto;
width:250px;
height:250px;
}
.main-box {
display: flex;
align-items: center;
justify-content: center;
}
.main-box .next,
.main-box .prev {
background-image: url('../img/next.png');
background-size: contain;
border-radius: 50%;
width: 2.275rem;
height: 2.275rem
}
.main-box .prev {
transform: rotate(180deg)
}
.main-box .main-img {
margin: 0.75rem;
background: #fff;
border: .25rem solid #fbe6b5;
border-radius: .75rem;
font-size: 0
}
#content {
border-radius: .5rem;
position: relative;
width: 9.5rem;
height: 9.5rem;
margin-left: 50%;
transform: translateX(-50%);
overflow: hidden
}
.operation-btns {
display: flex;
align-items: center;
justify-content: center;
flex-direction: column;
margin-top: .75rem
}
.operation-btns .upload-btn {
width: 11.6rem;
height: 3.6rem;
background-size: 100% 100%;
background-image: url('../img/upload.png')
}
.operation-btns .export-btn {
display: none;
width: 11.6rem;
height: 3.75rem;
background-size: 100% 100%;
background-image: url('../img/export.png')
}
Here is just a simple implementation for reference only. There are still many areas that can be optimized, which will not be modified here. Those who are interested can customize them themselves. 2. Image upload and displayThe next step is to implement the logic part. First, there are several global variables that need to be defined, which will be used later:
let canvasFabric; // Canvas instance let hat = "hat0"; // Current template class
let hatInstance; // Template layer instance const screenWidth = document.getElementById("content").scrollHeight; // Content box heightAfter that, we need to process the uploaded image and display it on the page:
function viewer() {
// Get the uploaded image file const file = document.getElementById("upload").files[0];
// Get the tag that needs to display the image const img = document.getElementById("img");
// Create a file to read the file object const reader = new FileReader();
if (file) {
//Convert the file to Base64
reader.readAsDataURL(file);
// Triggered when the file is read successfully reader.onload = () => {
// Assign the base64 url to the tag where the image is to be displayed img.src = reader.result;
// Image loading completed trigger img.onload = () => img2Cvs(img);
}
} else {
img.src = ""
}
}
The
That is to say, the uploaded image is converted into a URL in
This completes the uploading and display of the image. Next, it is time to initialize a canvas. 3. Initialize the canvasAt the end of the above code, img.load is executed. The onload event here will be executed immediately after the image is loaded. After the image is displayed, the img2Cvs method will be executed. This method is mainly used to initialize a canvas and display and hide some elements of the page. The
You can install the fabric.js library through the npm command: npm install fabric --save You can also reference it via CDN: <script src="http://cdnjs.cloudflare.com/ajax/libs/fabric.js/2.4.6/fabric.min.js"></script> Let's take a look at how the
function img2Cvs(img) {
// Get and display the canvas, and set the canvas size to the size of the image const cvs = document.getElementById("cvs");
cvs.width = img.width;
cvs.height = img.height;
cvs.style.display = "block";
// Create a canvas and set its position and background image canvasFabric = new fabric.Canvas("cvs", {
width: screenWidth,
height: screenWidth,
backgroundImage: new fabric.Image(img, {
scaleX: screenWidth / img.width,
scaleY: screenWidth / img.height
})
});
// Switch template changeHat();
// Hide the upload image button and display the download image button document.getElementsByClassName("upload-btn")[0].style.display = "none";
document.getElementsByClassName("export-btn")[0].style.display = "block";
}
After creating the canvas, you need to switch to the first template, hide the upload image button, and display the download avatar button. This completes the first step. Now let’s take a look at how to switch existing templates. 4. Switch templateNext, let's take a look at how to switch templates:
function changeHat() {
// Hide the current template document.getElementById(hat).style.display = "none";
// Get all templates const hats = document.getElementsByClassName("hide");
hat = "hat" + (+hat.replace("hat", "") + 1) % hats.length;
// Get the current template and display it const hatImage = document.getElementById(hat);
hatImage.style.display = "block";
// If a layer currently exists, remove it if (hatInstance) {
canvasFabric.remove(hatInstance)
}
// Add the current template as a layer object hatInstance = new fabric.Image(hatImage, {
top: 0,
left: 0,
scaleX: screenWidth / hatImage.width,
scaleY: screenWidth / hatImage.height,
cornerColor: "#0b3a42",
cornerStrokeColor: "#fff",
cornerStyle: "circle",
transparentCorners: false,
rotatingPointOffset: 30
});
// Set the layer object to be non-stretchable hatInstance.setControlVisible({
mt: false,
mb: false,
ml: false,
mr: false,
bl: false,
br: false,
tl: false,
tr: false,
mtr: false,
})
// Add the layer to the canvas canvasFabric.add(hatInstance);
}
By default, fabric.js elements come with eight points to scale any object. Here we don't want users to stretch Finally, we add the layer generated by the template to the canvas. Here we use the add method, which is an event provided by fabric. The following are the common events officially provided by fabric.js:
5. Output the imageAfter the above steps, we have initialized a canvas. The background of the canvas is the picture we uploaded. There is also a layer on the canvas, which is the template we chose. The last step is to output the synthesized image. Let's take a look at what happens when you click the Download Image button:
function exportFunc() {
// Hide the selection box, upload and download buttons, and canvas document.getElementsByClassName("main-box")[0].style.display = "none";
document.getElementsByClassName("operation-btns")[0].style.display = "none";
document.getElementById("cvs").style.display = "none";
// Generate a URL from the canvas and assign it to the corresponding tag for display const exportImage = document.getElementById("export-img");
exportImage.style.display = "block";
exportImage.src = canvasFabric.toDataURL({
width: screenWidth,
height: screenWidth
});
// Download the generated image window.confirm("Do you want to download the avatar") ? download(exportImage.src, "National Day avatar", 'image/png') : void 0
}
Here we use the Finally, an optional function is added, which is to download the generated avatar. The These are all the functions of this small application. It is just a simple implementation and there is still a BUG. It mainly provides an implementation idea. I have never been exposed to the concept of canvas before, so I learned a lot this time. I will learn more about its usage when I have time in the future, This concludes this article about the National Day, how to use JS to implement a tool to generate National Day style avatars, and the detailed implementation process. For more related content about using JS to generate National Day style avatars, please search for previous articles on 123WORDPRESS.COM or continue to browse the related articles below. I hope you will support 123WORDPRESS.COM in the future! You may also be interested in:
|
<<: Detailed explanation of MySQL database paradigm
>>: Why can't I see the access interface for Docker Tomcat?
Recommend
Implementation of Bootstrap web page layout grid
Table of contents 1. How the Bootstrap grid syste...
Vue implements Modal component based on Teleport
Table of contents 1. Get to know Teleport 2. Basi...
Detailed explanation of when javascript scripts will be executed
JavaScript scripts can be embedded anywhere in HT...
Interpretation of CocosCreator source code: engine startup and main loop
Table of contents Preface preparation Go! text St...
MySQL statement summary
Table of contents 1. Select database USE 2. Displ...
Sample code for changing the color of a png image through a CSS3 filter
This method uses the drop-shadow filter in CSS3 t...
HTML table tag tutorial (36): table header background color attribute BGCOLOR
The <TH> tag is used to set the properties ...
MySQL installation and configuration tutorial for Mac
This article shares the MySQL installation tutori...
Implementation of Nginx operation response header information
Prerequisite: You need to compile the ngx_http_he...
MySQL free installation version configuration tutorial
This article shares the MySQL free installation c...
Solution to the problem of incomplete display of select drop-down box content in HTML and partial coverage
Today, I encountered a problem: the content in the...
Configure nginx to redirect to the system maintenance page
Last weekend, a brother project was preparing to ...
How to redraw Button as a circle in XAML
When using XAML layout, sometimes in order to make...
Simple Implementation of HTML to Create Personal Resume
Resume Code: XML/HTML CodeCopy content to clipboa...
How to forget the password of Jenkins in Linux
1.Jenkins installation steps: https://www.jb51.ne...