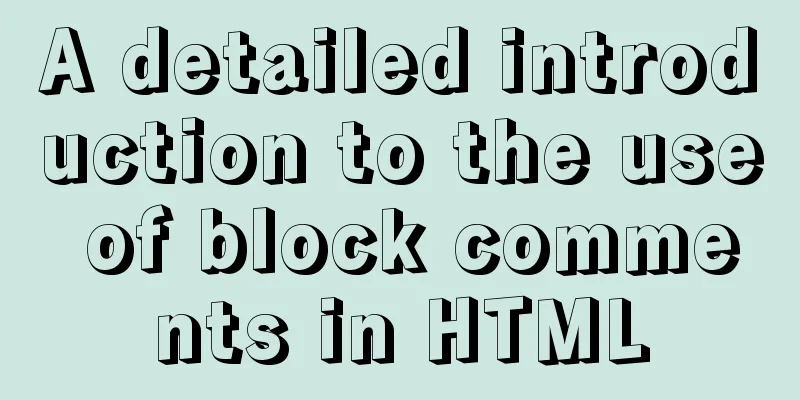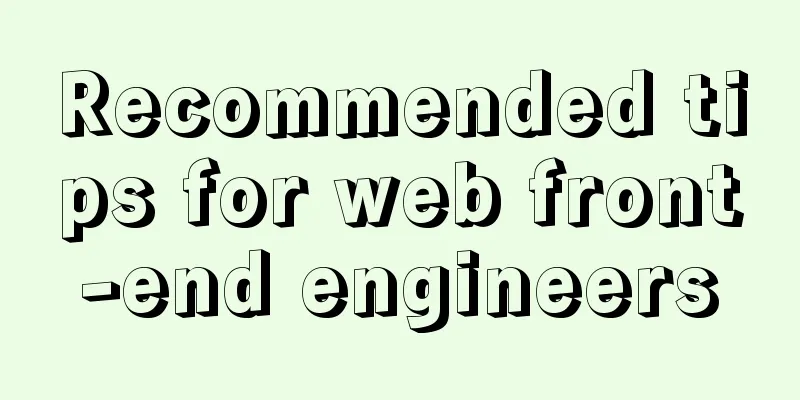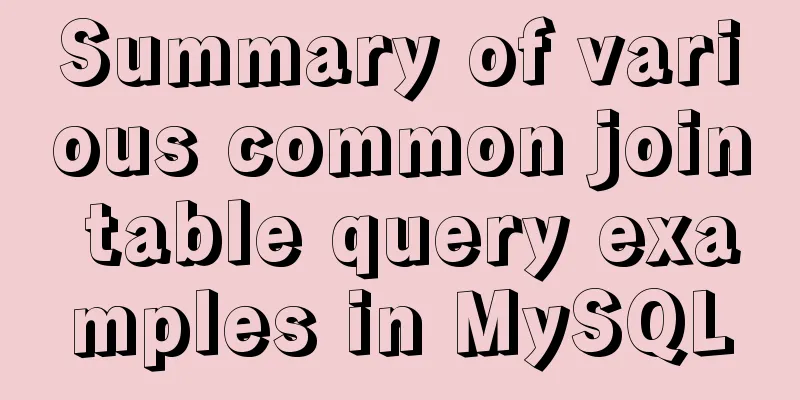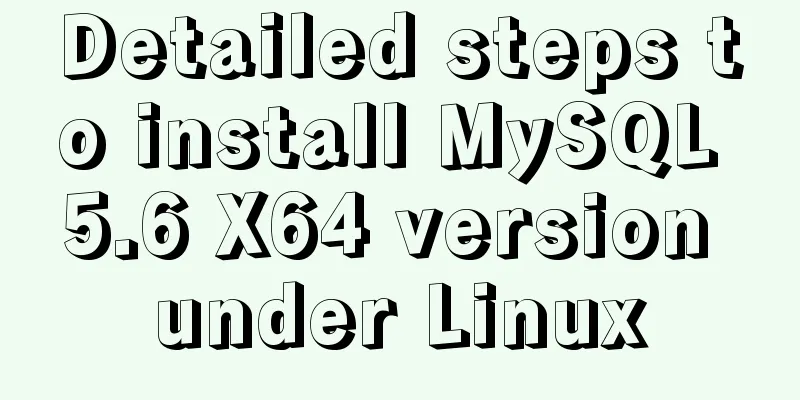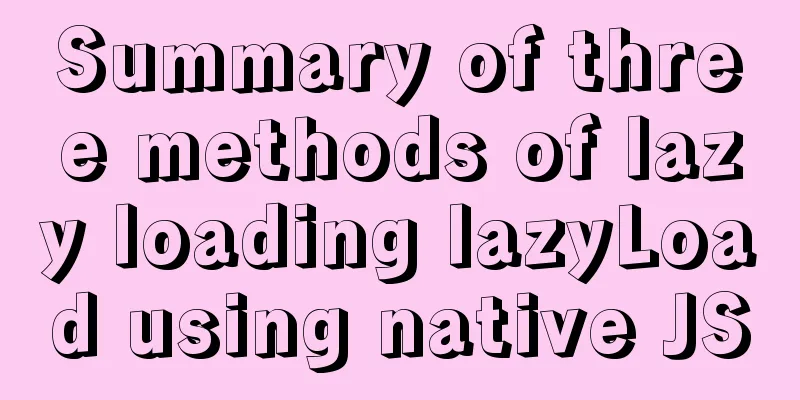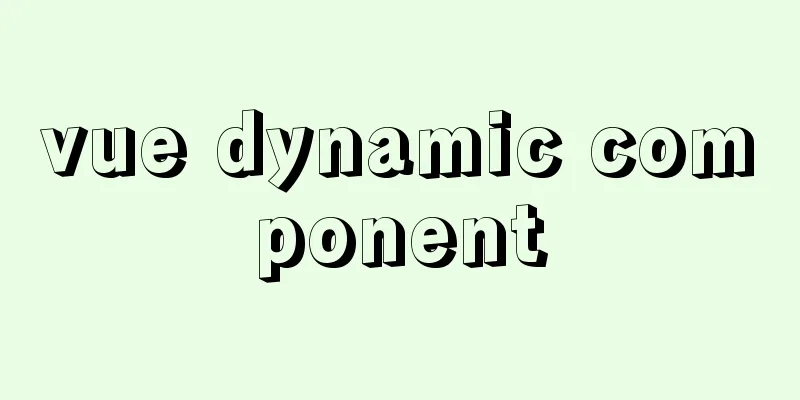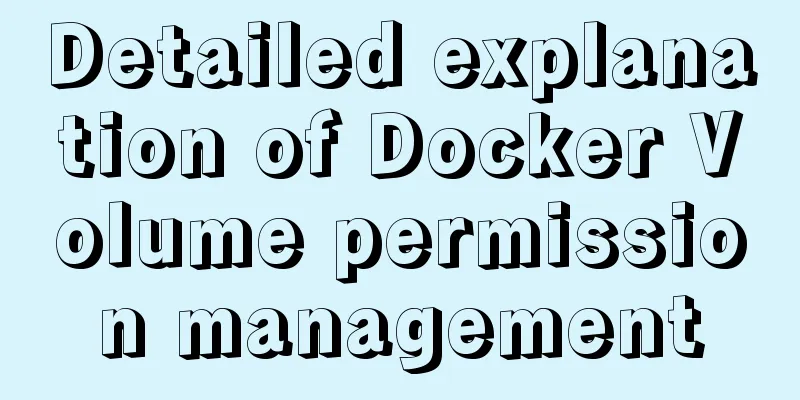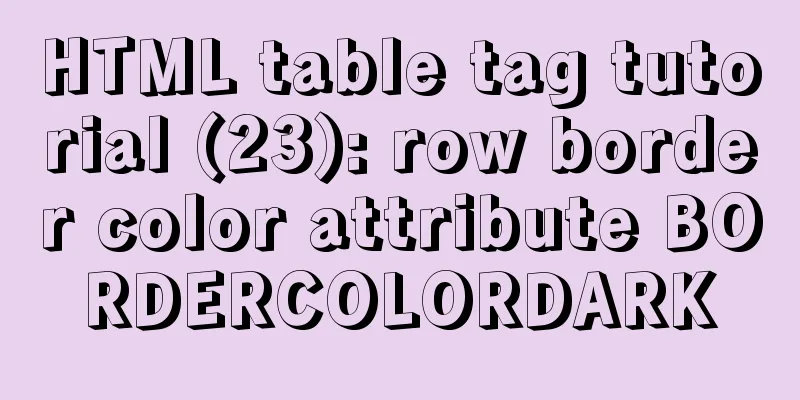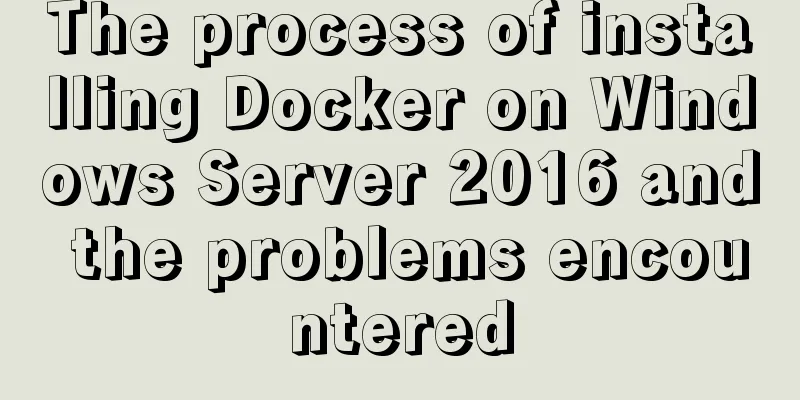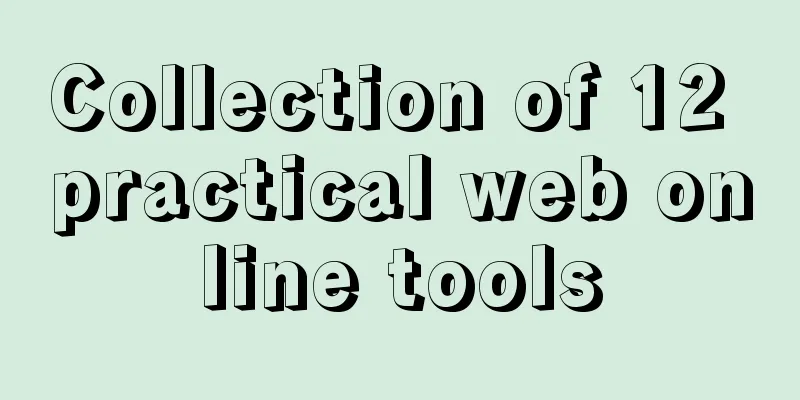VMware virtual machine installation Apple Mac OS super detailed tutorial

|
Sometimes we need to install corresponding software on Apple's Mac OS for work purposes, and the most commonly used operating system is Windows. We can't buy a Mac computer just for one or two tests and studies, so using VMware virtual machines to install Mac OS is the best choice. Preparation before installation VMware Workstation Install VMware Mac patchesOpen the Task Manager: win+R, enter services.msc, and stop all VMware services.
Download VMware14unlocker, unzip it, right-click and select run win-install as an administrator.
VMware creates a Mac virtual machineOpen VMware and click New Virtual Machine.
Then select Image and add the downloaded .cdr format Mac system image.
Then select Mac and version in the Guest Operating System.
Give your virtual machine a name.
Specify the disk size and use the default value.
The last step is to configure the virtual machine. You can customize the CPU, memory, hard disk, etc.
Click Finish, and you can see that VMware has successfully created the Mac virtual machine.
Solve the VMware startup unrecoverable errorAfter installing the Mac virtual machine, when you click on the VMware virtual machine to start it, the following error will be prompted:
The solution is to go to the installation directory and find the configuration file VMX file.
Open it with Notepad, then add a line after
Mac OS InstallationFollowing the above steps, if you use VMware to start the computer, you will be able to see the classic Mac OS startup screen.
Select the Chinese language first.
Then we click on the utility at the top of the installation interface, then select Disk Tools to enter the partition management interface
Click on the disk listed on the left, and if you cannot partition it, click Format.
Now click Format again and keep the partitions as default.
After the configuration is completed, we click the red cross in the upper left corner to exit the disk tool, and click Continue to proceed to the next step.
Agree to the agreement and select the disk where you want to install Mac OS, which is the disk we just formatted.
Wait patiently for more than ten minutes and the new Mac OS will be installed.
During the initialization process, you will be asked to select input method, Apple ID, etc.
Finally, we can see the classic Mac OS operating system interface.
SummarizeIt is quite simple to install Apple's Mac OS in VMware virtual machine. There are two points to note: First, you must install the VMware Mac patch, otherwise you will not be able to select Mac OS system when creating a virtual machine; Another one is the vcpu-0:VERIFY error, which can be fixed by simply modifying the configuration file. If the VMware virtual machine Mac OS feels stuck during operation, it may be that the virtual memory you provide is insufficient. You can click Edit Virtual Machine Configuration in VMware. The VMware virtual machine uses the NAT method. It is also recommended to install VMWare Tools and enable file sharing. This is the end of this super detailed tutorial on how to install Apple Mac OS on VMware virtual machine. For more information about installing Apple Mac OS on VMware virtual machine, please search previous articles on 123WORDPRESS.COM or continue to browse the related articles below. I hope you will support 123WORDPRESS.COM in the future! You may also be interested in:
|
<<: Reasons and optimization solutions for slow MySQL limit paging with large offsets
>>: JavaScript to show and hide the drop-down menu
Recommend
How to remove inline styles defined by the style attribute (element.style)
When modifying Magento frequently, you may encount...
Detailed explanation of sample code for the improvement and changes brought by CSS variables to JS interactive component development
1. Qualitative changes brought by CSS variables T...
Solution to MySQL Chinese garbled characters problem
1. The Chinese garbled characters appear in MySQL...
Implementation code of short video (douyin) watermark removal tool
Table of contents 1. Get the first link first 2. ...
Detailed explanation of application scenarios of filters in Vue
filter is generally used to filter certain values...
Vue and react in detail
Table of contents 1. Panorama II. Background 1. R...
Are you still Select *?
There are many reasons why an application is as s...
JavaScript array reduce() method syntax and example analysis
Preface The reduce() method receives a function a...
How to use CSS to achieve data hotspot effect
The effect is as follows: analyze 1. Here you can...
Detailed explanation of Java calling ffmpeg to convert video format to flv
Detailed explanation of Java calling ffmpeg to co...
Dynamic SQL statement analysis in Mybatis
This article mainly introduces the dynamic SQL st...
Commonly used English fonts for web page creation
Arial Arial is a sans-serif TrueType font distribu...
VMware Workstation installation Linux (Ubuntu) system
For those who don't know how to install the s...
Standard summary for analyzing the performance of a SQL statement
This article will introduce how to use explain to...
Discussion on the numerical limit of the ol element in the html document
Generally speaking, it is unlikely that you will ...