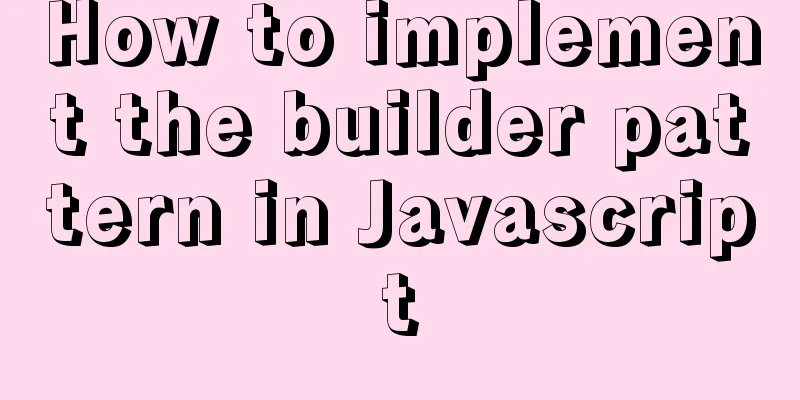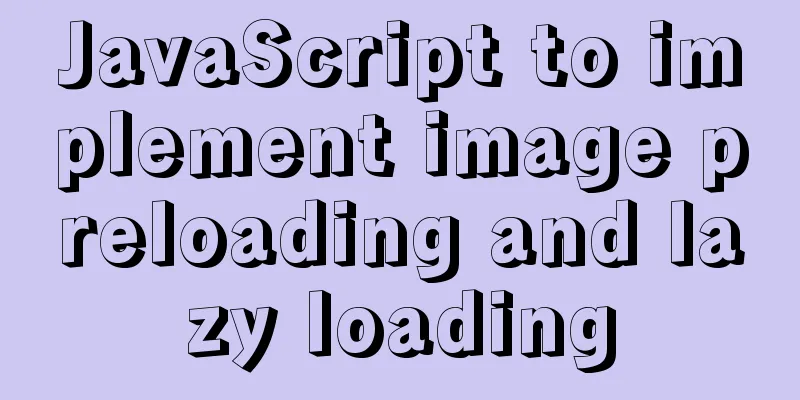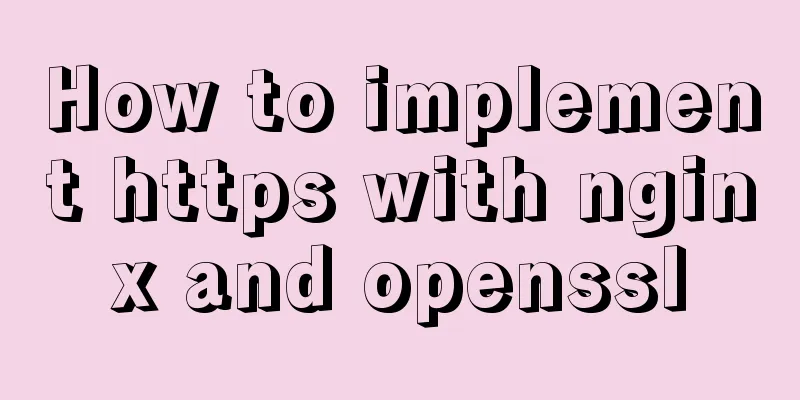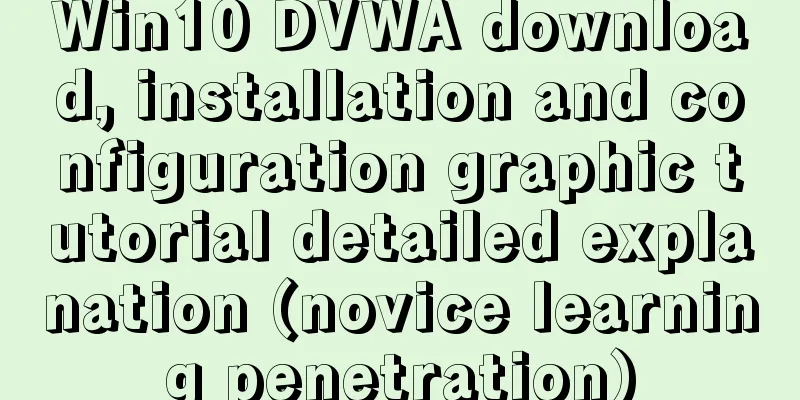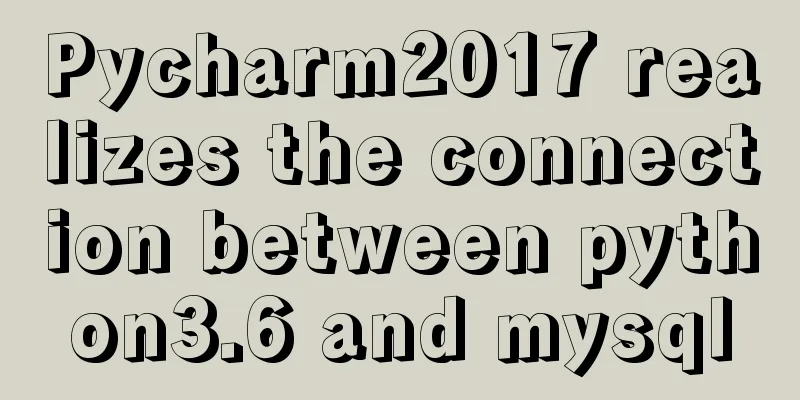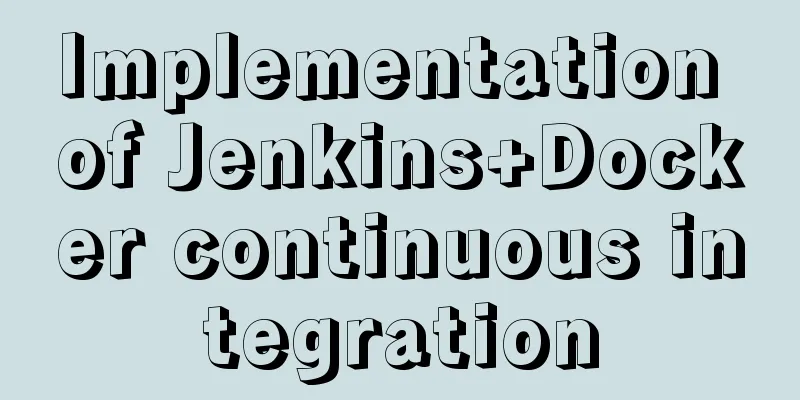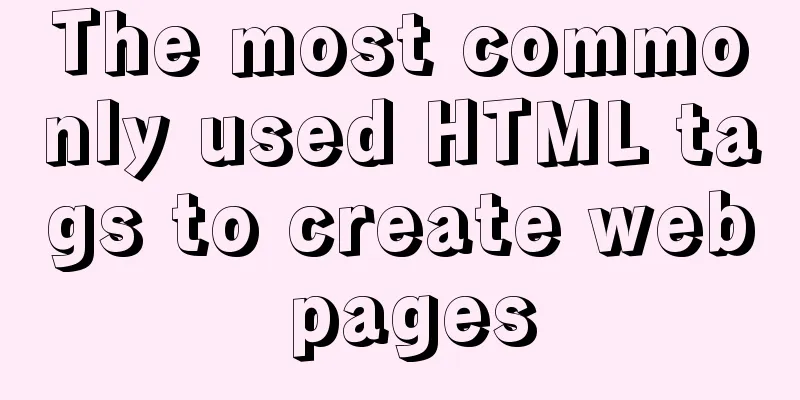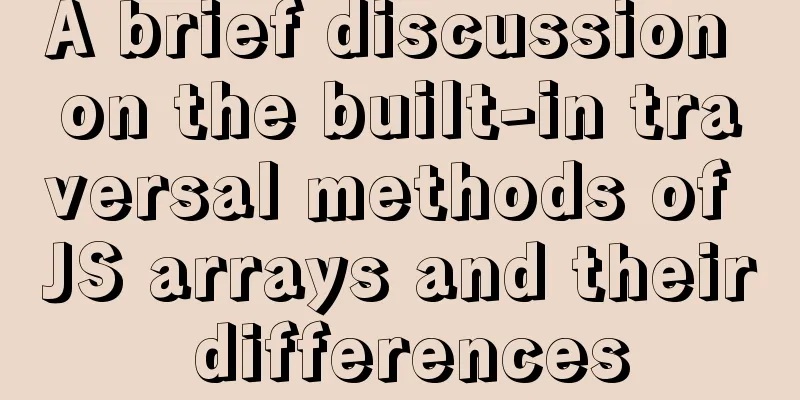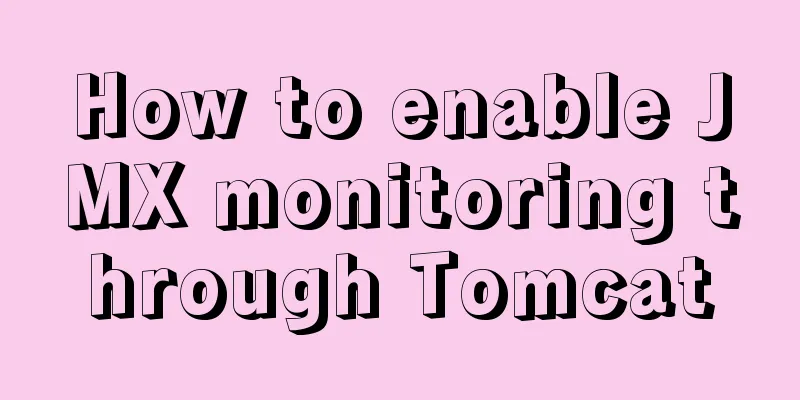Zabbix WEB monitoring implementation process diagram
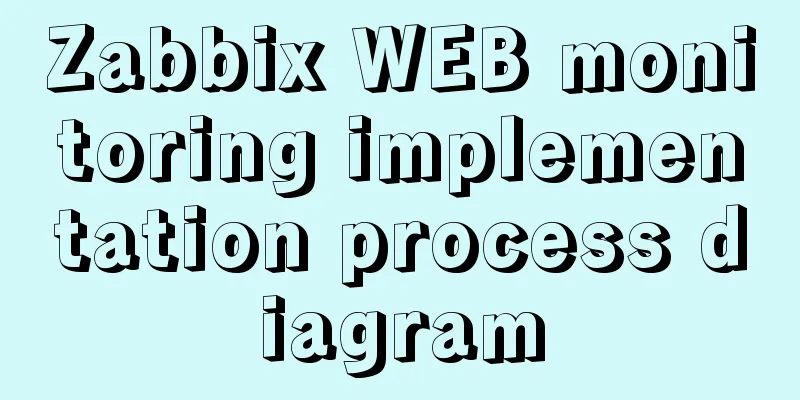
|
Take zabbix's own WEB interface as an example to configure web monitoring Environment: zabbix4.2.8 1. Path: Configuration - Host - Select 'WEB Monitoring', click 'Create WEB Scene' in the upper right corner
2. Fill in the scene name, application set, update interval, number of attempts and client, all of which can be customized
3. Click 'Step' - click 'Add' to configure the first step 'Open Page'. The configuration is as shown in the figure below. The step name is customized and the URL is the URL when opening zabbix, which is generally http://IP/zabbix. Check 'Follow Redirect' (if not checked, a 301 error will be reported), the timeout period defaults to 15s, fill in 200 for the required status code (multiple status codes can be separated by commas, such as: 200, 404, 500), and then click 'Add' in the lower right corner to add a step.
Click 'Add' again to successfully add a new Web scenario
Click 'Monitoring' - 'Latest Data', select our test machine, and wait for a minute before you can see data, indicating that the configuration is correct. Here we can see the information returned by step 'Open Page', including key values such as 'web.test.in' (average download speed), 'web.test.fail' (number of failed steps), 'web.test.error' (text information returned when an error occurs), 'web.test.rspcode' (response code of the step, such as the common 200, 301, 302, 404, 500, etc.), and 'web.test.time' (response time of the step)
4. Next, configure step 2 to simulate the login page. As we all know, logging into zabbix requires an account and password. Here we need to use Google Chrome (other browsers are also fine, I am used to using Google) to help analyze the information needed for the login page. Open the zabbix login page (http://IP/zabbix), press 'F12', click 'Network', the small red circle indicates that network log analysis is enabled, and I choose All for page resources. Different webs require specific analysis of appropriate resources.
Enter your account password, click 'Sign in' to log in, then click the index.php file (usually the first requested resource file that appears after clicking the login option). Scroll to the bottom and you will see 'From Data', which is the information needed for this page login monitoring. Click 'view source' and you can see a string of characters, as shown below. We copy it to a temporary document and save it for future use.
Back to the Web scenario, create a new step 'Login Page', fill in the URL of the link that appears after logging in to Zabbix, click 'Original Data', and copy the string containing the account and password information just obtained from the web page into 'Original Release'. Check 'Page jump', the default timeout is 15s, and the required characters can be filled in with any string you see after logging in. I wrote 'Global view' here, and 'Required status code' is also filled in with '200'. Finally, click 'Add' in the lower right corner to successfully add the steps for the login page.
PS: After copying the original data and switching to the table data, the fields will be automatically matched. I personally think this small detail is great.
After successful configuration, the following figure is shown:
Let's take a look at the latest data again. Wait a minute and you can see that the monitoring information for the 'web login' step has also been released.
5. Click 'Monitoring' - 'WEB Monitoring', you can see the host where we have configured WEB monitoring. Click the name of the WEB scene (here is zabbix) to see the WEB monitoring data displayed in a chart.
6. Add triggers to the created WEB scene. I will not describe it in detail here. You can configure it yourself. After adding the trigger, our entire WEB monitoring is completed.
The above is the full content of this article. I hope it will be helpful for everyone’s study. I also hope that everyone will support 123WORDPRESS.COM. You may also be interested in:
|
<<: JavaScript Array Detailed Summary
>>: Various types of MySQL indexes
Recommend
Analysis of the configuration process of installing mariadb based on docker
1. Installation Search the mariadb version to be ...
VMware virtual machine installation Linux system graphic tutorial
This article shares the specific steps of VMware ...
Detailed explanation of pipeline and valve in tomcat pipeline mode
Preface In a relatively complex large system, if ...
Seven different color schemes for website design experience
The color matching in website construction is ver...
SELinux Getting Started
Back in the Kernel 2.6 era, a new security system...
Detailed Linux installation tutorial
(Win7 system) VMware virtual machine installation...
Native JS to implement paging click control
This is an interview question, which requires the...
Use pure CSS to create a pulsating loader effect source code
Effect Preview Press the "Click to Preview&q...
JavaScript realizes the effect of mobile modal box
This article example shares the specific code of ...
What are the differences between var let const in JavaScript
Table of contents 1. Repeated declaration 1.1 var...
Summary of methods for inserting videos into HTML pages
Now if you want to use the video tag in a page, y...
How to migrate sqlite to mysql script
Without further ado, I will post the code for you...
CentOS 6-7 yum installation method of PHP (recommended)
1. Check the currently installed PHP packages yum...
Embed player in web page embed element autostart false invalid
Recently, I encountered the need to embed a player...
Sample code for separating the front-end and back-end using FastApi+Vue+LayUI
Table of contents Preface Project Design rear end...