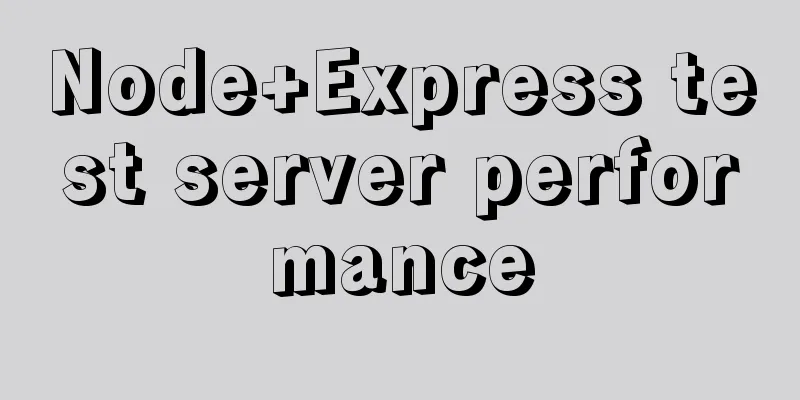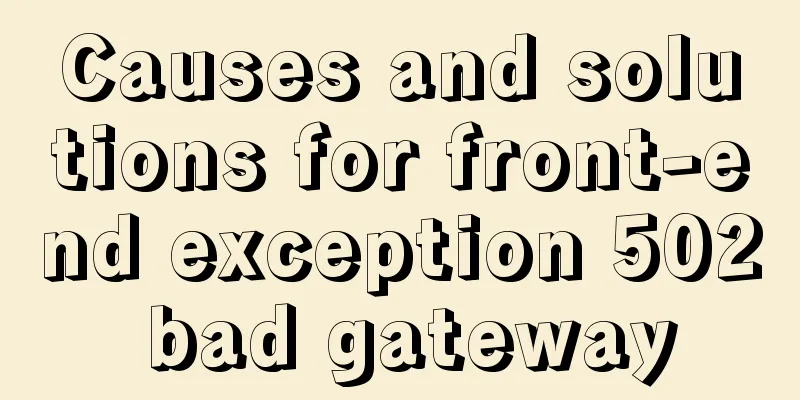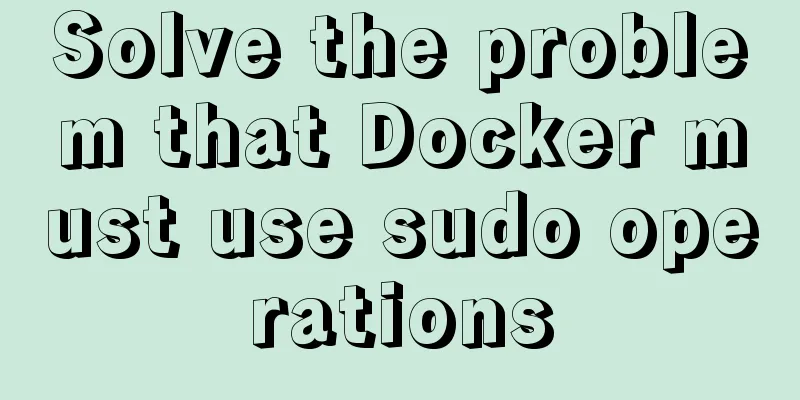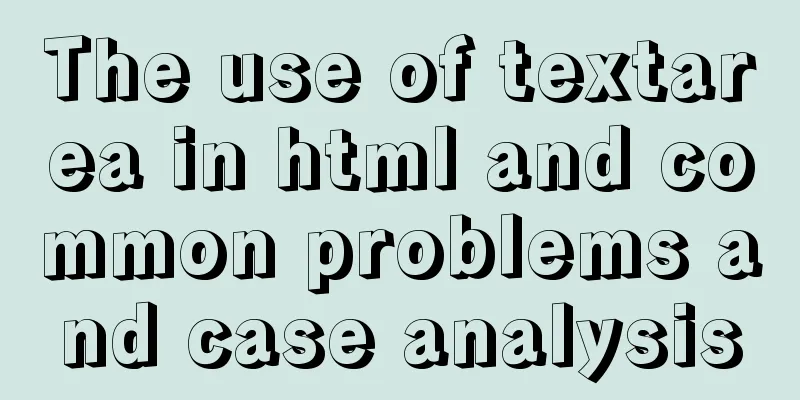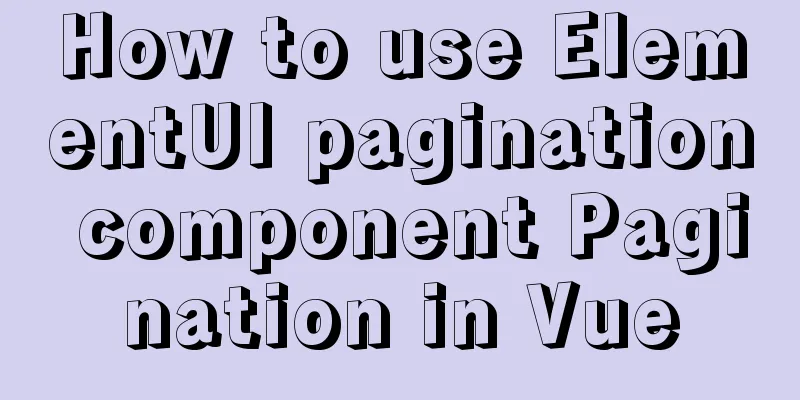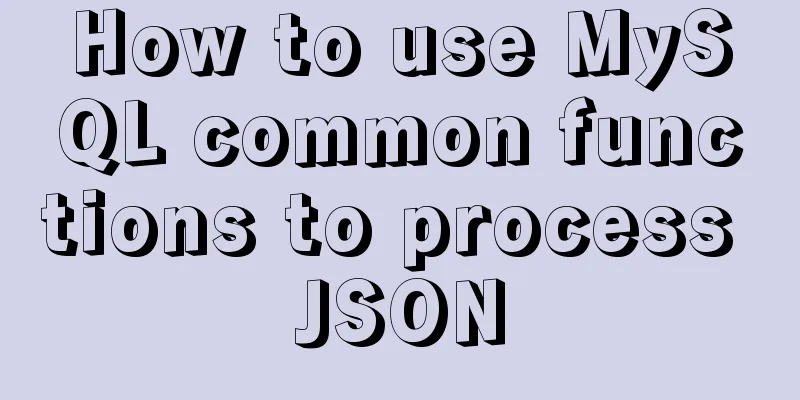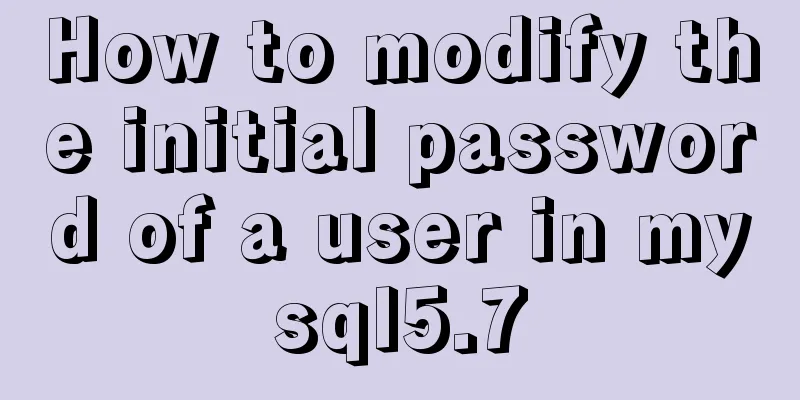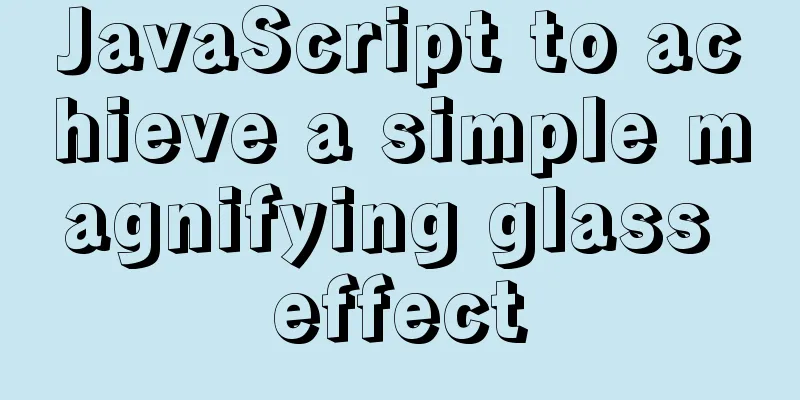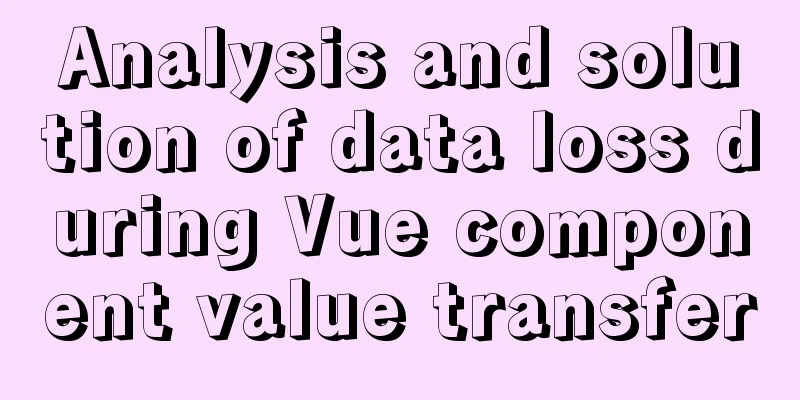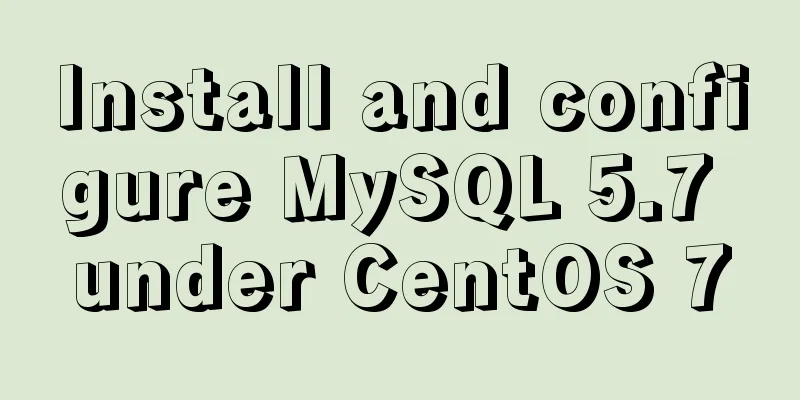Detailed installation process and basic usage of MySQL under Windows
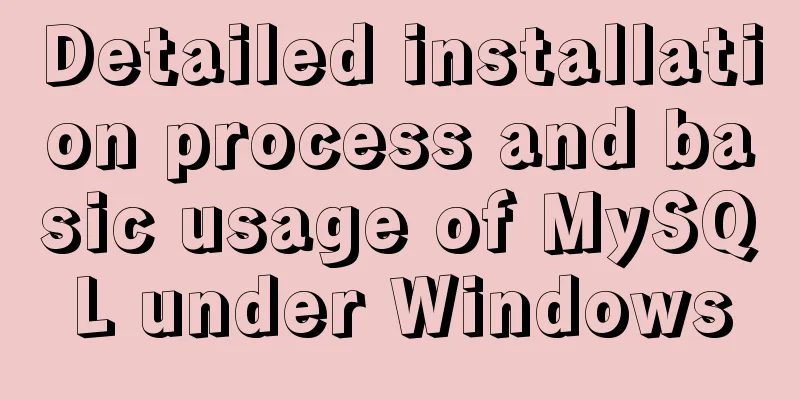
1. Download MySQLFirst, go to the database's official website http://www.mysql.com to download MySQL. The homepage after clicking in is as follows:
Then click downloads, community, and select MySQL Community Server. As shown below:
Scroll down, find Recommended Download, and click go to download page. As shown below:
Click download to enter the download page and select No thanks, just start my download to start downloading. Of course, if you want to register, you can also register.
2. Install MySQLOpen the installation package you just downloaded and start installing MySQL.
Select I accept and click Next to proceed to the next step.
Select Developer Default here, and then click Next to proceed to the next step.
This step is to check the installation conditions. Just click next to proceed to the next step.
Just click execute here, and click next to proceed to the next step after execution.
Continue to click next to proceed to the next step.
Select the first one and click Next to proceed to the next step.
Just click next here to proceed to the next step.
Set the root password and click Next.
Click Next to proceed to the next step.
Continue clicking next.
Click execute.
Click next.
Click finish.
Click next all the way and check your root password, MySQL is successfully installed on your computer. After the installation is complete, enter the MySQL installation directory and enter MySQL Sever. The files in the directory are as follows:
The bin directory stores commonly used MySQL command tools and management tools; the data directory is the default place for MySQL to store data files and log files (I just installed it and there is no data folder yet); the docs directory contains MySQL help documents; the include directory and lib directory contain header files and library files that MySQL depends on; the share directory stores directory files and log files. Enter the bin directory, hold down the shift key and right-click to choose to open a command window in the directory, or enter cmd in the address bar to enter the command window. Enter mysql -u root -p and press Enter. You will then be prompted to enter your password. After entering the password, you will enter the MySQL operation and management interface. Enter show databases; (note the semicolon at the end) to view the current MySQL database list, enter use test; to enter the test database (the prerequisite is that this database exists), enter show tables to view all tables in the test database, and enter quit to exit the MySQL operation management interface.
3. MySQL Basic Usage Tutorial (Using MySQLworkbench)1. Create a databaseYou can use the Create Database button on the toolbar to create a database directly, as shown below:
Or use the command: create database database name; (note the semicolon at the end) to create it. Note that this method may not refresh immediately. You can right-click in the lower left corner and select Refresh all to refresh.
2. Create and delete tablesYou can right-click on the Tables where you want to create the table and select Create Table, or use the command create table table_name(column_name column_type);
Note that you need to use the use command before the command to create the data table to specify the database you want to use. (You can right-click on the database you are going to use and select Set as Default Schema to make the database you are going to use the default, so you don’t need to write a use statement) Use the command drop table table_name; to delete a table. 3. Modify the name of the tableChange the table name by using the command: alter table old_name rename to new_name or rename table old_name to new_name.
4. Add, modify, and delete fields for the data tableUse the alter table table_name add column_name column_type; statement to add fields to the data table. Use the alter table table_name change column_name new_column_name new_column_name_type; statement to modify the data table field name. Use the command alter table table_name drop column_name; to delete the data table fields.
5. About changing the database nameIn earlier versions of MySQL, a command called rename was provided to change the name of the database (note that it is not the database table). However, this command will cause data loss, so this command has been deleted. Now if you want to rename a database, you need to export all the data in the original database first, then create a new database, then import the exported data into the new database, and finally delete the original database. The whole process is rather cumbersome and very time-consuming when the amount of data is large, so it is not recommended to change the name of the database. Therefore, when naming the database, you should consider giving the database a reasonable name. 6. Extension: Pycharm operates MySQLOpen pycharm, follow the instructions on the picture, click the green "+" and select MySQL,
Then set the name and connect to the database as root. After the test connection is successful, click Apply.
The effect after connection is as shown in the figure below. After setting up, you can write MySQL commands in pycharm. Similarly, Java IDEA can also be set up.
I hope this article will be helpful for your MySQL study and work. You may also be interested in:
|
<<: HTML data submission post_PowerNode Java Academy
>>: Let the web page automatically call the dual-core browser's high-speed mode (Webkit)
Recommend
How to modify the time in centos virtual machine
The one above shows the system time, and the one ...
Vue integrates PDF.js to implement PDF preview and add watermark steps
Table of contents Achieve results Available plugi...
How to build gitlab on centos6
Preface The original project was placed on the pu...
HTML basic summary recommendation (title)
HTML: Title Heading is defined by tags such as &l...
Detailed explanation of communication between hierarchical nested components in Vue front-end development
Table of contents Preface Example summary Preface...
SQL optimization often makes mistakes, that's because you don't understand the usage of MySQL explain plan
Table of contents 1. Preparation 2. Introduction ...
7 useful new TypeScript features
Table of contents 1. Optional Chaining 2. Null va...
Future-oriented all-round web design: progressive enhancement
<br />Original: Understanding Progressive En...
How to distinguish MySQL's innodb_flush_log_at_trx_commit and sync_binlog
The two parameters innodb_flush_log_at_trx_commit...
WeChat applet uniapp realizes the left swipe to delete effect (complete code)
WeChat applet uniapp realizes the left swipe to d...
Use docker to build kong cluster operation
It is very simple to build a kong cluster under t...
MySQL column to row conversion tips (share)
Preface: Because many business tables use design ...
A brief discussion on MySQL temporary tables and derived tables
About derived tables When the main query contains...
Detailed explanation of 4 common data sources in Spark SQL
Generic load/write methods Manually specify optio...
A small problem about null values in MySQL
Today, when testing the null value, I found a sma...