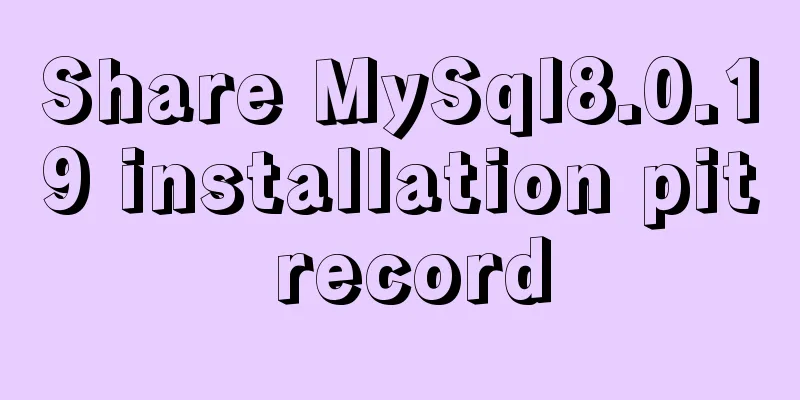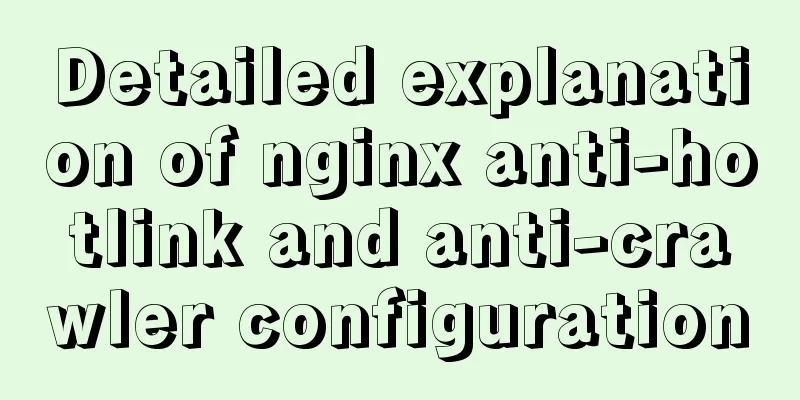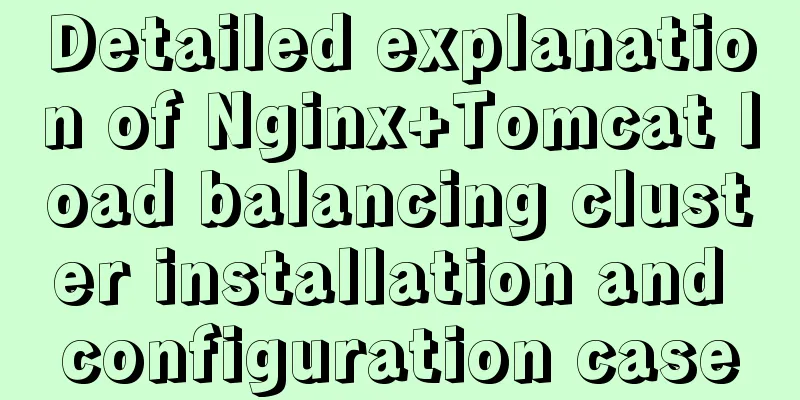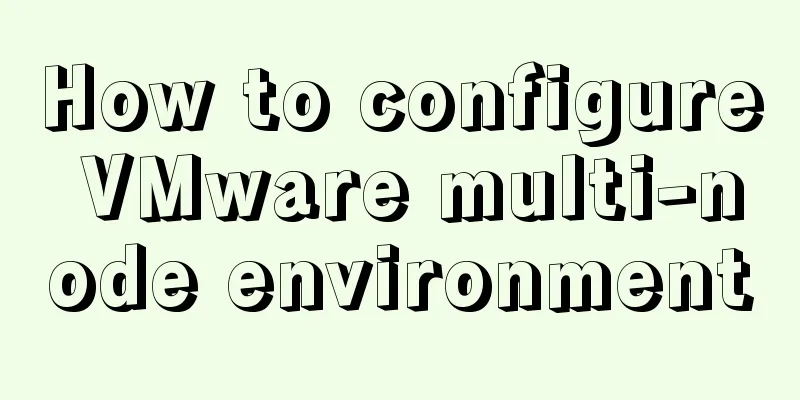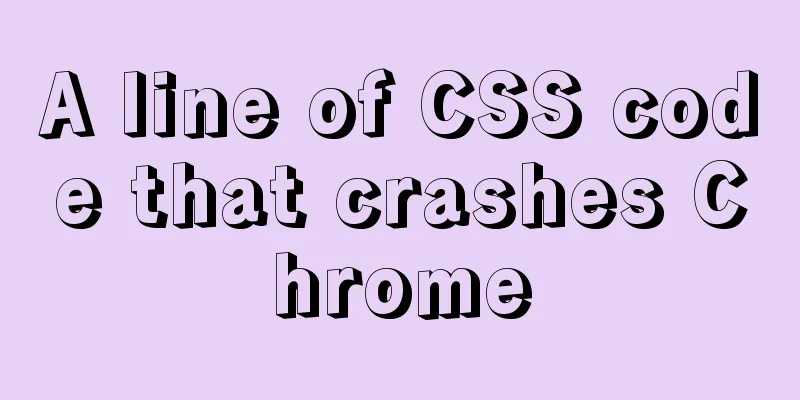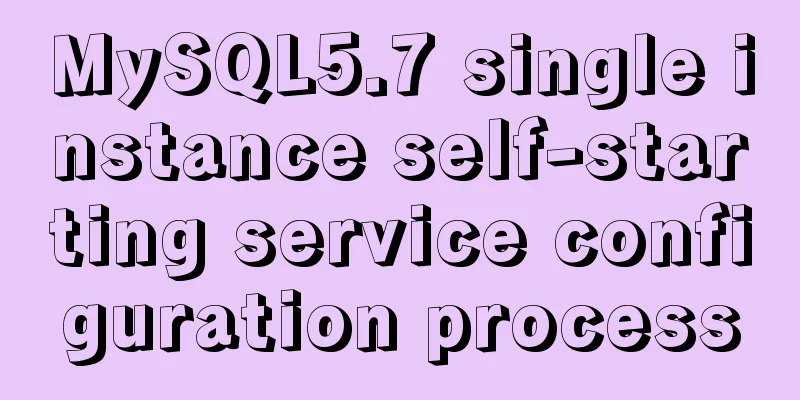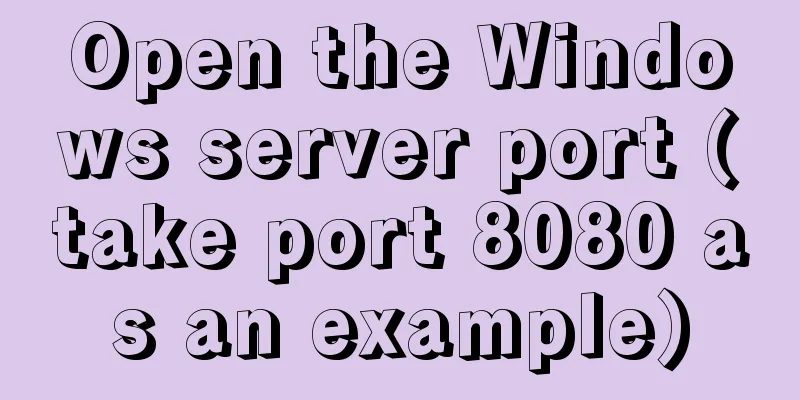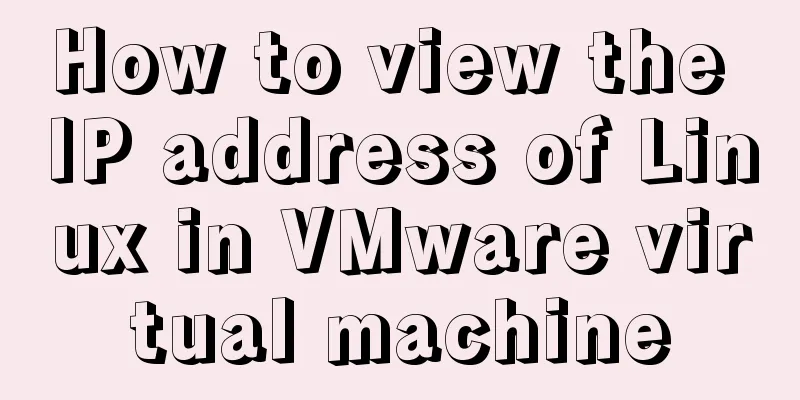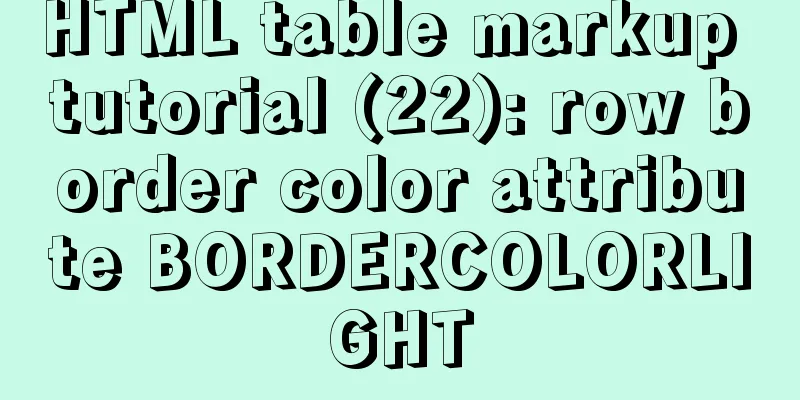Detailed graphic tutorial on installing Ubuntu 20.04 dual system on Windows 10

|
win10 + Ubuntu 20.04 LTS dual system installation (UEFI + GPT) win10 installation (skip if already installed) ubuntu installation preparation Make a bootable USB disk for Ubuntu installation Empty a partition Turn off win10 fast boot BIOS settings Install ubuntu and see the desktop boot interface beautify Solve the dual system time problem Win10 installation (skip if already installed) For win10 installation, please see: Win10 U disk reinstallation system new installation U disk installation Ghost version Win10 system steps full diagram Ubuntu installation preparation Official website download mirror: https://ubuntu.com/download/desktop
Download rufus (official recommendation) https://rufus.ie/
If the download speed is slow, you can use the one I downloaded (including mirror and rufus): https://www.jb51.net/softs/86993.html Create a bootable USB drive Insert the USB drive, run rufus-3.10.exe, select as follows, then click Start and wait for completion
Free up a partition for Ubuntu installation This computer -> Manage -> Disk Management, select a disk
Right click and select Compress Volume to compress a blank partition of more than 50G (I divided it into 100G)
Turn off win10 fast startup Menu -> Settings -> System -> Power & sleep -> Additional power settings -> Choose what the power buttons do -> Uncheck Enable fast startup
BIOS Settings Press F2 to enter BIOS setup (my computer is F2, please Baidu according to your computer model)
USB UEFI BIOS Support is set to Enabled
UEFI/Legacy Boot is set to UEFI Only
After setting, save and exit Install Ubuntu Shut down the computer, insert the USB flash drive, start the computer and press F12 to enter the startup item settings (my computer is F2, please search on Baidu according to your computer model). Note that many tutorials on the Internet require self-partitioning. Here I did not choose self-partitioning. During installation, Ubuntu will automatically install on our unallocated blank disk, and Ubuntu will recognize the installed Windows. All our subsequent operations can be installed by default. If necessary, you can change it according to your own needs. Default is the first entry
Waiting for inspection
Select language and operation (select according to personal needs), I choose Chinese (Simplified)
Keyboard layout (default)
Generally, the default
Select the installation type, install Ubuntu, and coexist with Windows Boot Manager (many installation tutorials do not recommend selecting this option, saying there will be problems, anyway, I have installed it this way since 16.04, and there have been no problems). There are also many options for installation on the Internet. If necessary, you can search for them yourself. Anyway, I find it troublesome (mainly lazy) and don’t want to partition it myself.
If you choose other options to install (this picture is what I found online), please select the free partition you have divided (non-manual partition installation)
Select the installation location, use the default one, it will automatically find the blank partition we created.
Select time zone
Fill in the account information (I guess you will fill it in, so I won’t go into details)
Next, wait and it's over.
If the following operations are not necessary, please skip them if necessary, close them if necessary, and enter a few small windows. You can skip them if necessary, move forward if necessary, and close them if necessary.
Then there are a lot of reminders about updates. If you want to update, update. If you don’t want to update, just close it. Do you see the little red X? Just click it and it’s done.
Click to perform this action now, and you will have the following mess
Apply to the entire system, then close
A password is required to apply to the entire system
Install immediately, also enter the password, and then install. It is recommended to close it directly and update it when you want. I find it troublesome and afraid, so I just close it directly.
Look at the desktop
Beautify the boot interface Win10 + Ubuntu 20.04 LTS dual system boot interface beautification Solve the dual system time problem Time out of sync issue in Win10 + Ubuntu20.04 dual system This is the end of this article about the detailed graphic tutorial on how to install Ubuntu 20.04 dual system on Windows 10. For more information about installing Ubuntu 20.04 dual system on Windows 10, please search for previous articles on 123WORDPRESS.COM or continue to browse the related articles below. I hope you will support 123WORDPRESS.COM in the future! You may also be interested in:
|
<<: In-depth analysis of homology and cross-domain, jsonp (function encapsulation), CORS principle
>>: Linux system MySQL8.0.19 quick installation and configuration tutorial diagram
Recommend
Install multiple versions of PHP for Nginx on Linux
When we install and configure the server LNPM env...
MySQL data duplicate checking and deduplication implementation statements
There is a table user, and the fields are id, nic...
Native JS to implement breathing carousel
Today I will share with you a breathing carousel ...
5 Steps to Implement Responsive Web Design Method and Say Goodbye to Waterfall Model (Graphic Tutorial)
Congratulations on finally convincing your bosses...
JavaScript Document Object Model DOM
Table of contents 1. JavaScript can change all HT...
Use auto.js to realize the automatic daily check-in function
Use auto.js to automate daily check-in Due to the...
Native JavaScript to implement random roll call table
This article example shares the specific code of ...
Border-radius IE8 compatible processing method
According to canisue (http://caniuse.com/#search=...
10 key differences between HTML5 and HTML4
HTML5 is the next version of the HTML standard. M...
Implementation of react automatic construction routing
Table of contents sequence 1. Centralized routing...
How to encapsulate axios in Vue
Table of contents 1. Installation 1. Introduction...
What are the advantages of using B+ tree index in MySQL?
Before understanding this problem, let's firs...
Implementation of pushing Docker images to Docker Hub
After the image is built successfully, it can be ...
Design of pop-up windows and floating layers in web design
In the trend of gradual transition from tradition...
Layui implements sample code for multi-condition query
I recently made a file system and found that ther...