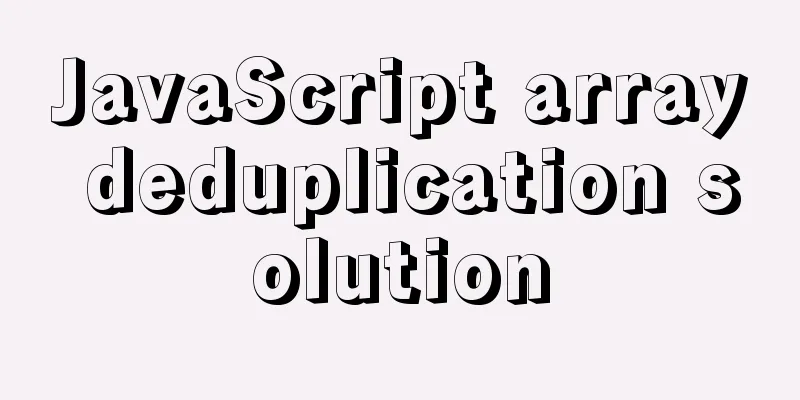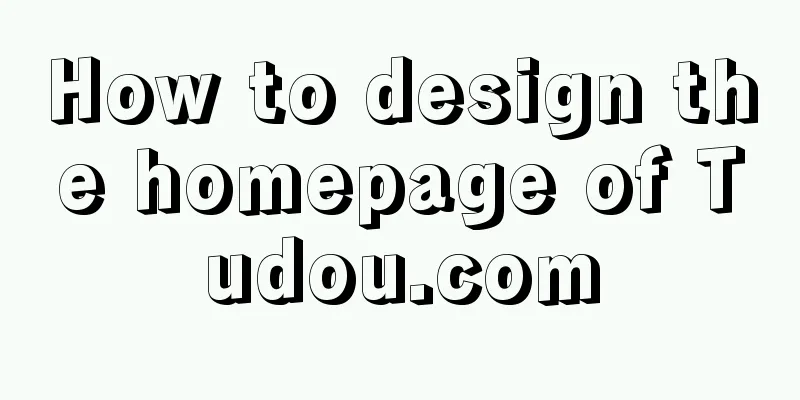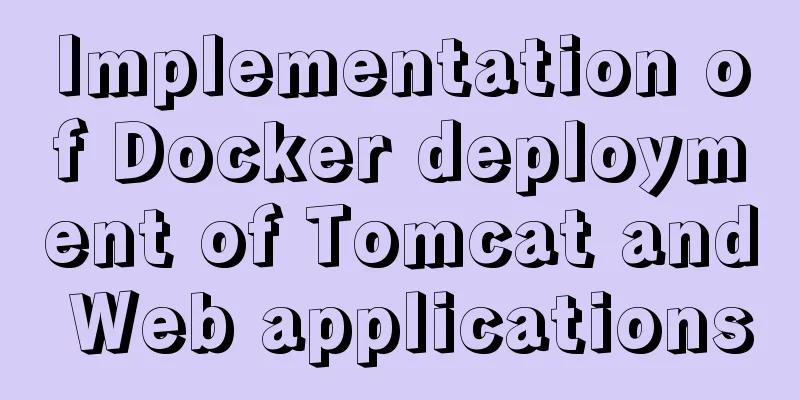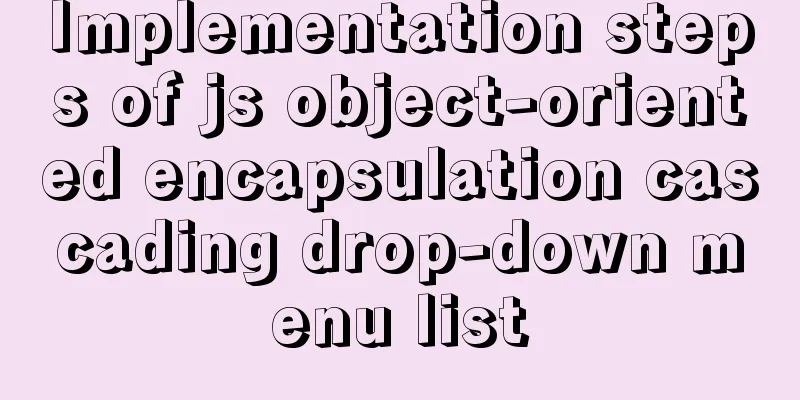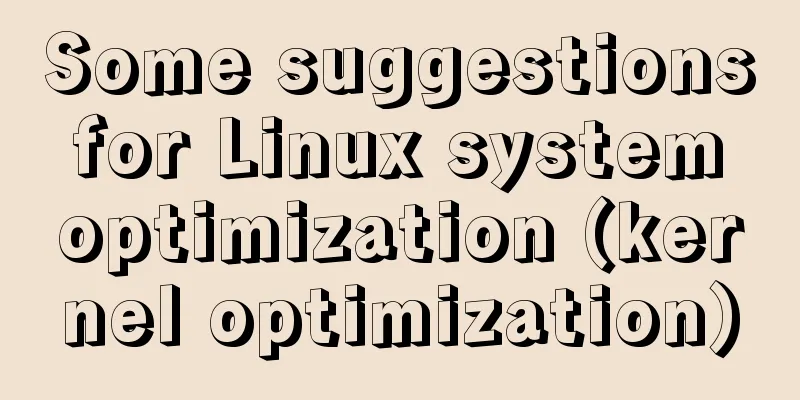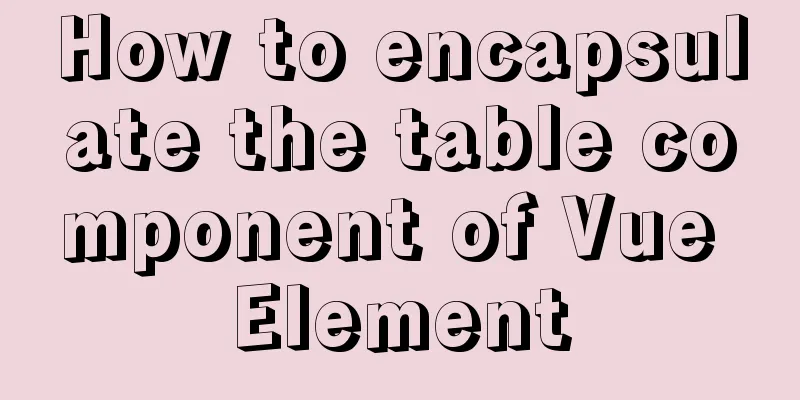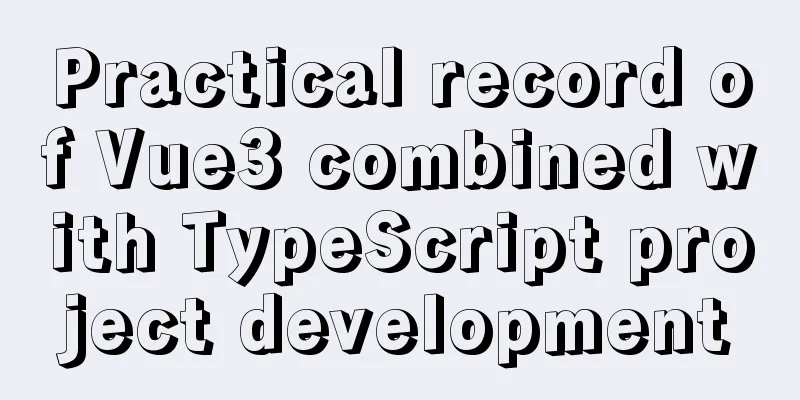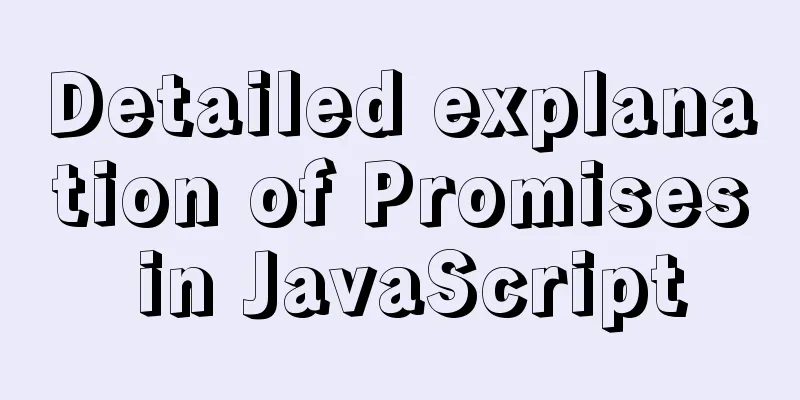Simple setup of VMware ESXi6.7 (with pictures and text)
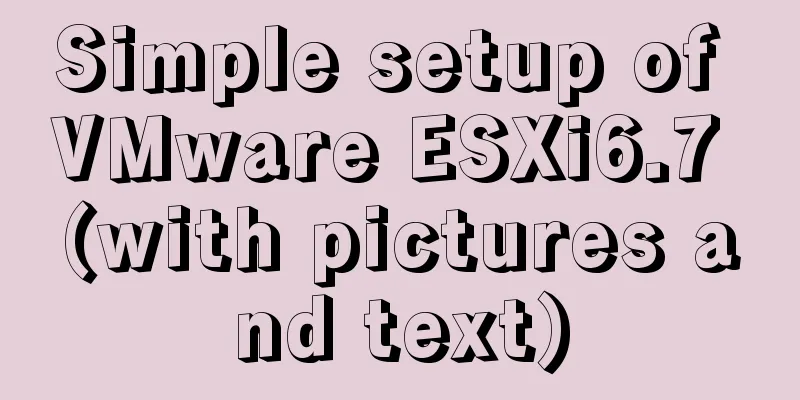
|
1. Introduction to VMware vSphere VMware vSphere is the industry's leading and most reliable virtualization platform. vSphere simplifies IT operations by separating applications and operating systems from the underlying hardware. Your existing applications see dedicated resources, while your servers are managed as a resource pool. As a result, your business runs in a simplified yet highly resilient IT environment. vSphere is a server virtualization solution launched by VMware. The latest version is 6.7, and its core components are VMware ESXi and VMware vCenter. VMware ESXi 6.7 was released on November 15, 2016. This article briefly introduces the installation and use of VMware ESXi 6.7. VMware vSphere ESXi + vCenter full software virtual machine v6.7 official version download address 2. VMware ESXi 6.7 Installation What you need: VMware Workstation Software VMware-VMvisor-Installer-6.7.0-8169922.x86_64.iso image file 1) Open VMware workstation 15
2) Create a virtual machine
Click "Create a new virtual machine"
Select "Typical" in the wizard and click "Next"
Select "Install the operating system later" and click "Next"
Select "VMware ESX(X)" in the guest operating system, select "VMware ESXi 6.x" in the version, and then click "Next"
Define the virtual machine name yourself, choose the installation location yourself, and then click "Next"
The hard disk capacity defaults to 40GB. Select "Split the virtual disk into multiple files" and click "Next".
The hardware does not need to be changed. Click "Finish" to complete the creation of the virtual machine. 3) Install VMware ESXi 6.7 image
Select the newly created virtual machine "VMware ESXi 6.x" and click "CD/DVD"
In the CD/DVD of the virtual machine settings, select "Use ISO image file", click "Browse" to select the image file "VMware-VMvisor-Installer-6.7.0-8169922.x86_64.iso" Click "OK"
Click "Power on this virtual machine"
Press Enter to confirm
Press F11 to agree and continue
The virtual machine disk has been selected, press Enter to continue
The keyboard layout is selected as the American default, press Enter to continue
Root password and password confirmation are set, press Enter to confirm
Press F11 to confirm the installation
Remove the installation media and press Enter to confirm.
Installation is complete, enter the system interface
Press F2 to modify system/view logs, etc. You need to enter your account password
Select Configure Management Network and press Enter to enter
Select IPv4 configuration and press Enter to enter
Press the spacebar to select "Set static IPv4 address and network configuration" Fill in the IP address, subnet mask, and default gateway below Press Enter to confirm
Press esc on the configuration interface and type Y to confirm saving.
Enter the previously set management network IP address in the browser, enter the account password, and click "Login"
Enter the VMware ESXi Web management interface and the installation is successful This is the end of this article about simply setting up VMware ESXi6.7 (with pictures and text steps). For more relevant VMware ESXi6.7 setting content, please search 123WORDPRESS.COM's previous articles or continue to browse the following related articles. I hope everyone will support 123WORDPRESS.COM in the future! You may also be interested in:
|
<<: Solution to Workbench not connecting to MySQL on Alibaba Cloud Server Ubuntu (tested)
>>: Vue3 + TypeScript Development Summary
Recommend
How to install MySQL via SSH on a CentOS VPS
Type yum install mysql-server Press Y to continue...
Detailed explanation of the application of CSS Sprite
CSS Sprite, also known as CSS Sprite, is an image...
An example of implementing a simple finger click animation with CSS3 Animation
This article mainly introduces an example of impl...
CSS horizontal centering and limiting the maximum width
A CSS layout and style question: how to balance h...
CSS Sticky Footer Several Implementations
What is "Sticky Footer" The so-called &...
Solution to MySql service disappearance for unknown reasons
Solution to MySql service disappearance for unkno...
Summary of the use of Vue computed properties and listeners
1. Computed properties and listeners 1.1 Computed...
Implementation of dynamic particle background plugin for Vue login page
Table of contents The dynamic particle effects ar...
How to set up FTP server in CentOS7
FTP is mainly used for file transfer, and is gene...
Detailed tutorial on Apache source code installation and virtual host configuration
Install Apache from source 1. Upload the Apache s...
MySQL 5.7.27 installation and configuration method graphic tutorial
MySQL 5.7.27 detailed download, installation and ...
Summary of the pitfalls you may not have encountered in WeChat applet development
Table of contents getApp() Define variables at th...
HTML+CSS box model example (circle, semicircle, etc.) "border-radius" is simple and easy to use
Many friends found that the box model is a square...
Analysis of the underlying principle of MySQL multi-version concurrency control MVCC
Table of contents 1 Problems encountered in trans...
Discuss the development trend of Baidu Encyclopedia UI
<br />The official version of Baidu Encyclop...