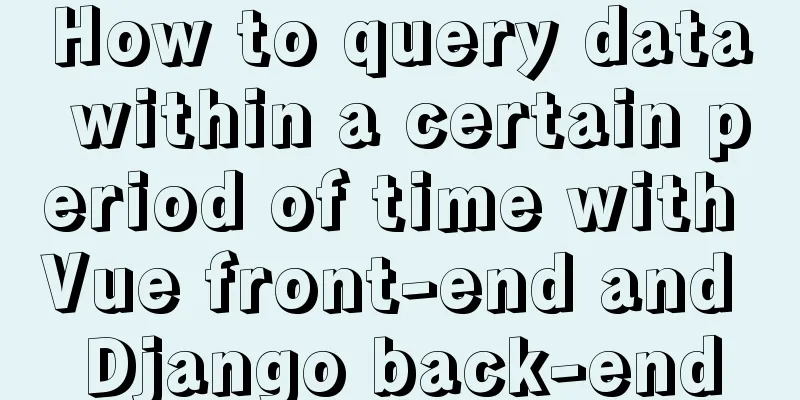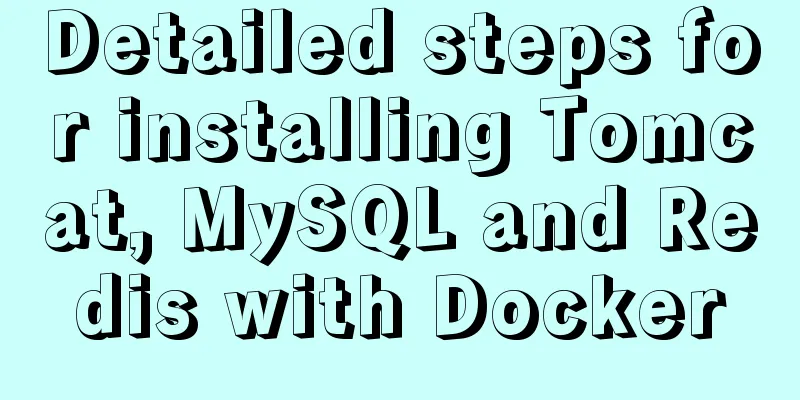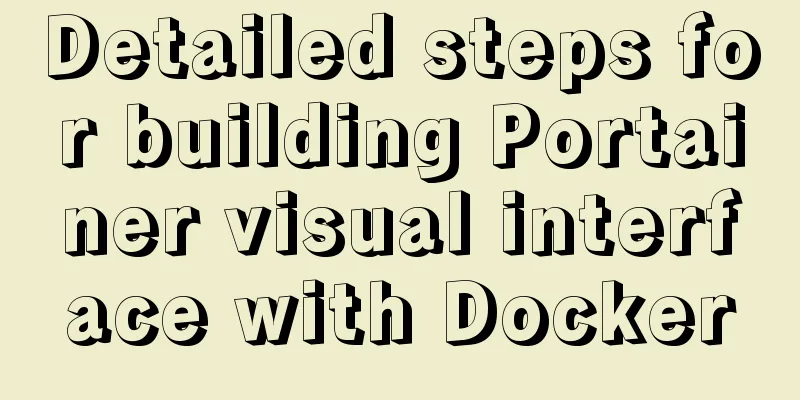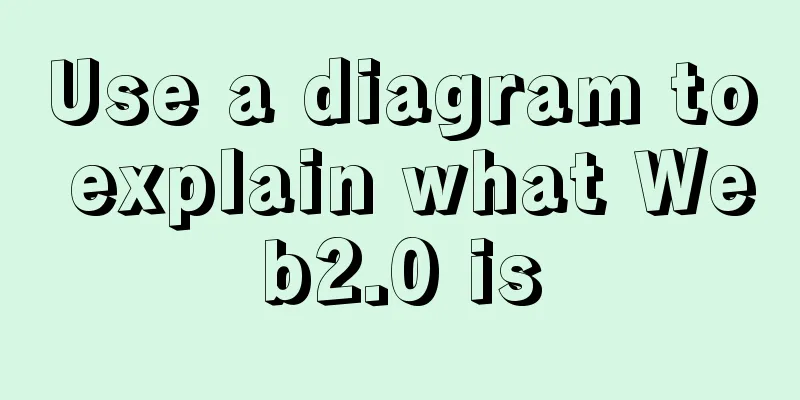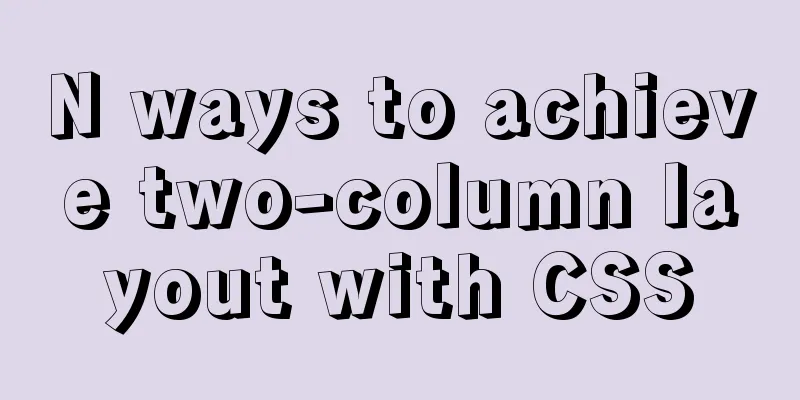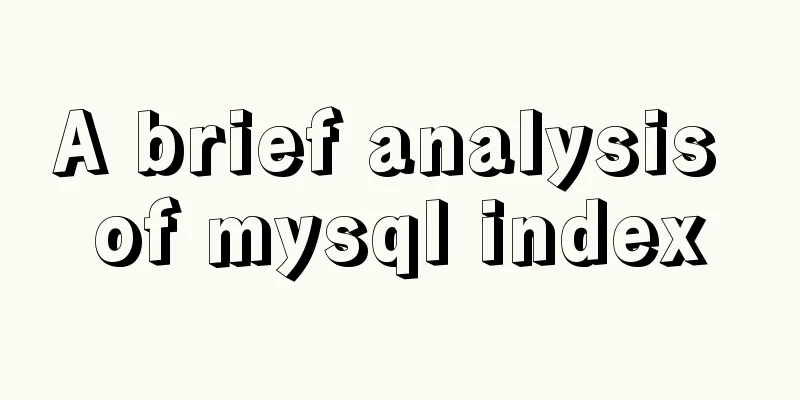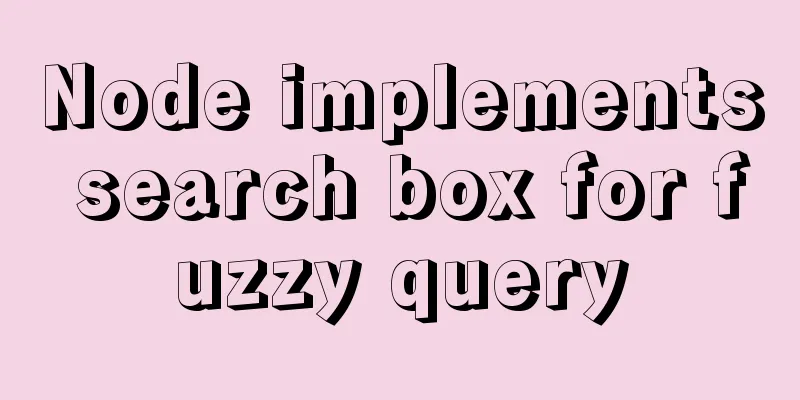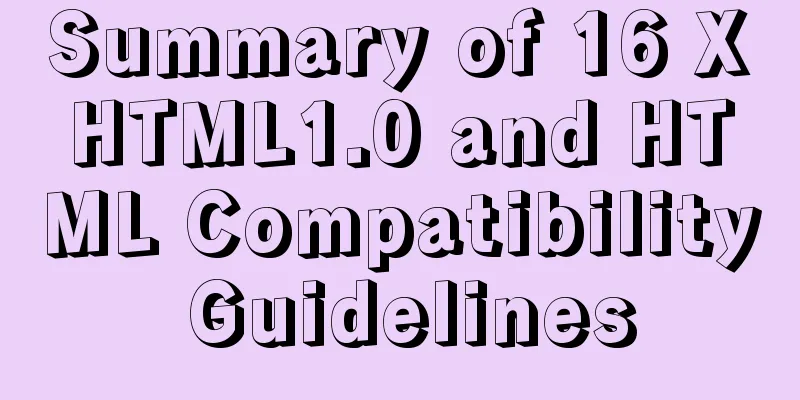Detailed explanation of JavaScript animation function encapsulation
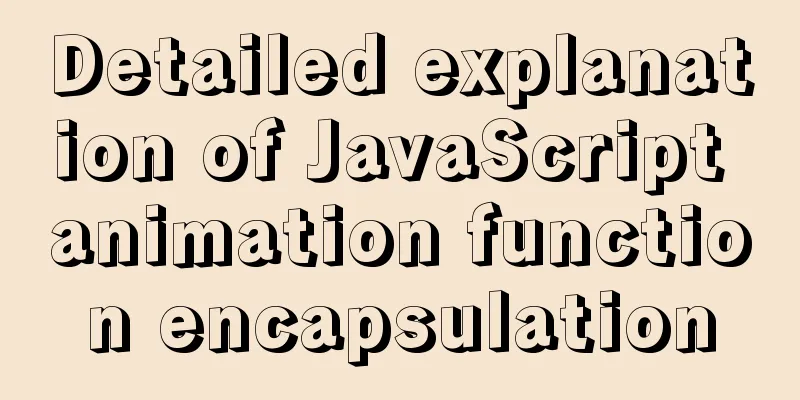
1. Principle of animation functionCore principle: Continuously move the box position through the timer setInterval(). Implementation steps:
As shown below: Given a box, let it slowly move to the position of 300px. The code is as follows:
<style>
div{
position: absolute;
left: 0;
top: 0;
width: 100px;
height: 100px;
background-color: cyan;
}
</style>
</head>
<body>
<div></div>
<script>
var div = document.querySelector('div');
var timer = setInterval(function(){
if(div.offsetLeft >= 300){
clearInterval(timer);
}
div.style.left = div.offsetLeft + 1 + 'px';
},30);
</script>
</body>
The running results are:
Run successfully. But what if several elements need to be animated at the same time? We can consider encapsulating it into a simple animation function. 2. Simple encapsulation of animation functionsThe function needs to pass 2 parameters, the animation object and the distance to move to. As shown below:
function animate(obj,target){
var timer = setInterval(function(){
if(obj.offsetLeft >= target){
clearInterval(timer);
}
obj.style.left = obj.offsetLeft + 1 + 'px';
},30);
}
We can achieve the animation effect by calling the above encapsulated function. For example, given two different boxes, call the animation function separately:
<style>
.box1{
position: absolute;
left: 0;
top: 50px;
width: 100px;
height: 100px;
background-color: cyan;
}
.box2{
position: absolute;
left: 0;
top: 155px;
width: 150px;
height: 150px;
background-color:deepskyblue;
}
</style>
<body>
<div class="box1"></div>
<div class="box2"></div>
<script>
function animate(obj,target){
var timer = setInterval(function(){
if(obj.offsetLeft >= target){
clearInterval(timer);
}
obj.style.left = obj.offsetLeft + 1 + 'px';
},30);
}
var box1 = document.querySelector('.box1');
var box2 = document.querySelector('.box2');
animate(box1,300);
animate(box2,400);
</script>
</body>
The effect is:
The animation effect was successfully achieved. However, the animation function encapsulated above still has problems. Every time we call an animation function, a piece of memory space will be opened up for us, which will cause the problem of wasting memory resources. Moreover, the animation function we call each time is named with the same name, which can easily cause ambiguity. Therefore, we can use different timers for different elements (use our own timer). 3. Animation functions record different timers for different elementsCore principle: JS is a dynamic language that can easily add attributes to the current object. By adding attributes to objects to add timers to different elements, we can encapsulate it as follows:
function animate(obj,target){
obj.timer = setInterval(function(){
if(obj.offsetLeft >= target){
clearInterval(obj.timer);
}
obj.style.left = obj.offsetLeft + 1 + 'px';
},30);
}
Of course, if we want an element to be animated only after we perform a series of operations, we can add a specific event to it and write the function call in the event. Take the first example as an example, add a click event to it, and the box will move only when the button is clicked:
var box1 = document.querySelector('.box1');
var btn = document.querySelector('button')
btn.addEventListener('click',function(){
animate(box1,300);
})
The effect is:
The effect is achieved, but what will happen if we keep clicking the button?
We will find that as we continue to click the button, the box will run faster and faster. This is because we have started too many timers at the same time. How to solve it? The solution is to let our element clear the previous timer first and keep only one timer to execute, so we can add an operation to clear the timer at the top of the function. The code is:
function animate(obj,target){
clearInterval(obj.timer);
obj.timer = setInterval(function(){
if(obj.offsetLeft >= target){
clearInterval(obj.timer);
}
obj.style.left = obj.offsetLeft + 1 + 'px';
},30);
}
var box1 = document.querySelector('.box1');
var btn = document.querySelector('button');
btn.addEventListener('click',function(){
animate(box1,300);
})
The operating effect at this time is Successfully achieved. Through the above series of operations, we can find that the animations we have implemented are all at a uniform speed. In order to make the effect more beautiful, we can make our animation run at a slow speed.
4. Principle of easing effectEasing animation is to change the speed of element movement, the most common is to slowly stop the speed.
Note that the step value needs to be rounded Taking the above example, when we click the button, we want the element to move at a slow speed. We can change the encapsulated animation function to:
function animate(obj,target){
clearInterval(obj.timer)
obj.timer = setInterval(function(){
var step = (target - obj.offsetLeft)/10;
if(obj.offsetLeft == target){
clearInterval(obj.timer);
}
obj.style.left = obj.offsetLeft + step + 'px';
},30);
}
The effect is:
Doesn’t this effect look better? But let's check how far our element has moved. Is it exactly at the target value of 300px?
By checking, we found that our elements did not reach the specified position. This is because our step formula is problematic. When performing division operations, there may be decimals, which will lead to position deviations. Therefore, we need to round the step formula. Since the elements are moving forward (positive direction), the strategy we adopt is to round up: var step = Math.ceil((target - obj.offsetLeft)/10); Now let's take a look at the final destination:
At this time, we have just reached the target location. 5. Animation function moves between multiple target valuesBut what if our step size is negative? For example, now there is a box, add two buttons to it, one moves the element to 400px, and the other moves the element to 700px:
function animate(obj,target){
clearInterval(obj.timer)
obj.timer = setInterval(function(){
var step = Math.ceil((target - obj.offsetLeft)/10);
if(obj.offsetLeft >= target){
clearInterval(obj.timer);
}
obj.style.left = obj.offsetLeft + step + 'px';
},30);
}
var box1 = document.querySelector('.box1');
var btn = document.querySelectorAll('button')
btn[0].addEventListener('click',function(){
animate(box1,400);
})
btn[1].addEventListener('click',function(){
animate(box1,700);
})
The effect is:
At this time, we find that when we move forward, the element can accurately reach the target position, and the element can also achieve the effect of moving between two pixels, but the position reached when moving backward is not the target position. This is because our element is moving in the opposite direction when moving backward. At this time, we should also round the step length to the opposite position, that is, round it down. At this time, we should judge the step length condition. If the step length is greater than zero, round it up. If the step length is less than zero, round it down. The adjusted step length formula is: var step = (target - obj.offsetLeft)/10; step > 0 ? Math.ceil(step) : Math.floor(step); Now let’s take a look at the effect:
The problem is solved. But at this point we have simply implemented the movement of an element between two locations. What if we want to change the color after it moves? We can do this by adding a callback function to the animation function. 6. Add callback function to animation functionCallback function principle: the function can be used as a parameter. Pass this function as a parameter to another function. When that function is executed, the passed function is executed again. This process is called callback. The callback function is written at the location where the timer ends. The specific implementation code is:
function animate(obj,target,callback){
clearInterval(obj.timer)
obj.timer = setInterval(function(){
var step = (target - obj.offsetLeft)/10;
step = step > 0 ? Math.ceil(step) : Math.floor(step);
if(obj.offsetLeft == target){
clearInterval(obj.timer);
if(callback){
callback();
}
}
obj.style.left = obj.offsetLeft + step + 'px';
},30);
}
var box1 = document.querySelector('.box1');
var btn = document.querySelectorAll('button');
btn[0].addEventListener('click',function(){
animate(box1,400,function(){
box1.style.backgroundColor = 'pink';
});
})
btn[1].addEventListener('click',function(){
animate(box1,700,function(){
box1.style.backgroundColor = 'red';
});
})
The effect is:
The above is the encapsulation of the animation function. When it is used specifically, we can encapsulate it into a js file and directly reference it when needed. This is the end of this article about the detailed explanation of JavaScript animation function encapsulation. For more relevant JavaScript animation function encapsulation content, please search for previous articles on 123WORDPRESS.COM or continue to browse the following related articles. I hope everyone will support 123WORDPRESS.COM in the future! You may also be interested in:
|
<<: base target="" specifies the target of the base link to open the frame
>>: Linux Network System Introduction
Recommend
Native JS to achieve sliding button effect
The specific code of the sliding button made with...
Summary of online MYSQL synchronization error troubleshooting methods (must read)
Preface After a failover occurs, a common problem...
Native js implementation of magnifying glass component
This article example shares the specific code for...
React High-Order Component HOC Usage Summary
One sentence to introduce HOC What is a higher-or...
Introduction to several ways to introduce CSS in HTML
Table of contents 1. Embed CSS styles directly in...
Example of exporting and importing Docker containers
Table of contents Exporting Docker containers Imp...
Practical tutorial on modifying MySQL character set
Preface: In MySQL, the system supports many chara...
How to use Docker-compose to deploy Django applications offline
Table of contents Install Docker-ce for the devel...
Map the mouse position in CSS and control the page elements by moving the mouse (example code)
Mapping the mouse position or implementing drag e...
IE6 web page creation reference IE6 default style
This is not actually an official document of IE. I...
vue-amap installation and usage steps
I have previously shared the usage of asynchronou...
Installation steps of mysql under linux
1. Download the mysql tar file: https://dev.mysql...
FastDFS and Nginx integration to achieve code analysis
FastDFS & Nginx Integration: The tracker is c...
Example code for using CSS to implement the style of logistics progress
Effect: CSS style: <style type="text/css&...
Use CSS content attr to achieve mouse hover prompt (tooltip) effect
Why do we achieve this effect? In fact, this ef...