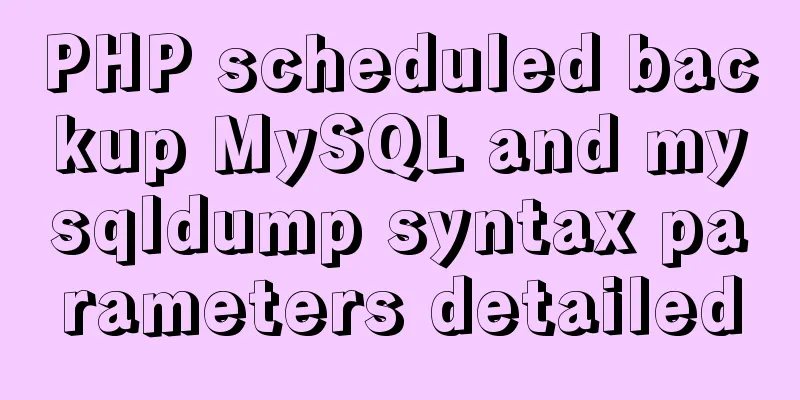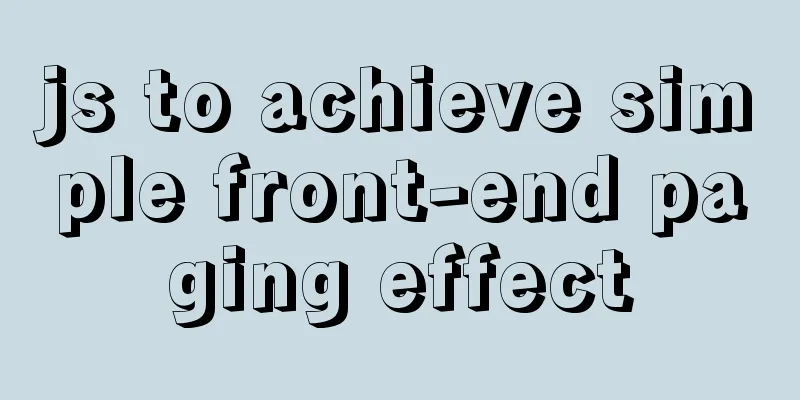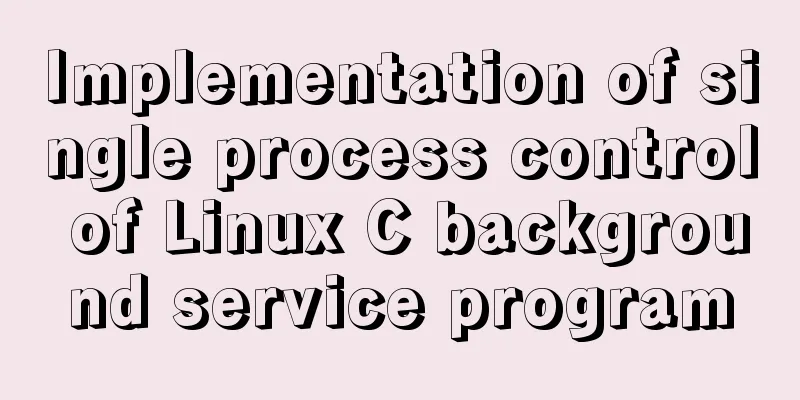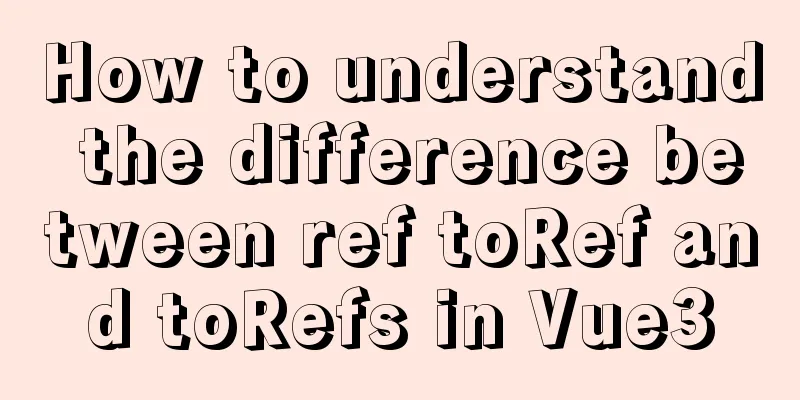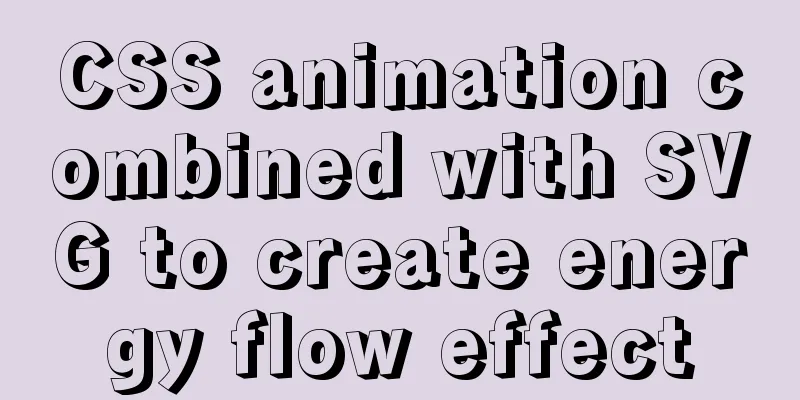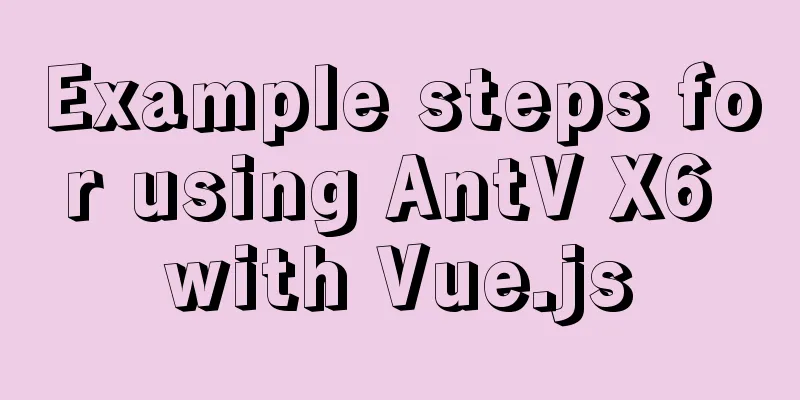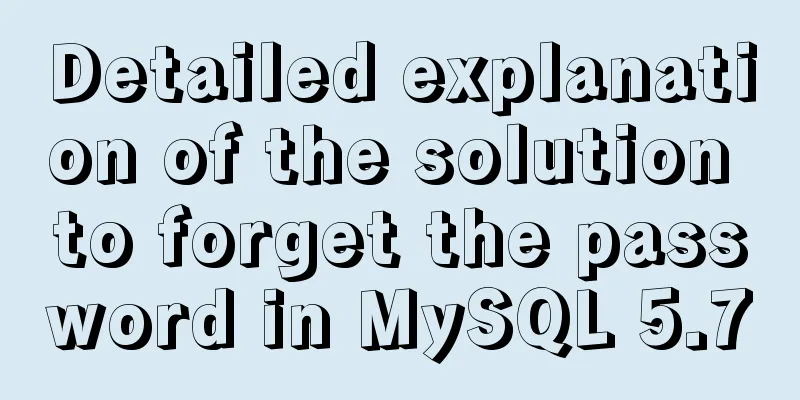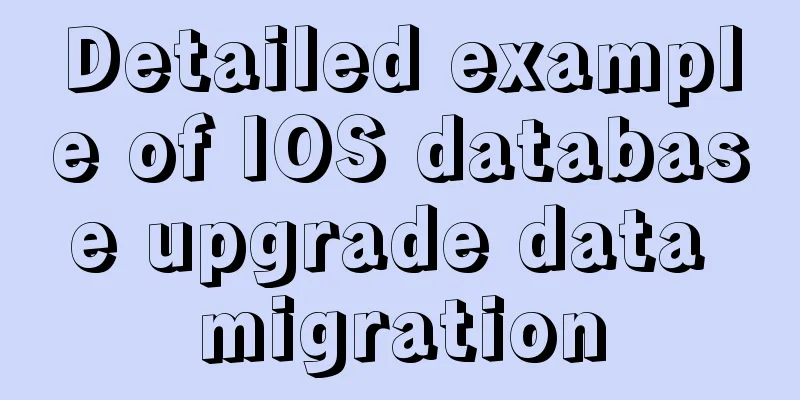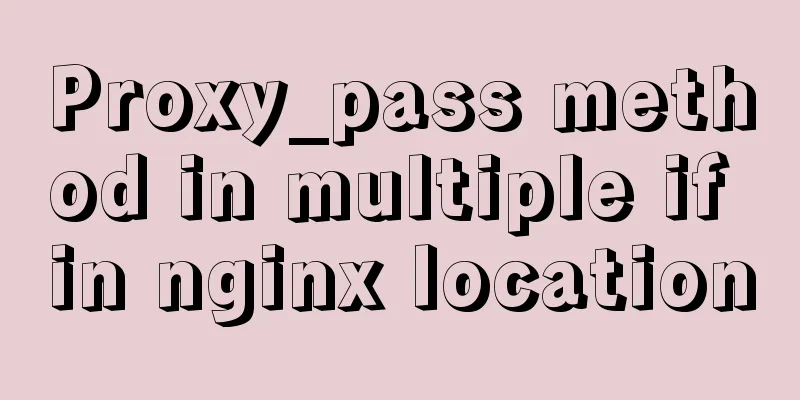vue-amap installation and usage steps
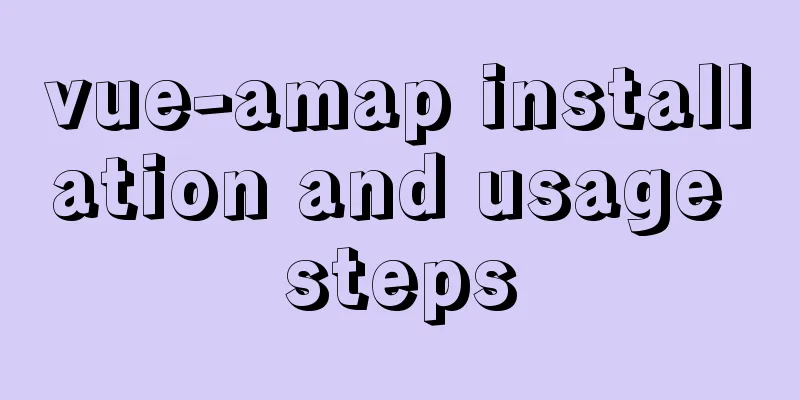
|
I have previously shared the usage of asynchronously loading the Amap API. Now I will record the usage of vue-amap. vue-amap is an open source map component based on Vue 2.0 and Amap developed by Ele.me. The data status is one-way bound to the map status, and developers do not need to worry about the specific operations of the map. Official documentation: https://elemefe.github.io/vue-amap/ Here are the steps:1. npm installation
If using CDN, you can currently obtain the latest version of resources through unpkg.com/vue-amap.
2. Use Case Instance requirement description: Search and select an address. After selecting it, the map will locate the address and obtain the longitude and latitude and automatically fill them in the input box below.
Note: The framework used in the example is ElementUI, and its form components are relatively easy to use. Implementation steps:(1) After installation, set the following in main.js:
import VueAMap from "vue-amap";
Vue.use(VueAMap);
// Initialize vue-amap
VueAMap.initAMapApiLoader({
key: "your key", //Write the key of the Amap you applied for here
plugin: ["AMap.Autocomplete", "AMap.Geocoder", "AMap.Geolocation"],
v: "1.4.15",
uiVersion: "1.1"
});(2) Define the map search component base/mapSearch/baseMapSearch.vue
<template>
<div>
<div class="search-box">
<el-input
v-model="searchKey"
type="search"
id="search"
placeholder="Please enter the detailed address"
></el-input>
<!--<button @click="searchByHand">Search</button>-->
<div class="tip-box" id="searchTip"></div>
</div>
<!--
amap-manager: map management object vid: ID of the map container node
zooms: The zoom level range of the map display. On PC, the default range is [3,18] and the value range is [3-18]. On mobile devices, the default range is [3-19] and the value range is [3-19].
center: coordinate value of the center point of the map plugin: plugin used by the map events: events -->
<div class="amap-box">
<el-amap
:amap-manager="amapManager"
:vid="'amap-vue'"
:zoom="zoom"
:plugin="plugin"
:center="center"
:events="events"
>
<!-- Tags -->
<el-amap-marker
v-for="(marker, index) in markers"
:position="marker"
:key="index"
></el-amap-marker>
</el-amap>
</div>
</div>
</template>
<script>
import { AMapManager, lazyAMapApiLoaderInstance } from "vue-amap";
let amapManager = new AMapManager();
export default {
props: ["city", "value", "longitude", "latitude", "isEdit"],
data() {
let self = this;
return {
address: null,
searchKey: "",
amapManager,
markers: [],
searchOption: {
city: this.city ? this.city : "National",
citylimit: true
},
center: [121.329402, 31.228667],
zoom: 17,
lng: 0,
lat: 0,
loaded: false,
events: {
init() {
lazyAMapApiLoaderInstance.load().then(() => {
self.initSearch();
});
},
// Click to get the address data click(e) {
self.markers = [];
let { lng, lat } = e.lnglat;
self.lng = lng;
self.lat = lat;
self.center = [lng, lat];
self.markers.push([lng, lat]);
// This is done through Amap SDK.
let geocoder = new AMap.Geocoder({
radius: 1000,
extensions: "all"
});
geocoder.getAddress([lng, lat], function(status, result) {
if (status === "complete" && result.info === "OK") {
if (result && result.regeocode) {
self.address = result.regeocode.formattedAddress;
self.searchKey = result.regeocode.formattedAddress;
self.$emit("updateLocation", lng, lat, self.searchKey);
self.$nextTick();
}
}
});
}
},
// Some tool plug-ins plugin: [
{
// Position pName: "Geolocation",
events: {
init(o) {
// o is the Amap positioning plug-in instance o.getCurrentPosition((status, result) => {
if (result && result.position) {
if (self.isEdit) {
// Set longitude self.lng = self.longitude;
// Set the dimension self.lat = self.latitude;
// Set the coordinates self.center = [self.longitude, self.latitude];
self.markers.push([self.longitude, self.latitude]);
} else {
// Set longitude self.lng = result.position.lng;
// Set the dimension self.lat = result.position.lat;
// Set the coordinates self.center = [self.lng, self.lat];
self.markers.push([self.lng, self.lat]);
}
// load
self.loaded = true;
//After the page is rendered self.$nextTick();
}
});
}
}
}
]
};
},
created() {
if (this.value) {
this.searchKey = this.value;
this.address = this.value;
}
if (this.longitude && this.latitude) {
this.lng = this.longitude;
this.lat = this.latitude;
this.center = [this.longitude, this.latitude];
this.markers.push([this.longitude, this.latitude]);
}
},
methods: {
// After selecting an address, automatically locate near the current address updateAddress(value, longitude, latitude) {
this.searchKey = value;
this.address = value;
this.lng = longitude;
this.lat = latitude;
this.center = [longitude, latitude];
this.markers.push([longitude, latitude]);
},
initSearch() {
let vm = this;
let map = this.amapManager.getMap();
AMapUI.loadUI(["misc/PoiPicker"], function(PoiPicker) {
let poiPicker = new PoiPicker({
input: "search",
placeSearchOptions: {
map: map,
pageSize: 10
},
suggestContainer: "searchTip",
searchResultsContainer: "searchTip"
});
vm.poiPicker = poiPicker;
// Listen for poi selected information poiPicker.on("poiPicked", function(poiResult) {
let source = poiResult.source;
let poi = poiResult.item;
if (source !== "search") {
poiPicker.searchByKeyword(poi.name);
} else {
poiPicker.clearSearchResults();
vm.markers = [];
let lng = poi.location.lng;
let lat = poi.location.lat;
let address = poi.name; // poi.cityname + poi.adname + poi.name
vm.center = [lng, lat];
vm.markers.push([lng, lat]);
vm.lng = lng;
vm.lat = lat;
vm.address = address;
vm.searchKey = address;
vm.$emit("updateLocation", lng, lat, vm.searchKey);
}
});
});
},
searchByHand() {
if (this.searchKey !== "" && this.poiPicker) {
this.poiPicker.searchByKeyword(this.searchKey);
}
}
}
};
</script>
<style lang="stylus">
.search-box {
margin-top: 6px;
width: 100%;
}
.search-box input {
padding: 0 15px;
width: 100%;
height: 32px;
line-height: 32px;
color: #606266;
border: 1px solid #dcdfe6;
border-radius: 4px;
}
.search-box input:focus {
border-color: #409eff;
outline: 0;
}
.search-box input::-webkit-input-placeholder {
color: #c0c4cc;
}
.tip-box {
width: 100%;
max-height:280px;
position: absolute;
top: 72px;
z-index: 10000;
overflow-y: auto;
background-color: #fff;
}
</style>
<style>
.amap-ui-poi-picker-sugg,
.amap_lib_placeSearch {
border: 1px solid #eee;
border-radius: 4px;
}
.amap-box {
height: 200px;
}
</style>The style here uses stylus, and you can convert other styles by yourself. (3) Use the map search component in the component. Here we take the pop-up window as an example.
<template>
<el-dialog
:title="title"
:visible.sync="visible"
:before-close="handleClose"
width="600px"
append-to-body
:close-on-click-modal="false"
:close-on-press-escape="false"
>
<div class="form-info">
<el-form
:model="form"
ref="form"
:rules="rules"
size="small"
label-width="110px"
>
<el-form-item label="Select address" prop="address">
<base-map-search
ref="mapSearch"
:city="form.city"
:value="form.address"
:longitude="form.addLon"
:latitude="form.addLat"
:isEdit="isEdit"
@updateLocation="updateLocation"
/>
</el-form-item>
<el-row>
<el-col :span="12">
<el-form-item prop="addLon" label="Longitude">
<el-input
v-model.number="form.addLon"
:maxlength="15"
placeholder="Please enter longitude"
></el-input>
</el-form-item>
</el-col>
<el-col :span="12" class="right-label-form-item">
<el-form-item prop="addLat" label="Latitude">
<el-input
v-model.number="form.addLat"
:maxlength="15"
placeholder="Please enter latitude"
></el-input>
</el-form-item>
</el-col>
</el-row>
</el-form>
</div>
</el-dialog>
</template>
<script>
import BaseMapSearch from "../base/mapSearch/baseMapSearch";
export default {
props: ["visible", "isEdit", "detail"],
components:
BaseMapSearch
},
data() {
return {
title: "Add address",
form: {
address: "",
addLon: "",
addLat: ""
},
rules:
address:
{
required: true,
message: "Please enter the address",
trigger: ["blur", "change"]
}
],
addLat: [
{
required: true,
message: "Please enter the latitude",
trigger: ["blur", "change"]
}
],
addLon: [
{
required: true,
message: "Please enter longitude",
trigger: ["blur", "change"]
}
],
}
};
},
created() {
if (this.isEdit) {
this.initForm();
}
},
methods: {
// Initialize the form initForm() {
this.title = "Modify address";
if (this.detail) {
this.form = { ...this.detail };
}
},
// Map search location updateLocation(lng, lat, address) {
this.form.addLon = lng;
this.form.addLat = lat;
this.form.address = address;
},
handleClose() {
this.$emit("update:visible", false);
}
}
};
</script>(4) At this time, if ESlint is used in the project, an error will be reported that AMap and AMapUI are not defined. We need to define the globals property in the .eslintrc.js file:
module.exports = {
// ...
globals:
AMap: false,
AMapUI: false
}
};This is written, the effect is as shown below:
This is the end of this article about the installation and use of vue-amap. For more relevant vue-amap installation and usage content, please search for previous articles on 123WORDPRESS.COM or continue to browse the following related articles. I hope everyone will support 123WORDPRESS.COM in the future! You may also be interested in:
|
<<: Docker Consul Overview and Cluster Environment Construction Steps (Graphical Explanation)
>>: Thumbnail hover effect implemented with CSS3
Recommend
Solution to the problem of two slashes // appearing after the domain name when nginx is configured for domain name access
I rewrote my personal website recently. I bought ...
Docker commands are implemented so that ordinary users can execute them
After installing docker, there will usually be a ...
The ultimate solution to the problem of Chinese garbled characters in tomcat static pages (html)
In tomcat, jsp is not garbled, but html Chinese i...
Detailed explanation of the steps of using ElementUI in actual projects
Table of contents 1. Table self-sorting 2. Paging...
Mini Program to implement Token generation and verification
Table of contents process Demo Mini Program Backe...
Vue implements the requirement of dragging and dropping dynamically generated components
Table of contents Product Requirements Ideas Prob...
Vue implements the right slide-out layer animation
This article example shares the specific code of ...
Detailed process of installing various software in Docker under Windows
1. Install MySQL # Download mysql in docker docke...
Should the Like function use MySQL or Redis?
Table of contents 1. Common mistakes made by begi...
How to quickly build ELK based on Docker
[Abstract] This article quickly builds a complete...
Detailed explanation of persistent storage of redis under docker
In this chapter, we will start to operate redis i...
MySQL index cardinality concept and usage examples
This article uses examples to explain the concept...
Detailed explanation of Nginx's control over access volume
Purpose Understand the Nginx ngx_http_limit_conn_...
Web Design Tutorial (5): Web Visual Design
<br />Previous article: Web Design Tutorial ...
Introduction and use of js observer mode
Table of contents I. Definition 2. Usage scenario...