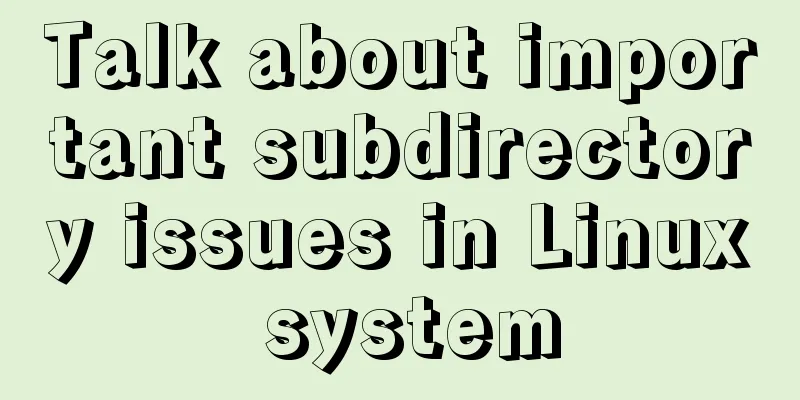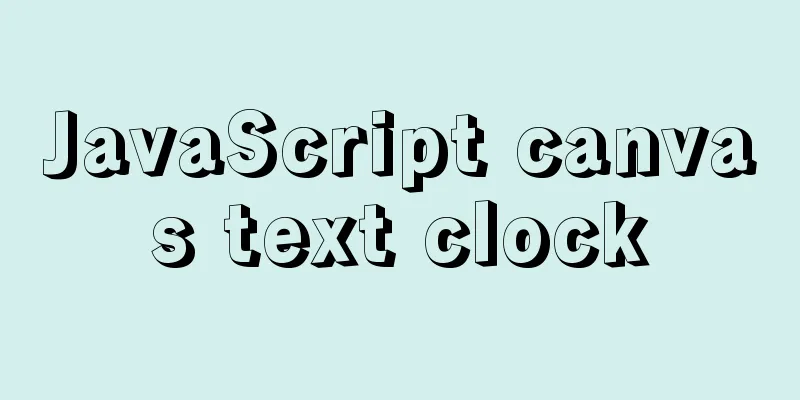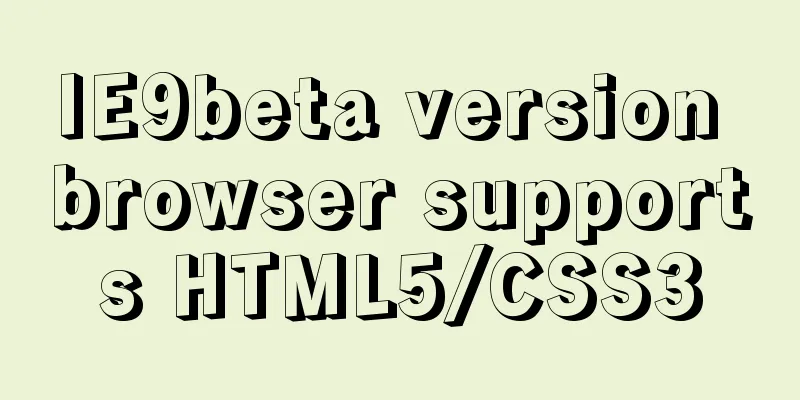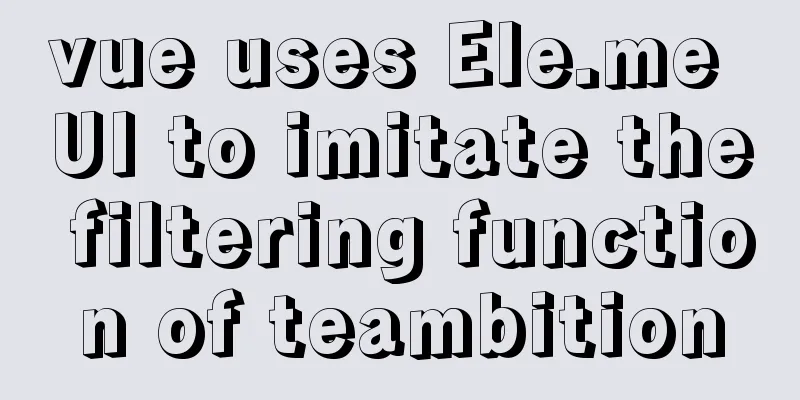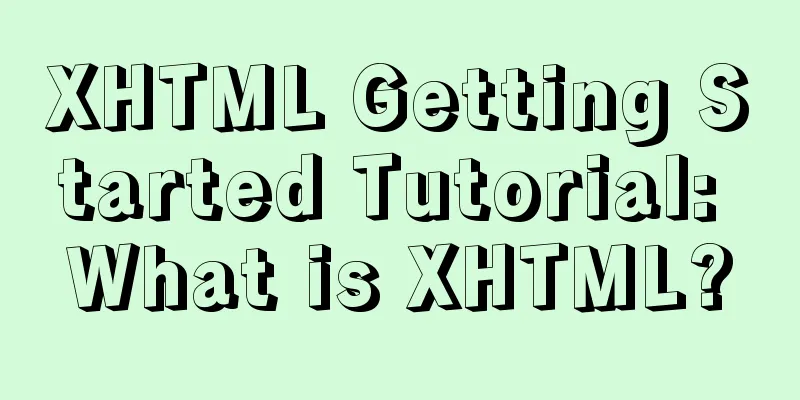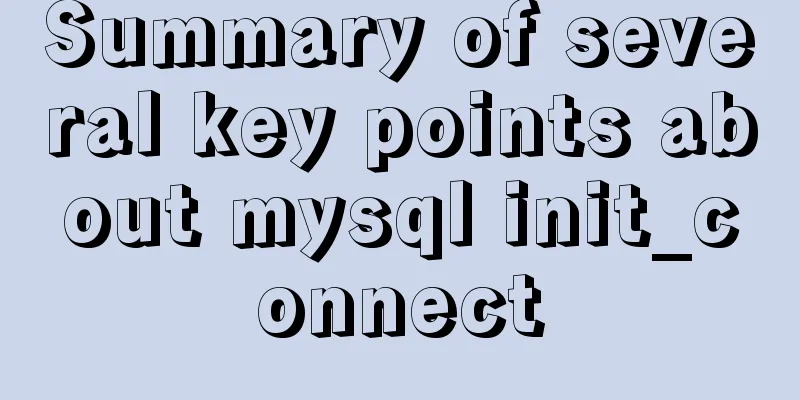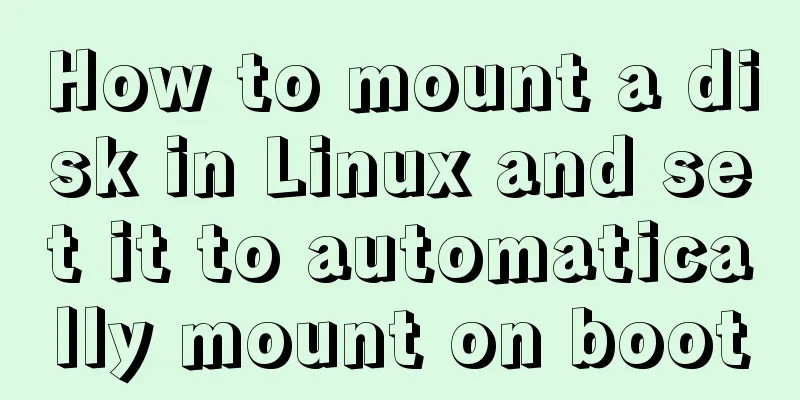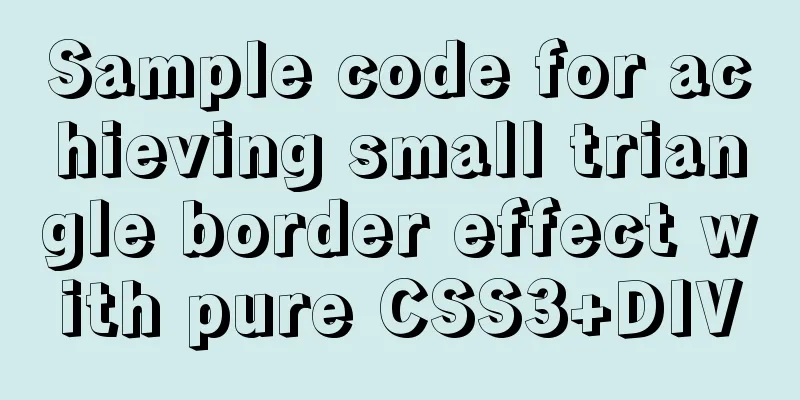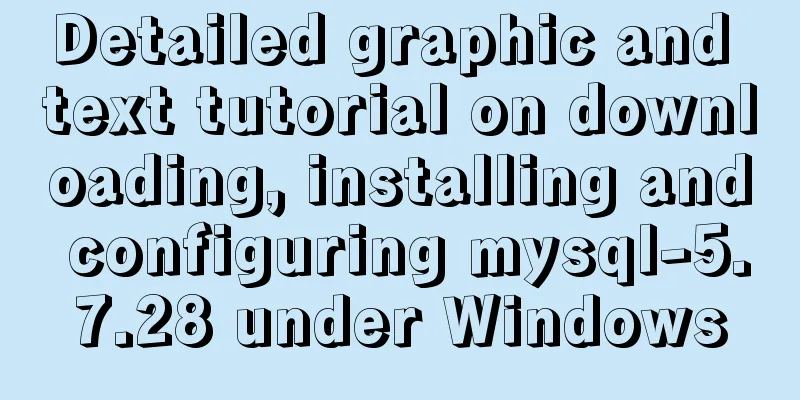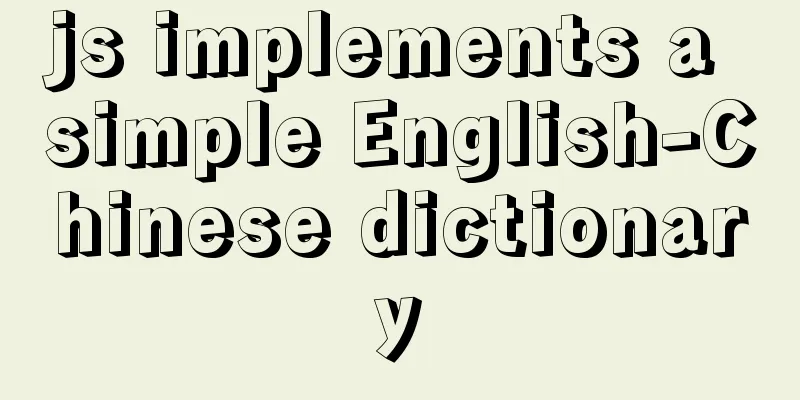MySQL 8.0.16 installation and configuration graphic tutorial under macOS
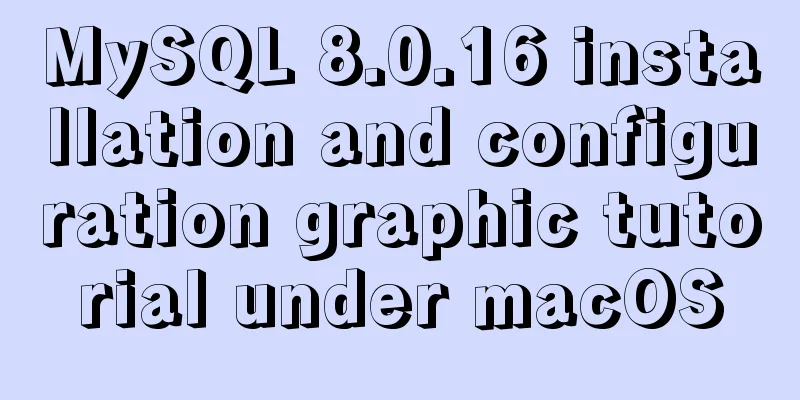
|
This article shares the installation and configuration tutorial of MySQL 8.0.16 under macOS for your reference. The specific contents are as follows 1. Download the installer Open MySQL official website
Select DOWNLOADS -> Community -> NySQL Community Server.
Scroll to the bottom of the page and select the operating system, here it is 8.0.16. The installation package is suitable for macOS 10.14 version and is compatible with both 32-bit and 64-bit. Select the first one here to download the dmg file directly to your local computer. A registration or login prompt will pop up immediately. Select Skip and download the installation package directly.
Save the installation package locally.
2. Use the installation program Open the installation package to start the installation process. Step 1.Introduction -> Continue.
Step 2. Permission -> Continue -> Agree
Step3. Installation Type -> Installation
Step4. Configuration -> Select the first strong password method -> next
Enter a password that must be at least 8 characters long. It is recommended that it be a mixture of numbers, letters, and special characters. -> Finish
Step5. Installation completed, close.
3. Service startup Open System Preferences, find the "MySQL" icon at the bottom, and click to open it.
If it is displayed as shown below, "Stop MySQL Server", it means the service has been started. Otherwise, if it is "Start MySQL Server", it means the service is shut down and you need to click to start it manually.
Click Configuration to view related configurations.
4. Terminal startup Open the Mac's built-in "Terminal".
The window content displays "[Computer Name]MacBook:~ [User Name]$" Enter the code after the $ sign: "mysql –u root –p" (note that there is a space before each hyphen, for a total of three spaces) and press Enter. Case 1: If "Enter password:" appears, enter the password set during installation above. Press Enter. Case 2: If command not found appears, enter the code again after $ on a new line: "cd /usr/local/bin/" (note there is a space after cd) and press Enter. A new line of content in the window displays "[Computer Name]MacBook:bin [User Name]$". Type "sudo ln –fs /usr/local/mysql/bin/mysql/mysql" after the new $. (Note the difference between i and l, 4 spaces in total). When "Password:" appears, enter the computer user password, which is the power-on password. After the Enter key is pressed successfully, enter the code again after the new $: "mysql –u root –p" (Note that there is a space before each hyphen, a total of 3 spaces) and press Enter. Go to situation 1. Case 3: After entering the code: "mysql –u root –p", it returns: -bash: mysql: command not found 1. Open the Mac terminal and enter: vim ~/.bash_profile 2. Then enter: i or press the insert button on the keyboard to enter the input state. There is an insert button at the bottom. 3. Then enter: PATH=$PATH:/usr/local/mysql/bin 4. Then press esc to exit the input state, and the insert display at the bottom will disappear 5. Finally, hold down the shift key and enter: (colon)---------Note: You must hold it down at the same time, otherwise you will not be able to enter wq later 6. Enter wq to save the input, and it will automatically exit to the terminal interface 7. Then enter: source ~/.bash_profile to make the environment variables effective 8. Close the terminal and reopen it. Transfer to situation 1 Eventually the "mysql>" cursor appears. See the figure below for details.
5. Test whether the installation is successful Enter "SHOW DATABASES;" after "mysql>" (note the s and ; at the end). If the following is displayed, it means the installation is successful.
Wonderful topic sharing: MySQL different versions installation tutorial MySQL 5.7 installation tutorials for various versions MySQL 5.6 installation tutorials for various versions mysql8.0 installation tutorials for various versions The above is the full content of this article. I hope it will be helpful for everyone’s study. I also hope that everyone will support 123WORDPRESS.COM. You may also be interested in:
|
<<: Several ways to implement 0ms delay timer in js
>>: How to install suPHP for PHP5 on CentOS 7 (Peng Ge)
Recommend
Summary of the Differences between SQL and NoSQL
Main differences: 1. Type SQL databases are prima...
How to calculate the frame rate FPS of web animations
Table of contents Standards for smooth animation ...
Detailed explanation of scheduled tasks and delayed tasks under Linux
at at + time at 17:23 at> touch /mnt/file{1..9...
JavaScript to implement limited time flash sale function
This article shares the specific code of JavaScri...
MySQL derived table (Derived Table) simple usage example analysis
This article uses an example to describe the simp...
In-depth understanding of Linux load balancing LVS
Table of contents 1. LVS load balancing 2. Basic ...
12 Laws of Web Design for Clean Code [Graphic]
Beautiful code is the foundation of a beautiful we...
MySQL scheduled full database backup
Table of contents 1. MySQL data backup 1.1, mysql...
Solution to Docker image downloading too slowly
Docker image download is stuck or too slow I sear...
Use vue to realize the registration page effect vue to realize SMS verification code login
This article example shares the specific code of ...
MySQL high availability solution MMM (MySQL multi-master replication manager)
1. Introduction to MMM: MMM stands for Multi-Mast...
Ubuntu 20.04 sets a static IP address (including different versions)
Because Ubuntu 20.04 manages the network through ...
Example of creating table statements for user Scott in MySQL version of Oracle
Overview: Oracle scott user has four tables, whic...
JavaScript ES new feature block scope
Table of contents 1. What is block scope? 2. Why ...
How to monitor the running status of docker container shell script
Scenario The company project is deployed in Docke...