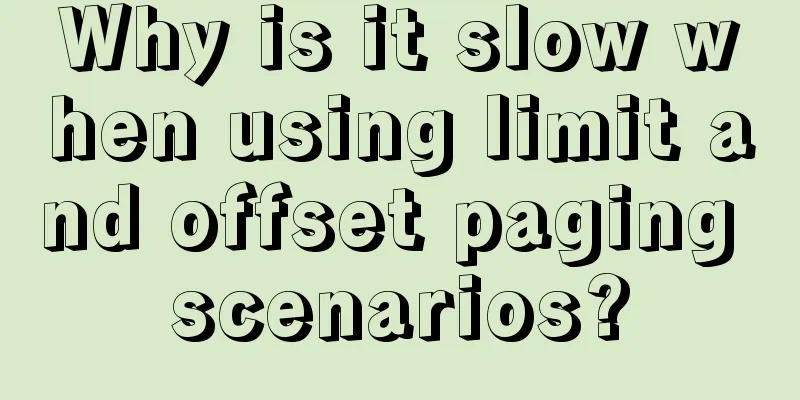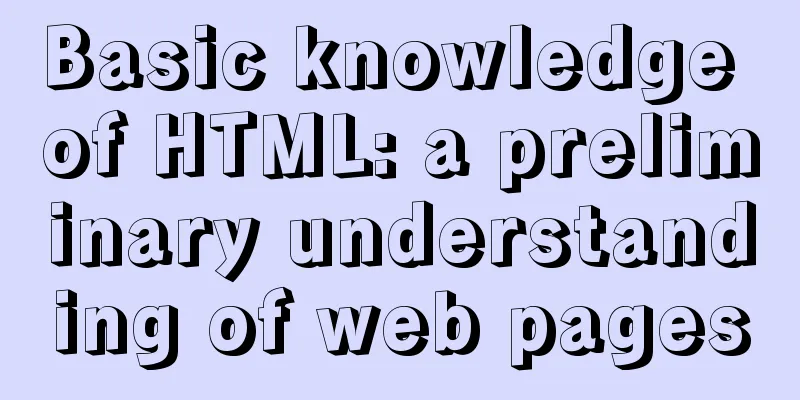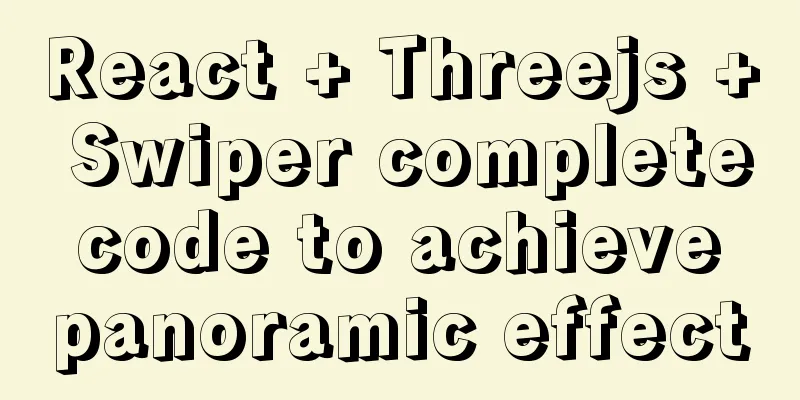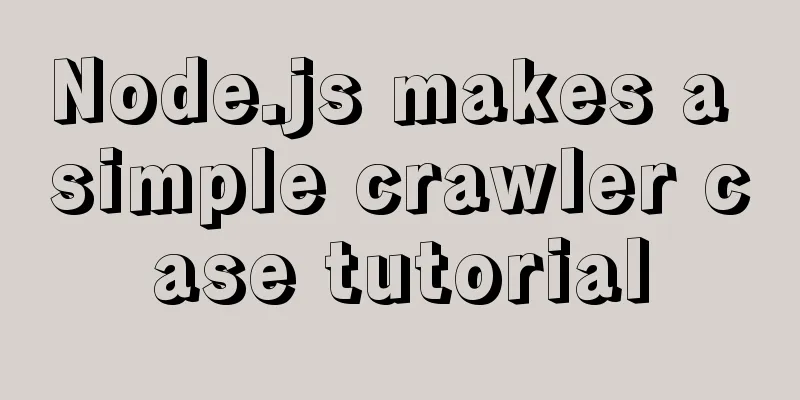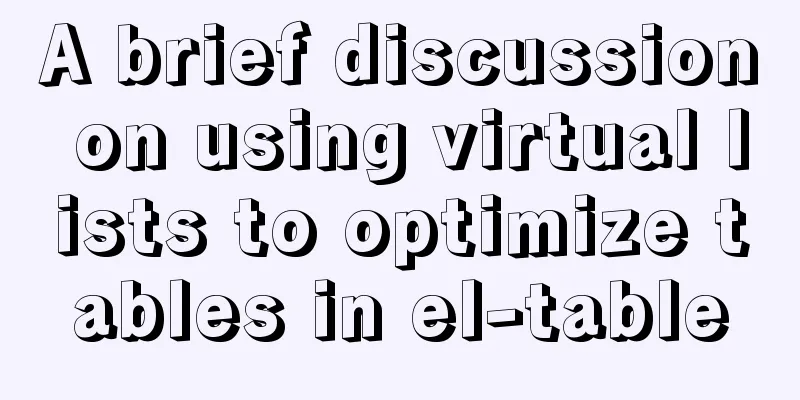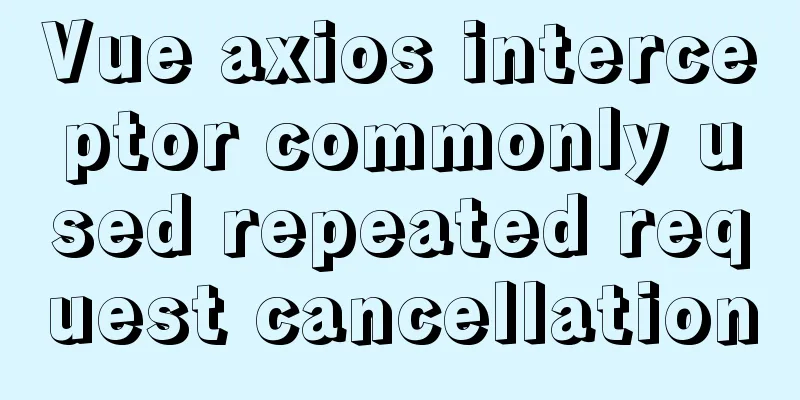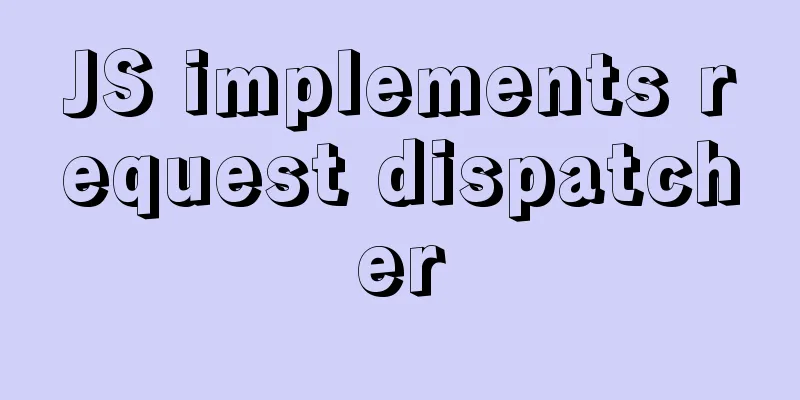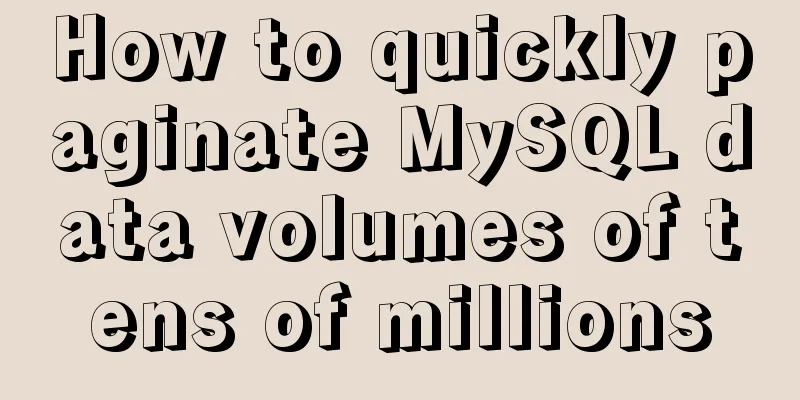A graphic tutorial on how to install MySQL in Windows
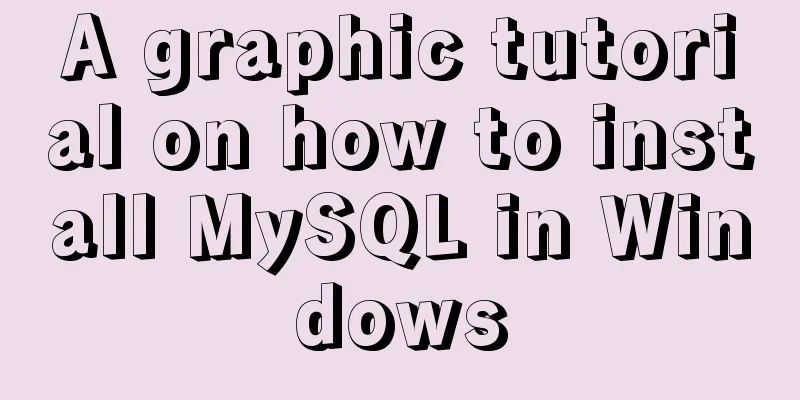
|
Abstract: This article mainly explains how to install MySQL in Windows environment. Check if MySQL is installed on your computer Open the cmd window, enter the services.msc command, and wait for the service interface to open:
If you can find the MySQL service in the service, it means that MySQL has been installed on the system:
Download and Install Download It is recommended to download it from the official website. You can choose the version you need on the official website. The download page on the official website is: https://dev.mysql.com/downloads/mysql/ This page displays the latest download version by default. If you need to get the previous version, just click the link on the right, which is the red box in the picture:
Then you will find that you can choose the version number, select the system operating environment, and select the operating system bit number to download the corresponding software:
The download link is below:
Install The official website provides a compressed version that does not need to be installed, so put the downloaded compressed package in the software installation directory and directly decompress it to complete the installation. Configure environment variables After unzipping to the installation directory, the next step is to configure the environment variables. Open the system's "Control Panel", then find "System and Security", then find "System", and then find "Advanced System Settings" on the left side of the interface:
After opening, the Advanced tab of the system properties pops up, and find "Environment Variables" at the bottom of the tab:
In the pop-up Environment Variables tab, find the "System Variables" area below, click "New", the variable name is "MYSQL_HOME", the variable value is the address in the folder just unzipped, mine is "D:\All\MySQL\mysql-5.6.44-winx64", click OK to save, as shown in the figure:
Find the "Path" variable in the variable list, click "Edit", in the pop-up interface, click "New" on the right, then fill in "%MYSQL_HOME%\bin", click OK to save, as shown in the figure:
Configuring system files Open the folder you just unzipped, find the my-default.ini file, copy it and name it my.ini, open the my.ini file and modify it as follows: [mysqld] # Set port 3306 port=3306 # Set the installation directory of mysql basedir=D:\All\MySQL\mysql-5.6.44-winx64 # Set the storage directory of mysql database data datadir=D:\All\MySQL\mysql-5.6.44-winx64\data # Maximum number of connections allowed max_connections=200 # The number of connection failures allowed. max_connect_errors=10 # The default character set on the server is character-set-server=utf8mb4 # The default storage engine that will be used when creating a new table default-storage-engine=INNODB # Set the import and export folder secure-file-priv=D:\All\MySQL\file # default_authentication_plugin default_authentication_plugin=mysql_native_password # sql_mode sql_mode=NO_ENGINE_SUBSTITUTION,STRICT_TRANS_TABLES # explicit_defaults_for_timestamp explicit_defaults_for_timestamp=true [mysql] # Client default character set default-character-set=utf8mb4 [client] # The default port used by the client to connect to the server is port=3306 # The default character set when the client connects to the server is default-character-set=utf8mb4 Configuring Services Use super administrator privileges to open a cmd window, enter the bin folder of the installation directory, and execute the following statement: mysqld --initialize-insecure --defaults-file=D:\All\MySQL\mysql-5.6.44-winx64\my.ini --initialize: Create the data file directory and system database, and set the root password to a random number. --initialize-insecure: Create the data file directory and system database, and set the root password to empty. --defaults-file: Default configuration file. Then execute the following statement to install the service: mysqld --install --remove: Remove the service. --install: Install the service and start it automatically. --install-manual: Install the service and start it manually. Then execute the following statement to start the service: net start mysql net start mysql: Start the service. net stop mysql: Stop the service. Login Test Login Open the cmd window, enter mysql -u root -p to log in as the root user, then press Enter. You will be prompted to enter a password. Since the root user's password was set to empty during the previous configuration, just press Enter to log in successfully:
Change Password Enter
Use the exit command to log out. You will need to enter the password you just set when you log in next time. Summarize The above is the tutorial illustration of installing MySQL in Windows environment introduced by the editor. I hope it will be helpful to everyone. If you have any questions, please leave me a message and the editor will reply to you in time. I would also like to thank everyone for their support of the 123WORDPRESS.COM website! You may also be interested in:
|
<<: How to use jsx syntax correctly in vue
>>: How to expand the disk size of a virtual machine
Recommend
Element-ui directly clicks on the cell in the table to edit
Table of contents Achieve results Implementation ...
How to use Vue cache function
Table of contents Cache function in vue2 Transfor...
jQuery realizes the sliding effect of drop-down menu
When we make a web page, sometimes we want to hav...
CSS to change the size (width, height) of the image when the mouse passes over the image hyperlink
How to change the image hyperlink when the mouse p...
Mysql join query syntax and examples
Connection query: It is the result of connecting ...
How to implement h5 input box prompt + normal text box prompt
XML/HTML CodeCopy content to clipboard < input...
Introduction to the process of installing MySQL 8.0 in Linux environment
Table of contents Preface 1. Linux changes the yu...
CSS3 flip card number sample code
I received a task from the company today, and the...
MySQL fuzzy query usage (regular, wildcard, built-in function)
Table of contents 1. MySQL wildcard fuzzy query (...
CSS Summary Notes: Examples of Transformations, Transitions, and Animations
1. Transition Transition property usage: transiti...
Implementation of CSS sticky footer classic layout
What is a sticky footer layout? Our common web pa...
4 solutions to CSS browser compatibility issues
Front-end is a tough job, not only because techno...
Vue imitates ElementUI's form example code
Implementation requirements The form imitating El...
Two implementation codes of Vue-router programmatic navigation
Two ways to navigate the page Declarative navigat...
How to use Gitlab-ci to continuously deploy to remote machines (detailed tutorial)
Long story short, today we will talk about using ...