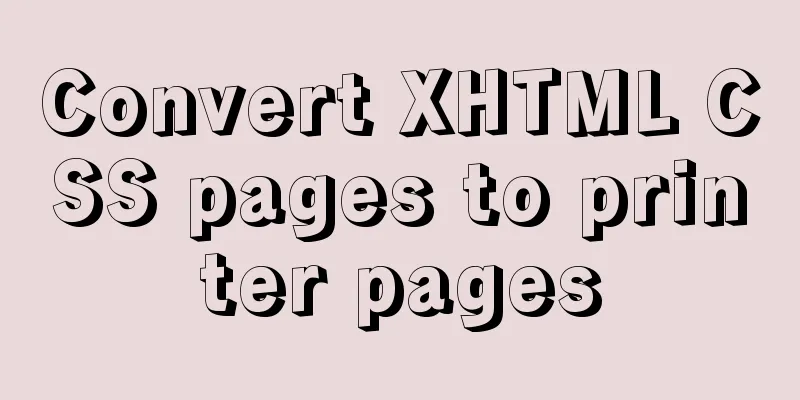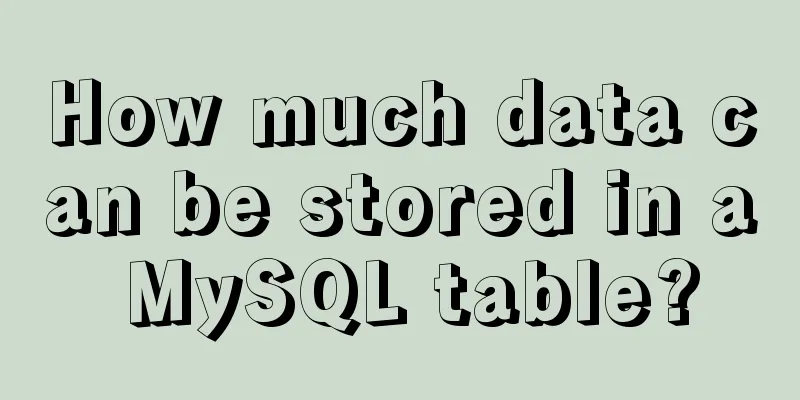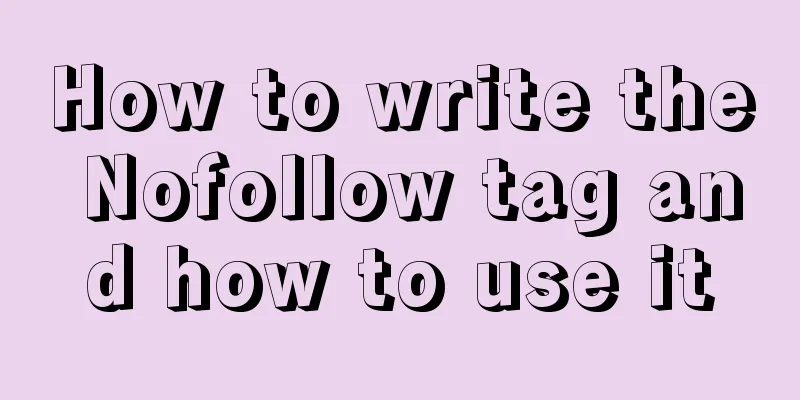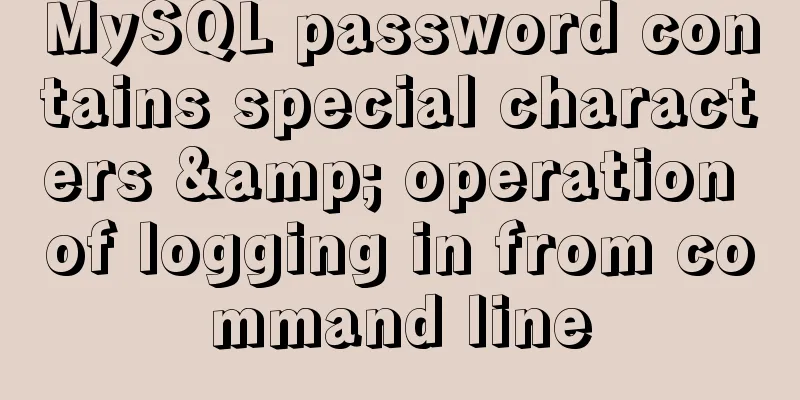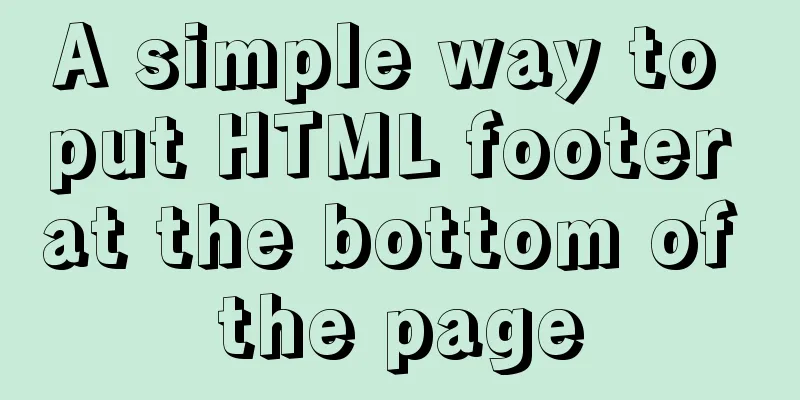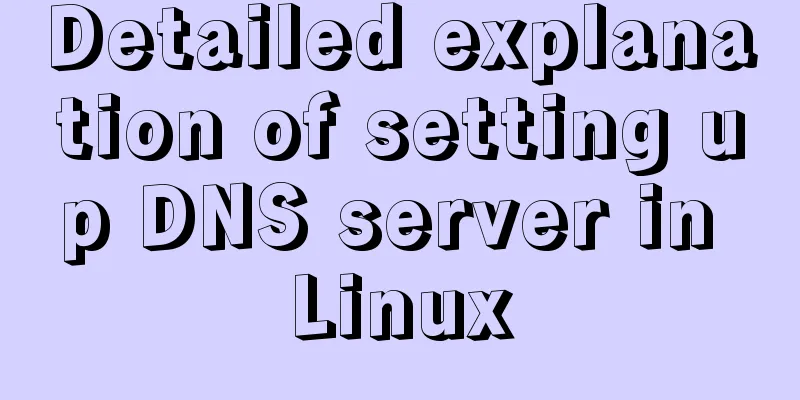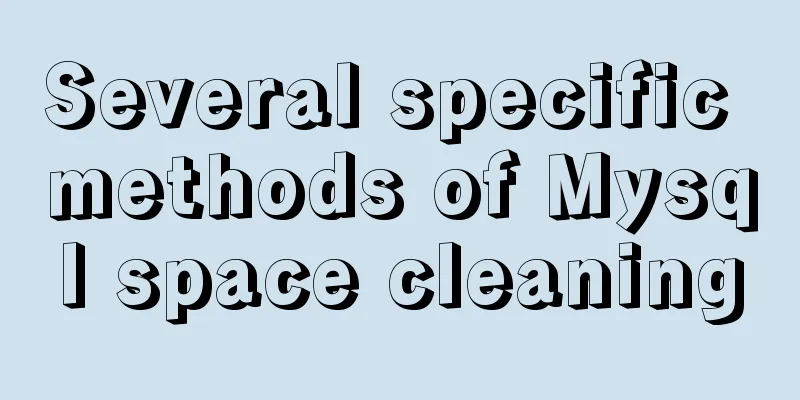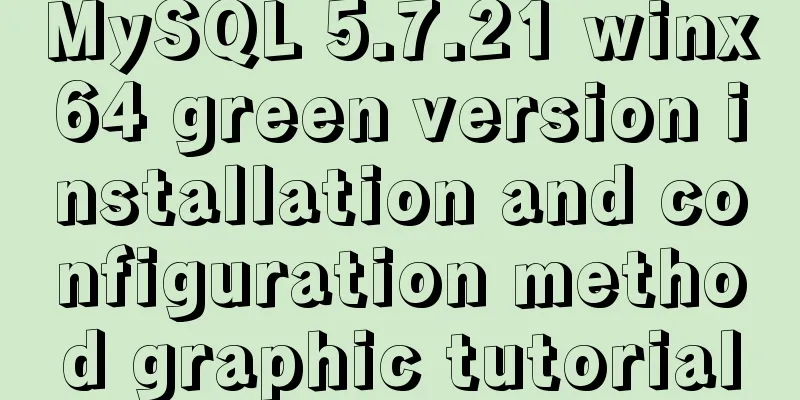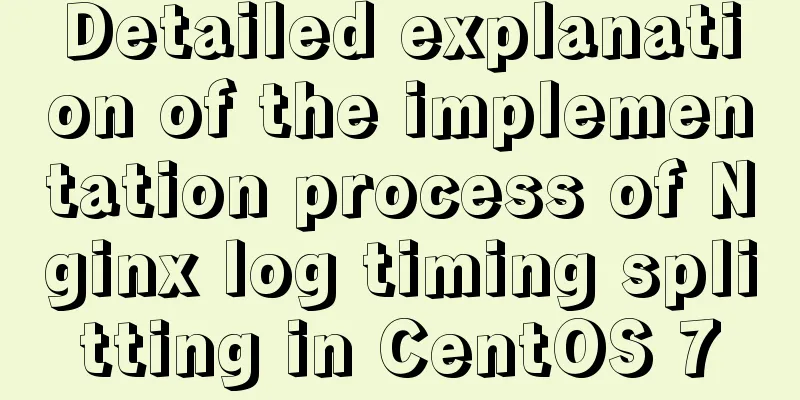How to expand the disk size of a virtual machine
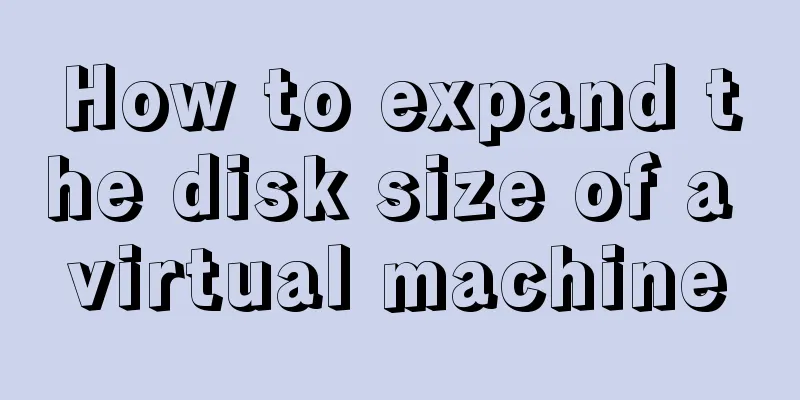
|
After Vmvare sets the disk size of the virtual machine, it is found that the disk space is not enough. How to expand the disk size at this time? First, make sure the virtual machine is turned off, right-click Settings, select Hard Disk, and Expand to increase the size of the disk.
However, since the partition and disk mounting settings are not made, we cannot use the increased disk space after starting the virtual machine. What should we do at this time? There are two ways First log in to the system with the root account 1. Mount the newly added disk space to a directory 1. fdisk -l will display the following information: Device Boot Start End Blocks Id System /dev/sda1 * 1 64 512000 83 Linux /dev/sda2 64 2611 20458496 8e Linux LVM Disk /dev/mapper/vg_zxw-lv_root: 18.8 GB, 18832424960 bytes 255 heads, 63 sectors/track, 2289 cylinders Units = cylinders of 16065 * 512 = 8225280 bytes Sector size (logical/physical): 512 bytes / 512 bytes I/O size (minimum/optimal): 512 bytes / 512 bytes Disk identifier: 0x00000000 We can see the total disk size and the size used This means the newly created partition will be sda3. 2. Partition the remaining space Prompt to enter m Enter command n to add a new partition Enter the command p to create a primary partition Enter and select the default size so that no space is wasted. Enter w to save the changes. Enter reboot to restart Linux. Reboot is required, otherwise /dev/sda3 cannot be formatted. At this time, you can see the new partition in the /dev/ directory, such as /dev/sda3 3. Mount to directory Create a disk3 directory in the root directory [mount /dev/sda3 /disk3/] Mount the partition to /disk3/ Modify the /etc/fstab file in vim, add the line [/dev/sda3 /disk3 ext2 defaults 0 0], and save it to achieve automatic mount at boot. Enter df -h to view At this point, the newly added disk space capacity can be reflected on disk3, and the partition will be automatically mounted when the computer is restarted, and the work of adding disk space is completed. If the current disk has no capacity to expand, you can use the method of adding a disk. In the VMware main interface, select the [VMware] drop-down menu, select [Settings], and use the [Add] method to add a disk. The subsequent operations are similar and will not be repeated here. 2. Directly expand the new disk space to the "/" root directory This may be more practical. We can directly expand the newly added disk space to the root directory, which is more convenient. 1. fdisk -l will display the following information: Device Boot Start End Blocks Id System /dev/sda1 * 1 64 512000 83 Linux /dev/sda2 64 2611 20458496 8e Linux LVM Disk /dev/mapper/vg_zxw-lv_root: 18.8 GB, 18832424960 bytes 255 heads, 63 sectors/track, 2289 cylinders Units = cylinders of 16065 * 512 = 8225280 bytes Sector size (logical/physical): 512 bytes / 512 bytes I/O size (minimum/optimal): 512 bytes / 512 bytes Disk identifier: 0x00000000 We can see the total disk size and the size used This means the newly created partition will be sda3. 2. Partition the remaining space Prompt to enter m Enter command n to add a new partition Enter the command p to create a primary partition Enter and select the default size so that no space is wasted. Enter w to save the changes. 3. Our newly created partition /dev/sda3 is not LVM. So, next use fdisk to change it to LVM. fdisk /dev/sda Command (m for help): m Command (m for help): t //Change partition system id Partition number (1-4): 3 //Specify the partition number Hex code (type L to list codes): 8e //Specify the id number to be changed, 8e represents LVM. Command (m for help): w After restarting the system, log in to the system. (Be sure to restart the system, otherwise the new partition cannot be expanded) 4. Format the newly added partition: #fdisk -l Device Boot Start End Blocks Id System /dev/sda1 * 1 64 512000 83 Linux /dev/sda2 64 2611 20458496 8e Linux LVM /dev/sda3 2611 3916 10483750 8e Linux LVM You will find an extra partition. #mkfs -t ext3 /dev/sda3 //Create an "ext3" file system on the hard disk partition "/dev/sda3". Now we can use the newly added partition: 5. Expand new partition #lvs #pvcreate /dev/sda3 //The pvcreate command is used to initialize the physical hard disk partition as a physical volume for use by LVM. To create a physical volume, you must first partition the hard disk and set the hard disk partition type to "8e" before you can use the pvcreat command to initialize the partition as a physical volume. Physical volume "/dev/sda3" successfully created #vgextend VolGroup00 /dev/sda3 (where is the name of the lvm group that needs to be expanded, which can be viewed through df -h, for example, mine is: /dev/mapper/VolGroup00-LogVol00) //The vgextend command is used to dynamically extend the volume group. It increases the capacity of the volume group by adding physical volumes to the volume group. #vgdisplay //Used to display the metadata information of the LNM volume group. --- Volume group --- VG Name vg_zxw System ID Format lvm2 Metadata Areas 1 Metadata Sequence No 3 VG Access read/write VG Status resizable MAX LV 0 Cur LV 2 Open LV 2 Max PV 0 Cur PV 1 Act PV 1 VG Size 19.51 GiB PE Size 4.00 MiB Total PE 4994 Alloc PE / Size 4994 / 19.51 GiB Free PE / Size 4994 / 10.01GB VG UUID sqBgTs-iA8x-tCXZ-KYxK-SyWS-TfXQ-uBsLaR (Mainly check Free PE / Size 4994 / 10.01GB, which means we can have a maximum of 10.01GB of expansion space. I usually choose less than 10.01GB) # lvextend -L+9.8G /dev/VolGroup00/LogVol00 /dev/sda3 Logical volume LogVol00 successfully resized #e2fsck -a /dev/VolGroup00/LogVol00 //Use the e2fsck command to check file system errors. You can also use "fsck -t ext2 -V /dev/sda3/ to check the ext2 file system. (Do fsck, check the file system) #resize2fs /dev/VolGroup00/LogVol00 //The resize2fs command is used to increase or decrease the size of the unloaded "ext2/ext3" file system. #df -h // Check your system disk space. The "/" directory has become 40GB OK, that's it. Summarize The above is what I introduced to you about Vmvare expanding the virtual machine disk size. I hope it will be helpful to you. If you have any questions, please leave me a message and I will reply to you in time. I would also like to thank everyone for their support of the 123WORDPRESS.COM website! You may also be interested in:
|
<<: A graphic tutorial on how to install MySQL in Windows
>>: Summary of some common uses of refs in React
Recommend
VMware 15.5 version installation Windows_Server_2008_R2 system tutorial diagram
1. Create a new virtual machine from VMware 15.5 ...
Summary of CSS usage tips
Recently, I started upgrading my blog. In the proc...
Detailed explanation of eight methods to achieve CSS page bottom fixed
When we are writing a page, we often encounter a ...
Detailed tutorial on MySQL installation and configuration
Table of contents Installation-free version of My...
mysql5.7.14 decompression version installation and configuration method graphic tutorial (win10)
Win10 installs mysql5.7 decompressed version, for...
Detailed explanation of Vue's calculated properties
1. What is a calculated attribute? In plain words...
JS implements a simple brick-breaking pinball game
This article shares the specific code of JS to im...
Detailed explanation of the benefits of PNG in various network image formats
BMP is an image file format that is independent o...
Modify the style of HTML body in JS
Table of contents 1. Original Definition 2. JS op...
Detailed explanation of the difference and usage of quotes and backticks in MySQL
Preface So I wrote this blog. This blog also reco...
Three.js sample code for implementing dewdrop animation effect
Preface Hello everyone, this is the CSS wizard - ...
Discussion on the way to open website hyperlinks
A new window opens. Advantages: When the user cli...
XHTML Basic 1.1, a mobile web markup language recommended by W3C
W3C recently released two standards, namely "...
How to use docker to deploy front-end applications
Docker is becoming more and more popular. It can ...
UDP simple server client code example
I won’t go into details about the theory of UDP. ...