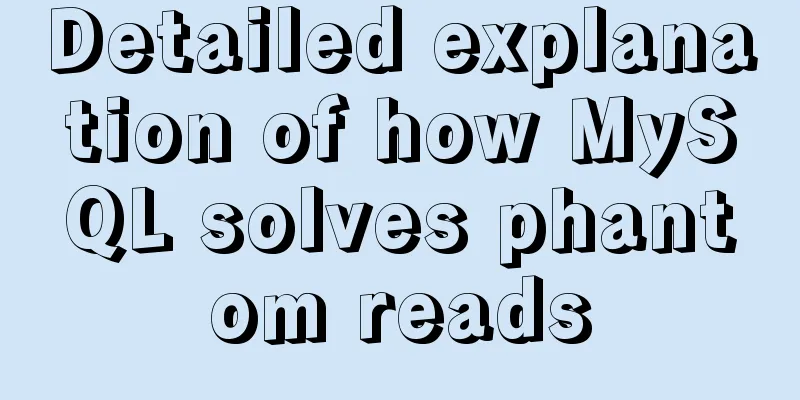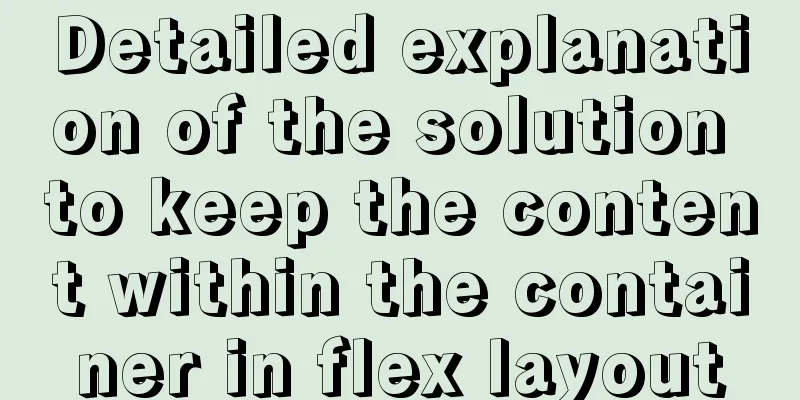Detailed installation and use tutorial of mysql 8.0.15 under windows
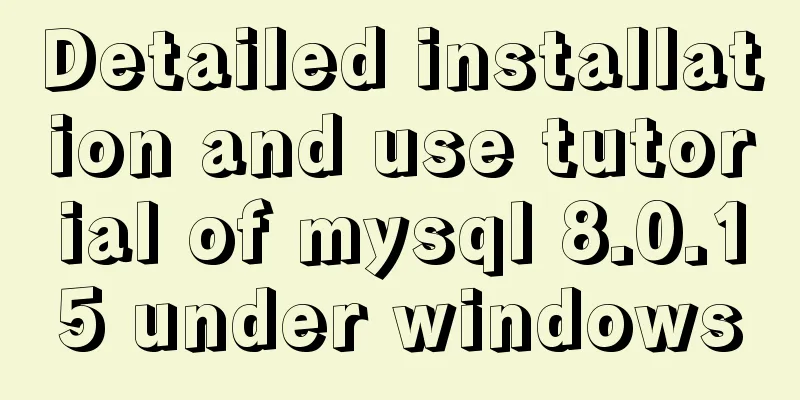
|
This article shares with you the detailed installation and use tutorial of MySQL 8.0.15 for your reference. The specific contents are as follows Install 1. Download zip from the official website
2. Unzip and copy to the specified directory. Create a new data file. Add environment variables
3. Create a new my.ini file
[mysqld] # Set port 3306 port=3306 # Set the installation directory of mysql basedir=D:\\MySQL\\mysql-8.0.15-winx64 # Set the storage directory of MySQL database data datadir=D:\MySQL\\data # Maximum number of connections allowed max_connections=200 # The number of connection failures allowed. max_connect_errors=10 # The default character set used by the server is UTF8 character-set-server=utf8 # The default storage engine that will be used when creating a new table default-storage-engine=INNODB #Default authentication is done with the "mysql_native_password" plugin #mysql_native_password default_authentication_plugin=mysql_native_password [mysql] # Set the default character set of the mysql client to default-character-set=utf8 [client] # Set the default port used by the mysql client to connect to the server port = 3306 default-character-set=utf8 4. The administrator runs the command line window to configure MySQL Enter the bin directory and execute the command
mysqld --install --console Then execute < mysqld --initialize --console
Remember password: kf,aaCx:I6Rq (excluding the first space) 5. Start the mysql service net start mysql It says the service name is invalid mysqld --install --console According to the prompt, the service already exists, but the service name is still invalid. Later, I removed the console parameter and executed mysql --install Displays that the service was installed successfully and then started net start mysql Startup successful. (Stop the service: net stop mysql)
6. Start login mysql -u root -p Press Enter and enter the default extremely secure password.
Using Database: use mysql It will prompt you to reset your password first. implement ALTER USER 'root'@'localhost' IDENTIFIED WITH mysql_native_password BY '123456'; At this time, the password was changed to 123456.
7. Use database
Encountered this error, Access denied for user 'root'@'localhost' (using password: YES) This login error, I typed the command wrong.
Refer to the blog post for the solution: Solve the problem of Access denied for user 'root'@'localhost' (using password: YES) in MySQL 8.0 login under win10 8. Create database and table
9. Check the MySQL version
use 1. Start the mysql service net start mysql To enable it for administrator (Stop the service: net stop mysql) 2. Start login mysql -u root -p 3. Use database show databases; use test; show tables; quit net stop mysql 4. Common operations to create a database create database test; Create Table create table student( -> id integer, -> name varchar(8), -> password varchar(20)); Inserting Data insert into student(id,name,password) -> value(1001,"xx",123456); Select Data select * from student; Navicat connects to MySQL Link: Navicat Premium 12.0 Open exe and create a MySQL connection
The connection success icon is green
Solve the problem of database Can't connect to MySQL server on 'localhost' (10061) Can't connect to MySQL server on 'localhost' (10061). I don't think I have ever touched it, there is no way, I can't open it. Open Task Manager -> Click Services -> Find MySQL and right-click to start the service. Wait for a while and reopen the database. Wonderful topic sharing: MySQL different versions installation tutorial MySQL 5.7 installation tutorials for various versions MySQL 5.6 installation tutorials for various versions mysql8.0 installation tutorials for various versions The above is the full content of this article. I hope it will be helpful for everyone’s study. I also hope that everyone will support 123WORDPRESS.COM. You may also be interested in:
|
>>: Solution to the problem of Windows Server 2008 r2 server automatically restarting for no reason
Recommend
Application example tutorial of key in Vue page rendering
introduction During the front-end project develop...
A brief discussion on MySQL count of rows
We are all familiar with the MySQL count() functi...
Notes on the MySQL database backup process
Today I looked at some things related to data bac...
The pitfalls of deploying Angular projects in Nginx
Searching online for methods to deploy Angular pr...
Vite introduces the implementation of virtual files
Table of contents background Importing virtual fi...
In-depth analysis of MySQL index data structure
Table of contents Overview Index data structure B...
How is MySQL transaction isolation achieved?
Table of contents Concurrent scenarios Write-Writ...
Detailed explanation of client configuration for vue3+electron12+dll development
Table of contents Modify the repository source st...
JS, CSS style reference writing
CSS: 1. <link type="text/css" href=&q...
Detailed explanation of how to use Vue self-nested tree components
This article shares with you how to use the Vue s...
Markup Language - Anchor
Previous: Markup Language - Phrase Elements Origin...
Detailed explanation of JavaScript animation function encapsulation
Table of contents 1. Principle of animation funct...
How to set MySQL foreign keys for beginners
Table of contents The role of foreign keys mysql ...
How to choose and use PNG, JPG, and GIF as web image formats
So which one of these formats, GIF, PNG, and JPG,...
Detailed explanation of CSS3 flex box automatic filling writing
This article mainly introduces the detailed expla...