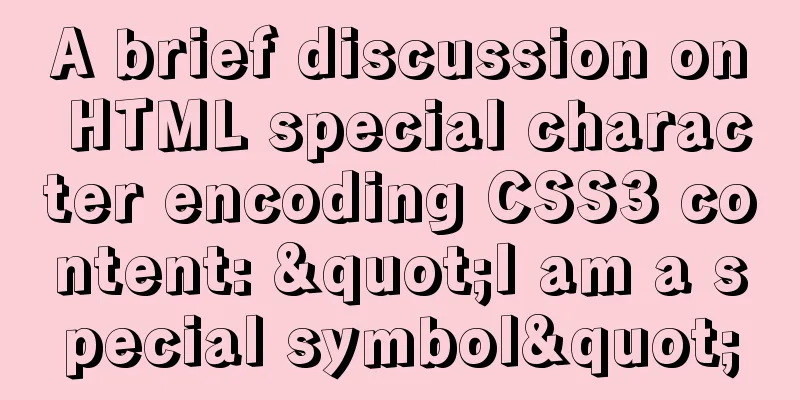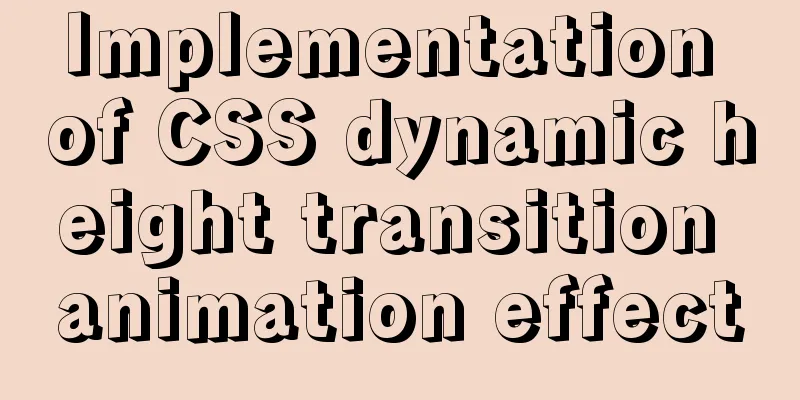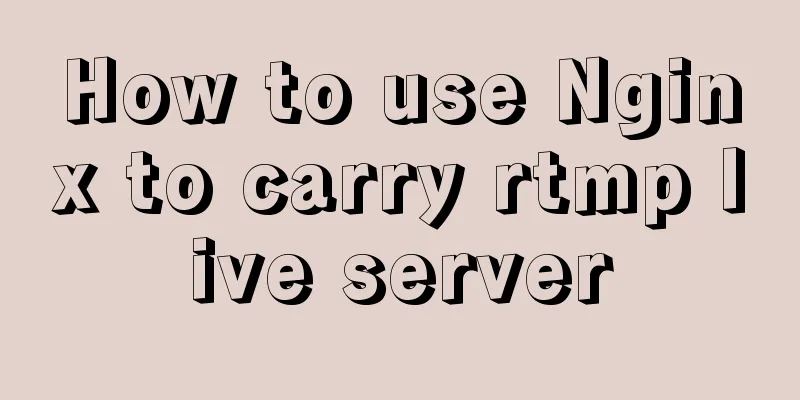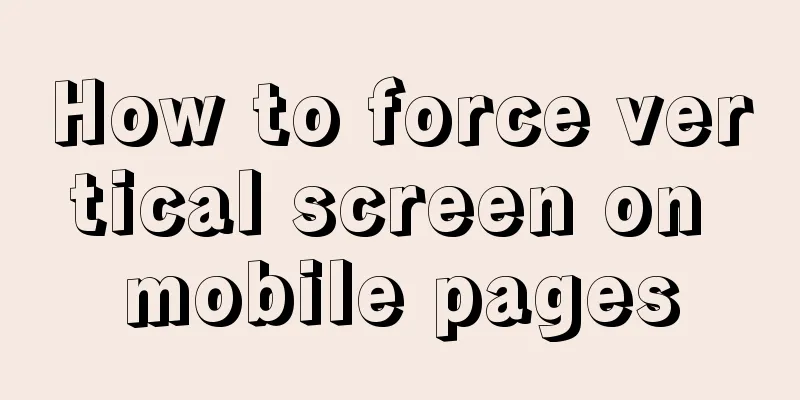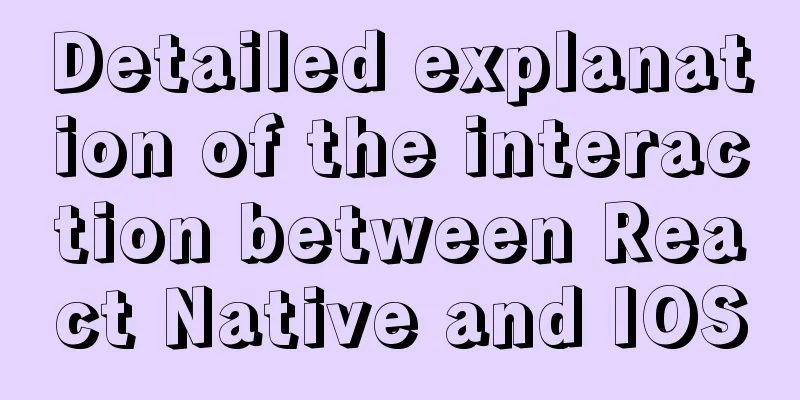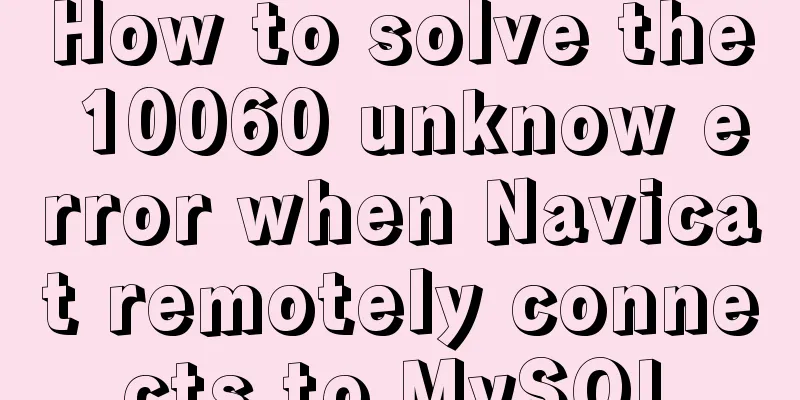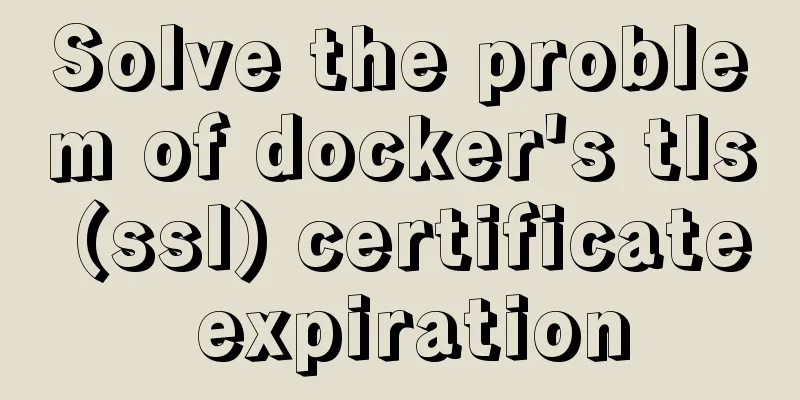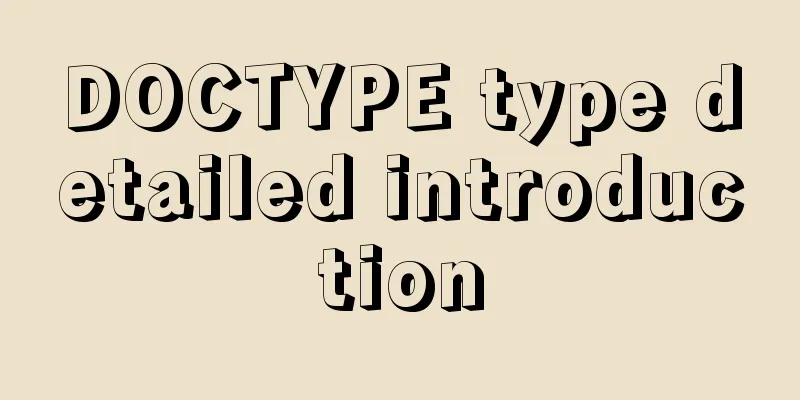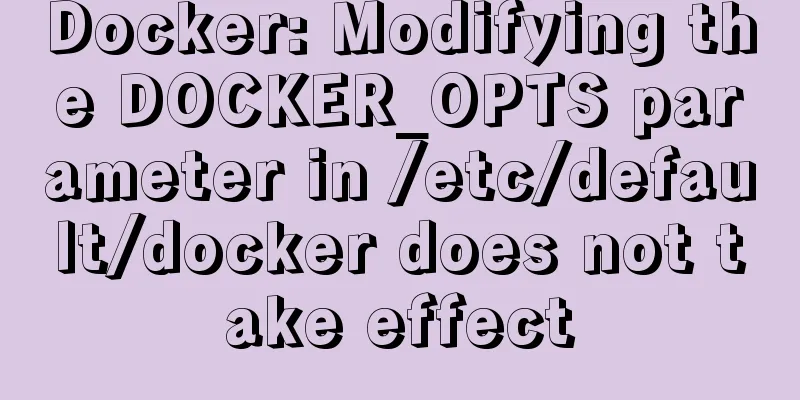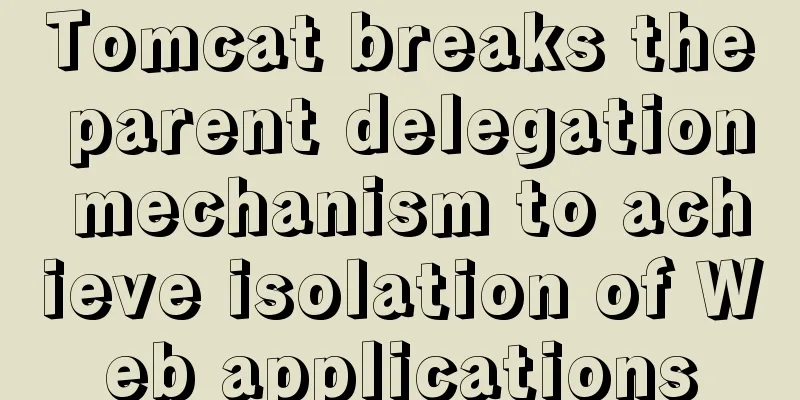Detailed tutorial on installing phpMyAdmin on Ubuntu 18.04
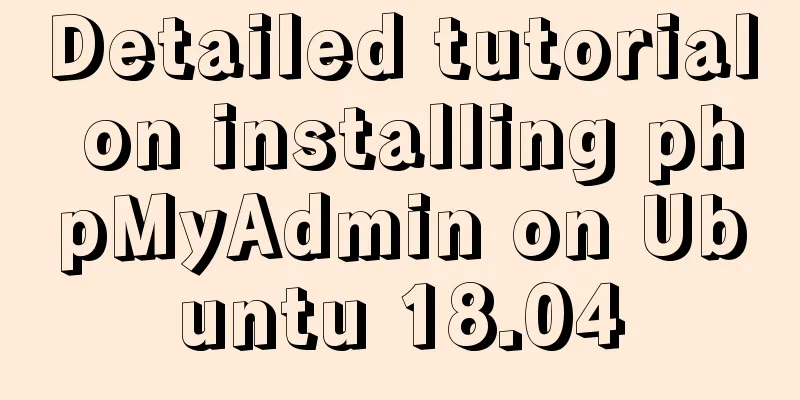
|
We will install phpMyAdmin to work with Apache on Ubuntu 18.04. Before installing phpMyAdmin you need to have installed the LAMP stack and provided the web page. If it is not installed, you can refer to the installation of Apache, MySQL, PHP on Ubuntu 18.04 to install it first. 1. Install phpMyAdmin Let's start by updating the package lists and installing phpMyAdmin on Ubuntu 18.04. Below we have two commands separated by &&. The first command will update the package lists to ensure you get the latest version of phpMyAdmin and its dependencies. The second command will download and install phpMyAdmin. When asked to continue, press y and hit enter. $ sudo apt update && sudo apt install phpmyadmin Depending on your setup, the order of the following screens in the phpMyAdmin package configuration may differ.
If you are prompted to select a web server, press the SPACE key to place an asterisk [*] next to apache2, then press the TAB key to highlight OK and press ENTER. This should look like the following:
After entering, it is as follows:
Select Yes and press ENTER to install and configure the database.
The MySQL application password is only used internally by phpMyAdmin to communicate with MySQL. You can leave this blank and a password will be automatically generated. Press Enter to continue. 2. Testing phpMyAdmin You should now be able to access the phpMyAdmin web interface by visiting your server’s domain name or public IP address and /phpMyAdmin. For example: http://example.com/phpmyadmin or http://192.168.1.10 phpmyadmin $ sudo service apache2 status
When you first install MySQL, you need to set up a root user and password. However, remote login may be disabled for the root user. 3. Create MySQL User If you are unable to log in as the root user above, you can now create a superuser account for phpMyAdmin. $ sudo mysql -p -u root
Now add a new MySQL user with a username of your choice. In this example, we will call it pmauser (php my admin user). CREATE USER 'pmauser'@'%' IDENTIFIED BY 'password_here';
The password I set here is 123456. This is a weak password (it is easy to guess), and it is not recommended for everyone to use this password. Now, we will grant superuser privileges to the new user pmauser. GRANT ALL PRIVILEGES ON *.* TO 'pmauser'@'%' WITH GRANT OPTION; Now exit MySQL. exit You should now be able to access phpMyAdmin using this new user account.
4. Obfuscate phpMyAdmin URL Bots and attackers are constantly scanning web servers looking for the default phpMyAdmin login page, so it is recommended that you change the URL to something else.
$ sudo ifconfig | grep -Eo 'inet (addr:)?([0-9]*\.){3}[0-9]*' | grep -Eo '([0-9]*\.){3}[0-9]*' | grep -v '127.0.0.1'Change the Alias from /phpmyadmin to /pmahidden - you can change it to anything you want.
Save and exit vi. $ sudo vi /etc/apache2/conf-available/phpmyadmin.conf You should now be able to access phpMyAdmin at example.com/pmahidden
5. Protect with .htpasswd We can further protect the phpMyAdmin login page using .htpasswd. This adds another line of defense against bots and hackers.
5.1 Allow .htaccess overrides To set up .htpasswd, we must first change the phpMyadmin Apache configuration file to allow .htaccess to override it. $ sudo vi /etc/apache2/conf-available/phpmyadmin.conf Add AllowOverride All below DirectoryIndex index.php as shown below:
Save and exit vi $ sudo service apache2 reload 5.2 Setting .htpasswd We will use the gedit text editor to create a new .htaccess file in the phpMyAdmin installation directory. $ sudo gedit /usr/share/phpmyadmin/.htaccess Paste the following content into your .htaccess file. AuthType Basic AuthName "Restricted Access" AuthUserFile /etc/phpmyadmin/.htpasswd Require valid-user
Click the Save button to save, and click the Close button to exit. In this example, we created a new user called pmauser (php my admin user), although you can change it to anything you want. $ sudo htpasswd -c /etc/phpmyadmin/.htpasswd pmauser You will be asked to enter a new password twice (Generate a Password). Reference: Installing phpMyAdmin for Apache on Ubuntu 18.04 Summarize The above is a detailed tutorial on how to install phpMyAdmin on Ubuntu 18.04. I hope it will be helpful to you. If you have any questions, please leave me a message and I will reply to you in time. I would also like to thank everyone for their support of the 123WORDPRESS.COM website! You may also be interested in:
|
<<: Detailed analysis of the difference between Ref and Reactive in Vue3.0
>>: mysql 8.0.15 winx64 decompression version graphic installation tutorial
Recommend
The textarea tag cannot be resized and cannot be dragged with the mouse
The textarea tag size is immutable Copy code The c...
How to deploy Go web applications using Docker
Table of contents Why do we need Docker? Docker d...
W3C Tutorial (7): W3C XSL Activities
A style sheet describes how a document should be ...
Detailed explanation of routing configuration in Linux system with multiple network cards
Routing configuration commands under Linux 1. Add...
Develop calculator example code using native javascript
The main function of a calculator is to perform n...
Problems with using multiple single quotes and triple quotes in MySQL concat
When dynamically concatenating strings, we often ...
TypeScript interface definition case tutorial
The role of the interface: Interface, in English:...
How to solve the slow speed of MySQL Like fuzzy query
Question: Although the index has been created, wh...
How to Run a Command at a Specific Time in Linux
The other day I was using rsync to transfer a lar...
Installation, configuration and use of process daemon supervisor in Linux
Supervisor is a very good daemon management tool....
Briefly describe the installation of influxDB distributed time series database and related operations in Docker
Introduction to influxDB influxDB is a distribute...
Content-type description, that is, the type of HTTP request header
To learn content-type, you must first know what i...
Button does not specify type as submit. Clicking the button does not jump to the specified URL.
Today, due to project requirements, js is needed t...
Solution to the problem that mixin does not work in scss (browser cannot compile it)
Mixin method: The browser cannot compile: The old...
js to achieve drag and drop sorting details
Table of contents 1. Introduction 2. Implementati...