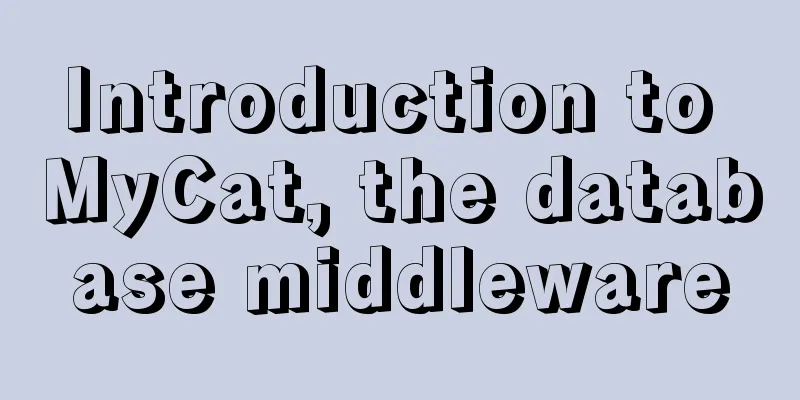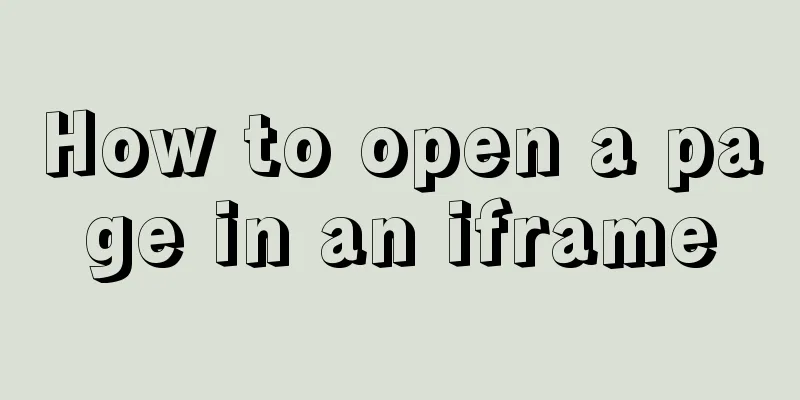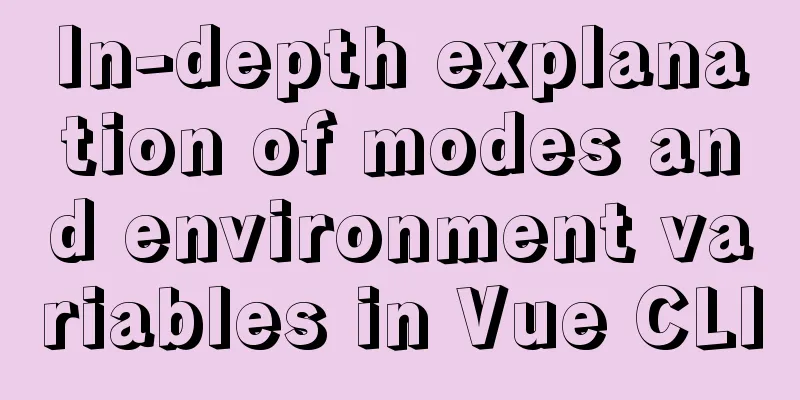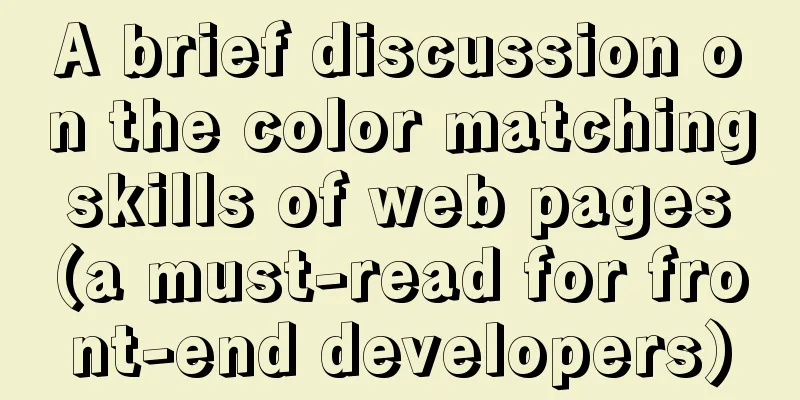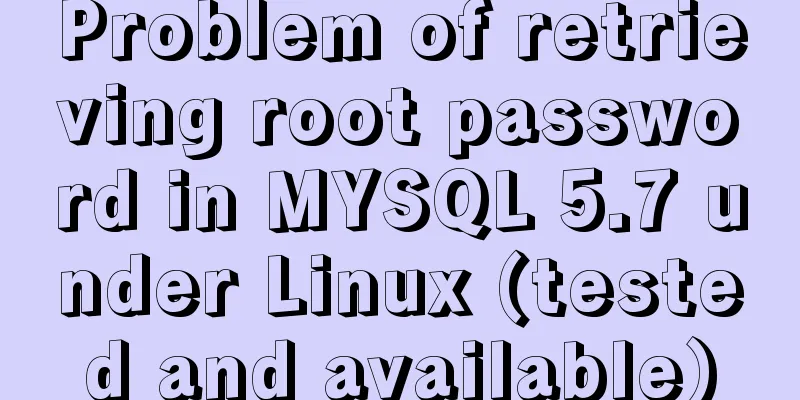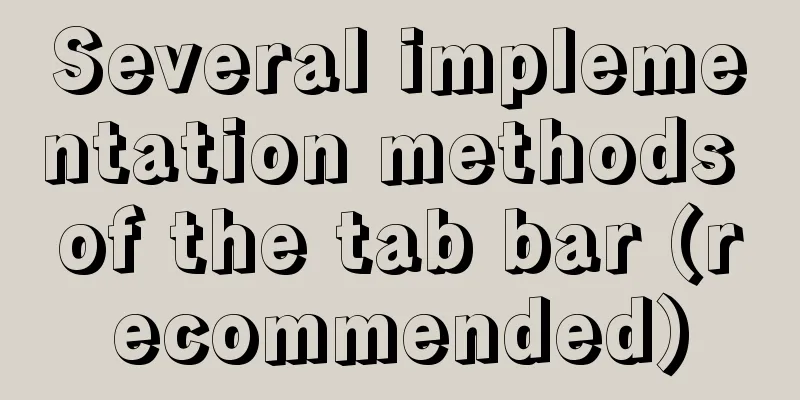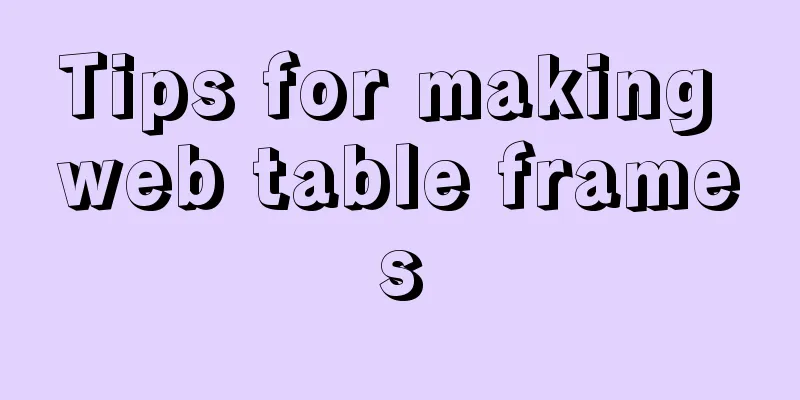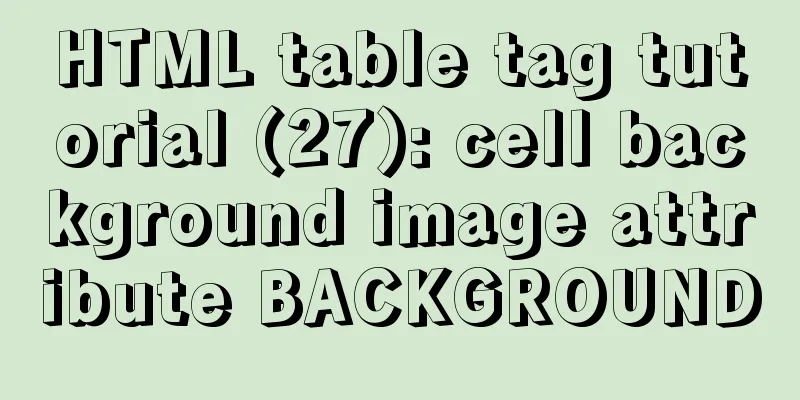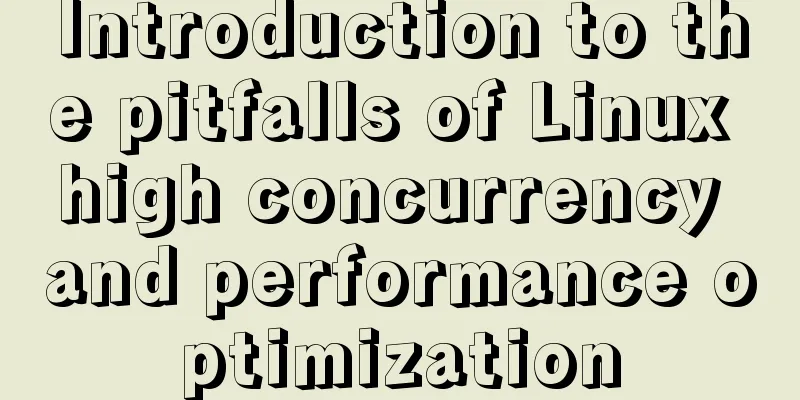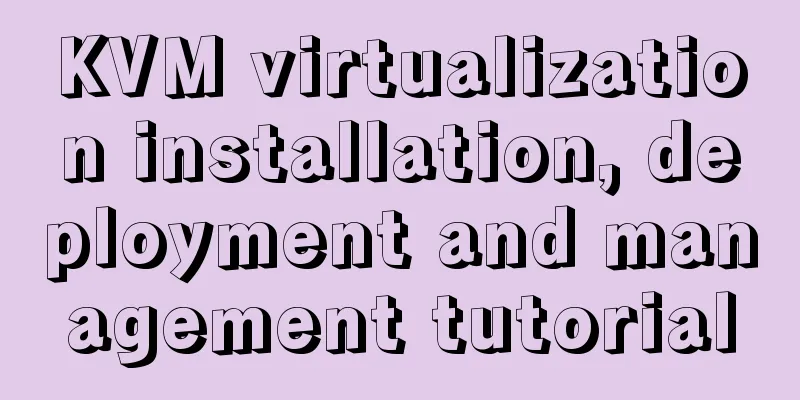Tutorial on building an FTP server in Ubuntu 16.04
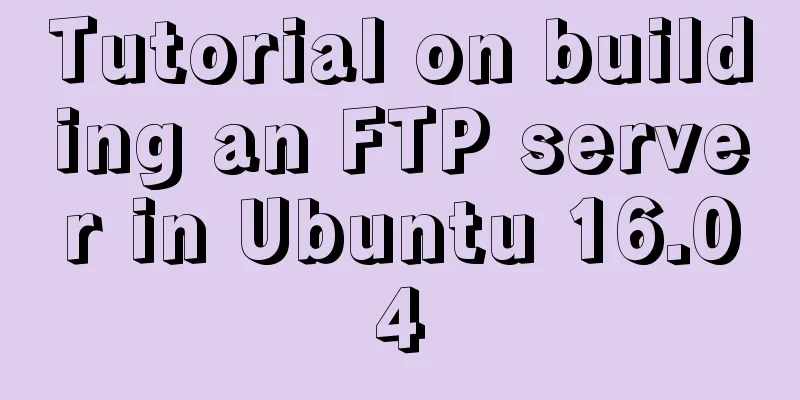
|
Ubuntu 16.04 builds FTP server Install ftp Install ftp: sudo apt-get update sudo apt-get install vsftpd Check if ftp is installed: vsftpd --version Change the configuration file Note that you need to use the sudo command to obtain root privileges to open the configuration file: sudo vim /etc/vsftpd.conf Make the following changes: # Example config file /etc/vsftpd.conf # # The default compiled in settings are fairly paranoid. This sample file # loosens things up a bit, to make the ftp daemon more usable. # Please see vsftpd.conf.5 for all compiled in defaults. # # READ THIS: This example file is NOT an exhaustive list of vsftpd options. # Please read the vsftpd.conf.5 manual page to get a full idea of vsftpd's # capabilities. # # # Run standalone? vsftpd can run either from an inetd or as a standalone # daemon started from an initscript. listen=NO # # This directive enables listening on IPv6 sockets. By default, listening # on the IPv6 "any" address (::) will accept connections from both IPv6 # and IPv4 clients. It is not necessary to listen on *both* IPv4 and IPv6 # sockets. If you want that (perhaps because you want to listen on specific # addresses) then you must run two copies of vsftpd with two configuration # files. listen_ipv6=YES # # Allow anonymous FTP? (Disabled by default). anonymous_enable=NO # # Uncomment this to allow local users to log in. local_enable=YES # # Uncomment this to enable any form of FTP write command. write_enable=YES # # Default umask for local users is 077. You may wish to change this to 022, # if your users expect that (022 is used by most other ftpd's) local_umask=022 # # Uncomment this to allow the anonymous FTP user to upload files. This only # has an effect if the above global write enable is activated. Also, you will # obviously need to create a directory writable by the FTP user. #anon_upload_enable=YES # # Uncomment this if you want the anonymous FTP user to be able to create # new directories. #anon_mkdir_write_enable=YES # # Activate directory messages - messages given to remote users when they # go into a certain directory. dirmessage_enable=YES # # If enabled, vsftpd will display directory listings with the time # in your local time zone. The default is to display GMT. The # times returned by the MDTM FTP command are also affected by this # option. use_localtime=YES # # Activate logging of uploads/downloads. xferlog_enable=YES # # Make sure PORT transfer connections originate from port 20 (ftp-data). connect_from_port_20=YES # # If you want, you can arrange for uploaded anonymous files to be owned by # a different user. Note! Using "root" for uploaded files is not # recommended! #chown_uploads=YES #chown_username=whoever # # You may override where the log file goes if you like. The default is shown # below. xferlog_file=/var/log/vsftpd.log # # If you want, you can have your log file in standard ftpd xferlog format. # Note that the default log file location is /var/log/xferlog in this case. xferlog_std_format=YES # # You may change the default value for timing out an idle session. #idle_session_timeout=600 # # You may change the default value for timing out a data connection. #data_connection_timeout=120 # # It is recommended that you define on your system a unique user which the # ftp server can be used as a totally isolated and unprivileged user. #nopriv_user=ftpsecure # # Enable this and the server will recognise asynchronous ABOR requests. Not # recommended for security (the code is non-trivial). Not enabling it, # however, may confuse older FTP clients. #async_abor_enable=YES # # By default the server will pretend to allow ASCII mode but in fact ignore # the request. Turn on the below options to have the server actually do ASCII # mangling on files when in ASCII mode. # Beware that on some FTP servers, ASCII support allows a denial of service # attack (DoS) via the command "SIZE /big/file" in ASCII mode. vsftpd # predicted this attack and has always been safe, reporting the size of the # raw file. # ASCII mangling is a horrible feature of the protocol. #ascii_upload_enable=YES #ascii_download_enable=YES # # You may fully customise the login banner string: ftpd_banner=Welcome to blah FTP service. # # You may specify a file of disallowed anonymous e-mail addresses. Apparently # useful for combatting certain DoS attacks. #deny_email_enable=YES # (default follows) #banned_email_file=/etc/vsftpd.banned_emails # # You may restrict local users to their home directories. See the FAQ for # the possible risks in this before using chroot_local_user or # chroot_list_enable below. #chroot_local_user=YES # # You may specify an explicit list of local users to chroot() to their home # directory. If chroot_local_user is YES, then this list becomes a list of # users to NOT chroot(). # (Warning! chroot'ing can be very dangerous. If using chroot, make sure that # the user does not have write access to the top level directory within the # chroot) chroot_local_user=YES chroot_list_enable=YES # (default follows) chroot_list_file=/etc/vsftpd.chroot_list # # You may activate the "-R" option to the builtin ls. This is disabled by # default to avoid remote users being able to cause excessive I/O on large # sites. However, some broken FTP clients such as "ncftp" and "mirror" assume # the presence of the "-R" option, so there is a strong case for enabling it. #ls_recurse_enable=YES # # Customization # # Some of vsftpd's settings don't fit the filesystem layout by # default. # # This option should be the name of a directory which is empty. Also, the # directory should not be writable by the ftp user. This directory is used # as a secure chroot() jail at times vsftpd does not require filesystem # access. secure_chroot_dir=/var/run/vsftpd/empty # # This string is the name of the PAM service vsftpd will use. pam_service_name=ftp # # This option specifies the location of the RSA certificate to use for SSL # encrypted connections. rsa_cert_file=/etc/ssl/certs/ssl-cert-snakeoil.pem rsa_private_key_file=/etc/ssl/private/ssl-cert-snakeoil.key ssl_enable=NO # # Uncomment this to indicate that vsftpd uses a utf8 filesystem. utf8_filesystem=YES After exiting the editing mode, use :wq to save and exit vim. Create FTP User The operation here requires root privileges. If the operation is denied, use sudo: sudo mkdir /home/ftpdir sudo useradd ftpdir -d /home/ftpdir -m sudo passwd ftpdir sudo mkdir /home/ftpdir/ftp sudo chmod 777 -R /home/ftpdir/ftp usermod -s /sbin/nologin ftpdir After the configuration is complete, add the user: sudo vim /etc/vsftpd.chroot_list Add ftpdir to the file. So far, the entire FTP setup process is completed, and the next step is how to use it. Start or restart ftp Start or restart ftp: service vsftpd startservice vsftpd restart Check the ftp status: service vsftpd status To shut down the ftp service, you can use the following command: service vsftpd stop View server ip Open the command terminal robot@robot:~$ ifconfig enp4s0f2 Link encap:Ethernet HWaddr 74:d0:2b:ec:fa:f9 UP BROADCAST MULTICAST MTU:1500 Metric:1 RX packets:0 errors:0 dropped:0 overruns:0 frame:0 TX packets:0 errors:0 dropped:0 overruns:0 carrier:0 collisions:0 txqueuelen:1000 RX bytes: 0 (0.0 B) TX bytes: 0 (0.0 B) lo Link encap:Local Loopback inet addr:127.0.0.1 Mask:255.0.0.0 inet6 addr: ::1/128 Scope:Host UP LOOPBACK RUNNING MTU:65536 Metric:1 RX packets:12840 errors:0 dropped:0 overruns:0 frame:0 TX packets:12840 errors:0 dropped:0 overruns:0 carrier:0 collisions:0 txqueuelen:1000 RX bytes:1174976 (1.1 MB) TX bytes:1174976 (1.1 MB) wlp3s0 Link encap:Ethernet HWaddr 24:fd:52:85:42:0c inet addr:192.168.1.110 Bcast:192.168.1.255 Mask:255.255.255.0 inet6 addr: fe80::c13c:b38e:69c7:cdf2/64 Scope:Link UP BROADCAST RUNNING MULTICAST MTU:1500 Metric:1 RX packets:99764 errors:0 dropped:0 overruns:0 frame:0 TX packets:95225 errors:0 dropped:0 overruns:0 carrier:0 collisions:0 txqueuelen:1000 RX bytes:98718687 (98.7 MB) TX bytes:14326894 (14.3 MB) Since the connection here is to WiFi, the corresponding IP address found in wlp3s0 is 192.168.1.110 (if connected to the network cable, find the IP in the first section. The configuration of each computer is different, so you can consider it according to the actual situation) Login Use filezilla or open the file manager and enter ftp://ipaddress Open the computer and enter the server's IP address Enter the username and password. The username used here is
Finally, you can see the folder created on the server.
File location on Ubuntu After completing the construction and testing of the FTP server, where are the files stored in the server and how do you find them? robot@robot:~$ cd /home/ftpdir/ftp robot@robot:/home/ftpdir/ftp$ ls Rubik's Cube.zip At this point, the whole process is over. During the construction process, I referred to the experience of other predecessors on the Internet. This is only a note on the road of learning. If there are any errors in the things mentioned, you are welcome to point them out! Summarize The above is the tutorial on how to build an FTP server in Ubuntu 16.04 environment. I hope it will be helpful to you. If you have any questions, please leave me a message and I will reply to you in time. I would also like to thank everyone for their support of the 123WORDPRESS.COM website! You may also be interested in:
|
<<: Solution to mysql prompt "got timeout reading communication packets"
>>: Detailed explanation of using Vue.prototype in Vue
Recommend
Detailed explanation of the implementation principle of transaction isolation level in MySQL
Preface When it comes to database transactions, a...
HTML page header code is completely clear
All the following codes are between <head>.....
Practice of deploying web applications written in Python with Docker
Table of contents 1. Install Docker 2. Write code...
Tutorial on installing Microsoft TrueType fonts on Ubuntu-based distributions
If you open some Microsoft documents with LibreOf...
Windows 10 1903 error 0xc0000135 solution [recommended]
Windows 10 1903 is the latest version of the Wind...
MySQL sequence AUTO_INCREMENT detailed explanation and example code
MySQL sequence AUTO_INCREMENT detailed explanatio...
Share the problem of Ubuntu 19 not being able to install docker source
According to major websites and personal habits, ...
Docker images export and import operations
What if the basic images have been configured bef...
JavaScript function syntax explained
Table of contents 1. Ordinary functions 2. Arrow ...
SVG+CSS3 to achieve a dynamic wave effect
A vector wave <svg viewBox="0 0 560 20&qu...
The connection between JavaScript constructors and prototypes
Table of contents 1. Constructors and prototypes ...
Summary of MySQL's commonly used SQL statements for creating tables, adding fields, modifying fields, and adding indexes
This article uses examples to describe the common...
CSS+HTML to realize the top navigation bar function
Implementation of navigation bar, fixed top navig...
WePY cloud development practice in Linux command query applet
Hello everyone, today I will share with you the W...
Detailed tutorial on Tomcat installation and deployment in Windows 10
Table of contents 1 Java environment configuratio...