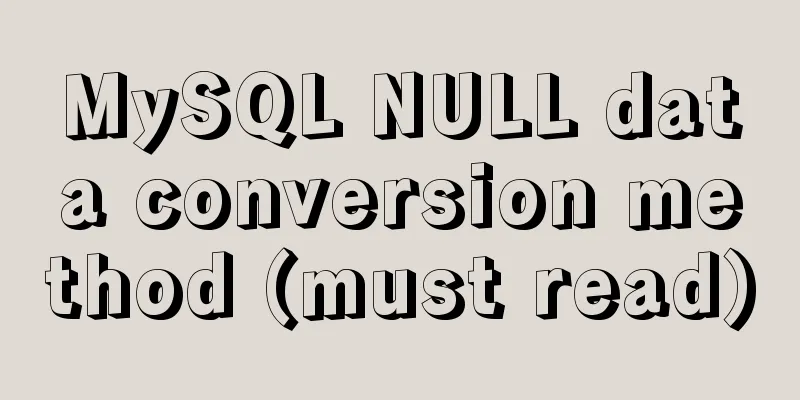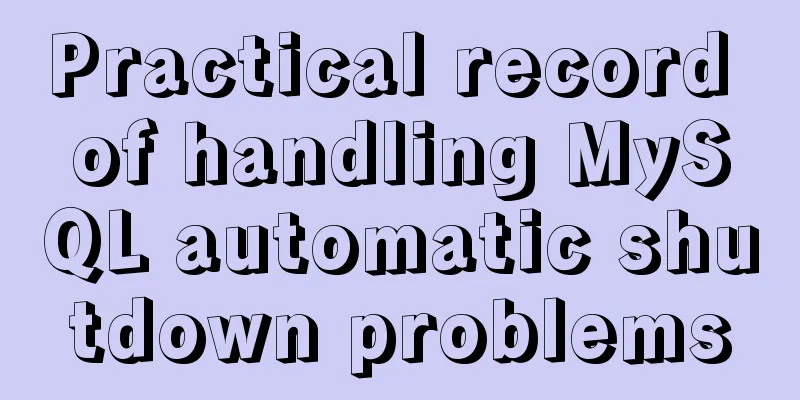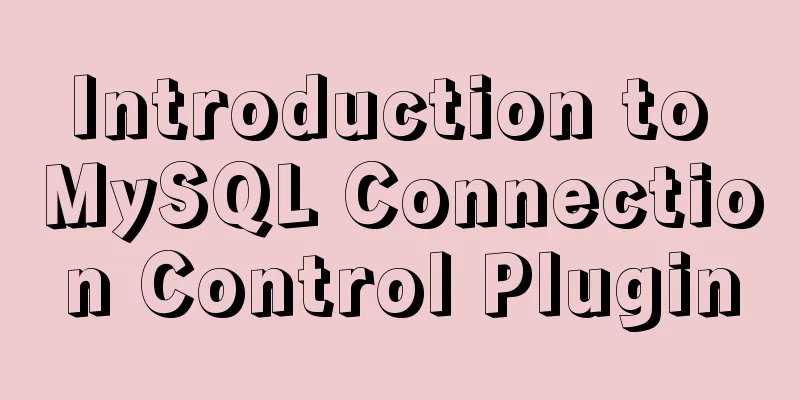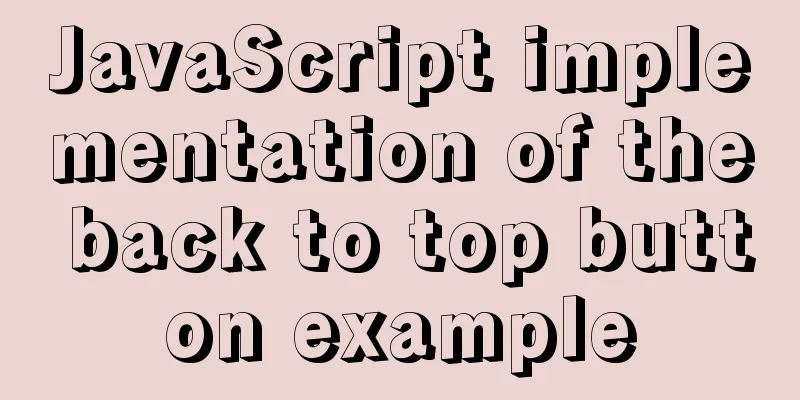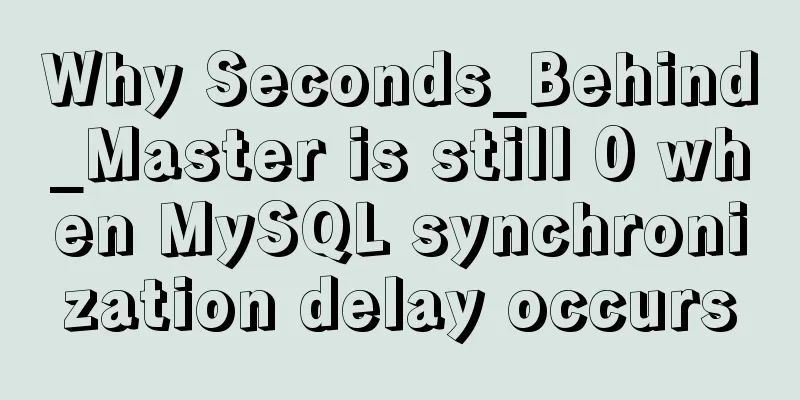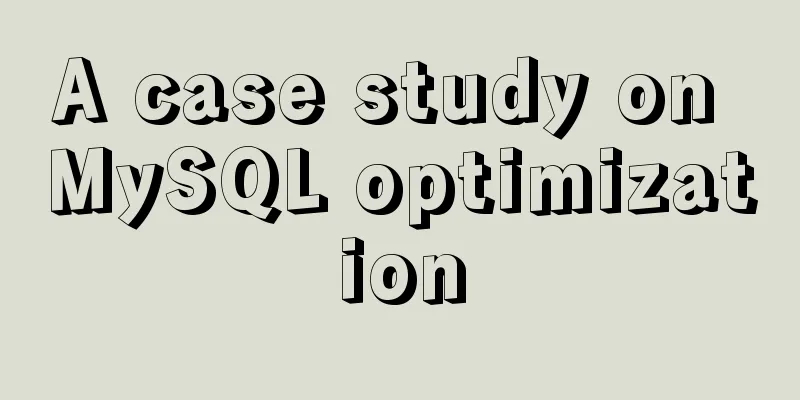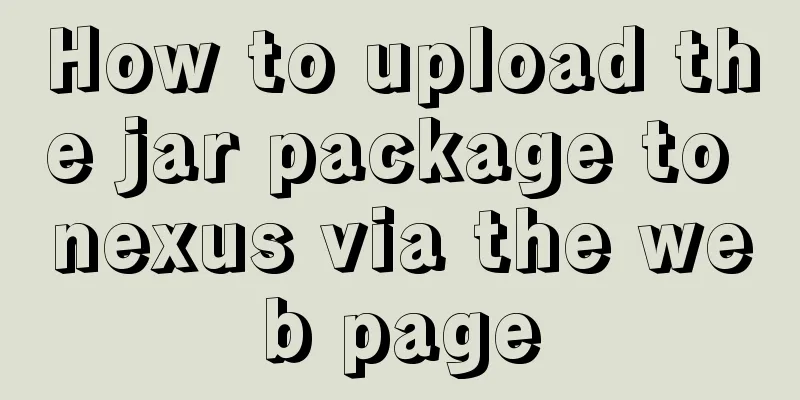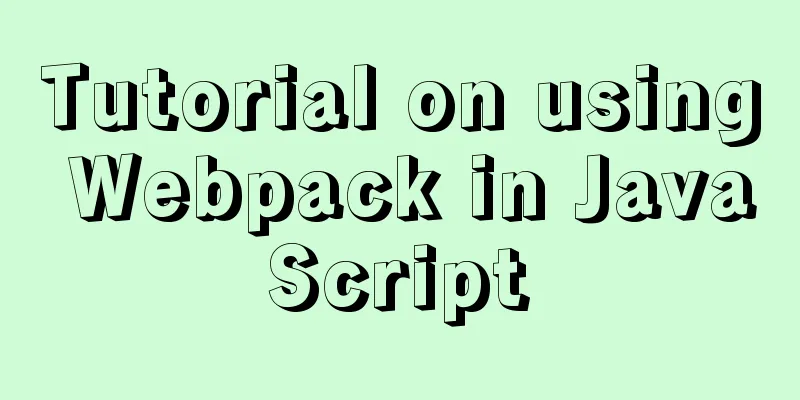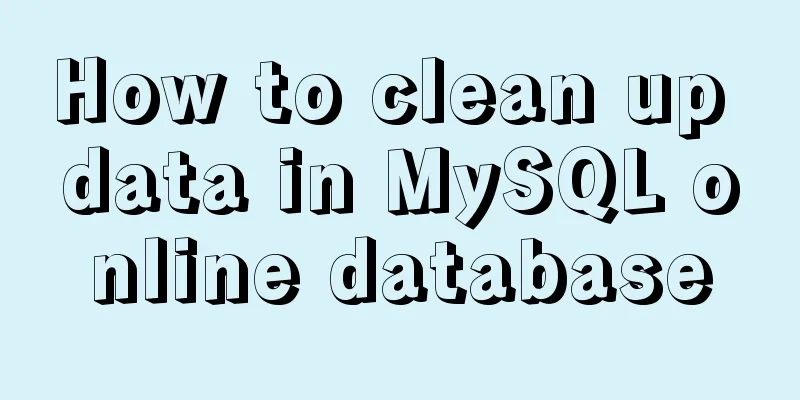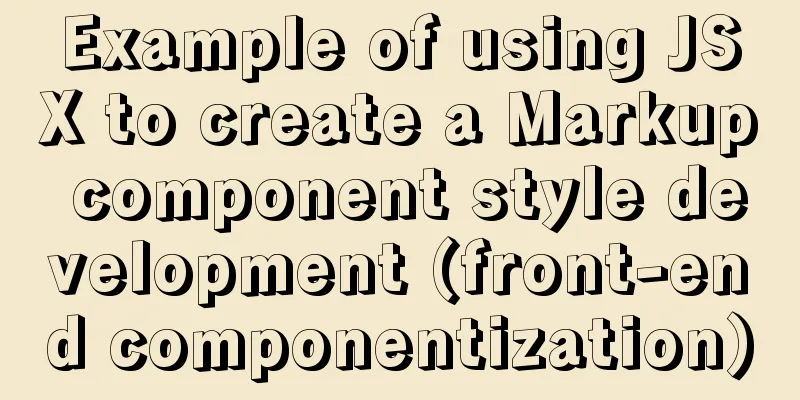Detailed tutorial on Tomcat installation and deployment in Windows 10
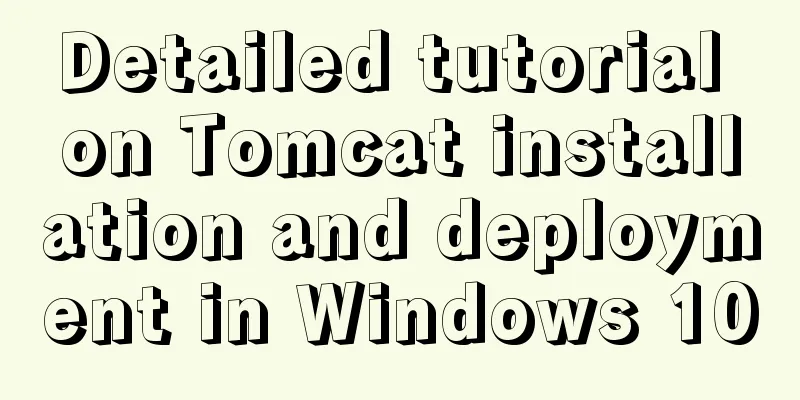
|
Before installing and deploying tomcat, you must first ensure that there is a Java environment on the machine. Therefore, the installation and deployment of tomcat is generally divided into two parts: the first is the configuration of the java environment, and the second is the installation and deployment of tomcat. 1 Java environment configuration1.1 Open the website "http://www.oracle.com/technetwork/java/javase/downloads/index.html" and download the corresponding version of the Java installation package, as shown in the figure below:
1.2 After the installation package is downloaded, it should be as shown below:
1.3 Double-click the downloaded file to install Java. During the installation process, there are two pop-up interfaces to select the installation path. The first is the path to install JDK, and the second is the path to install JRE. We only need to select the corresponding path, as shown in the figure:
1.3 After Java is successfully installed, the next step is to configure the environment variables. Right-click [This Computer] on the desktop to open the properties interface, then select "Advanced System Settings" on the left, switch to the [Advanced] tab in the opened page, and then click the "Environment Variables" button, as shown below:
1.4 After opening the environment variable interface, configure the Java environment, select the "New" button in [System Variables], and then create a new java_home system variable, as shown in the figure:
1.5 Find the "Path" variable in [System Variables] and double-click it, then add "%JAVA_HOME%\bin", as shown in the figure:
1.6 In many tutorials, you need to configure CLASSPATH and other configurations. In fact, you don’t need to set this variable at all in JDK versions above 1.5. At this point, the Java installation and environment configuration have been completed. Let's test it: Press "windows+r" to open the run window, enter cmd to call the command line, and enter java, java -version, javac and other commands in sequence to test. If the following information is displayed, it means the configuration is successful:
2 tomcat installation and deployment2.1 Open the URL "https://tomcat.apache.org/download-90.cgi" to download the installation package, as shown in the figure:
2.2 After downloading, double-click the installation package to install it. There will be an interface prompting you to select the installation path of JDK, as shown in the figure:
2.3 At this point, the tomcat installation is complete. Enter "localhost:8080" in the browser to test. If the following interface appears, it means that the deployment is successful:
Summarize The above is the tutorial on Tomcat installation and deployment in Windows 10 introduced by the editor. I hope it will be helpful to everyone. If you have any questions, please leave me a message and the editor will reply to you in time. I would also like to thank everyone for their support of the 123WORDPRESS.COM website! You may also be interested in:
|
<<: MySQL database case sensitivity issue
>>: Vue3+el-table realizes row and column conversion
Recommend
Javascript File and Blob Detailed Explanation
Table of contents File() grammar parameter Exampl...
Detailed explanation of the use of router-view components in Vue
When developing a Vue project, you often need to ...
How to export mysql table structure to excel
The requirements are as follows Export the table ...
MySQL 5.7.20 common download, installation and configuration methods and simple operation skills (decompression version free installation)
I just finished installing MySQL 5.7.19 in the ea...
Vue+js realizes video fade-in and fade-out effect
Vue+js realizes the fade in and fade out of the v...
Example analysis of MySQL startup and connection methods
Table of contents How to start mysqld Method 1: m...
Detailed tutorial on jdk installation and environment variable configuration under Win10
Table of contents Preface 1. Preparation 2. Insta...
Vue project implements left swipe delete function (complete code)
Achieve results The code is as follows html <t...
A complete example of Vue's multi-level jump (page drill-down) function for related pages
background During the project development process...
Detailed explanation of how tomcat calls Servlet initialization from source code analysis
Table of contents introduction 1. Code to start t...
MySQL 5.7.21 installation and configuration method graphic tutorial (window)
Install mysql5.7.21 in the window environment. Th...
How to migrate the data directory in Docker
Table of contents View Disk Usage Disk Cleanup (D...
Solution to navicat automatically disconnecting from the database after a period of time
This is because the database server is set to aut...
Detailed explanation of Vue.js directive custom instructions
Customize a demo command The syntax of Vue custom...
Detailed explanation of dynamically generated tables using javascript
*Create a page: two input boxes and a button *Cod...