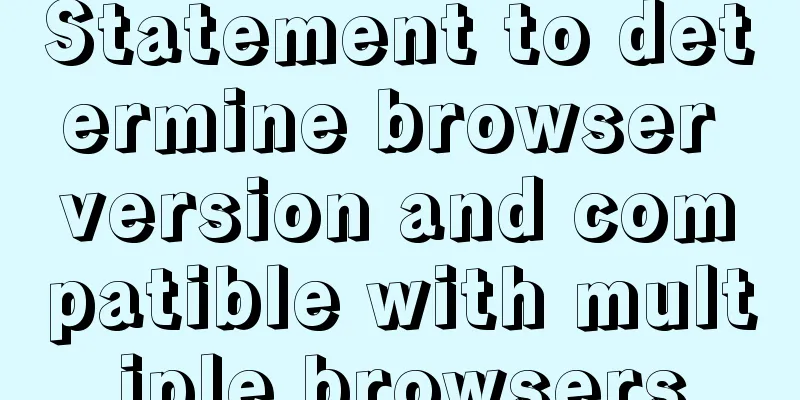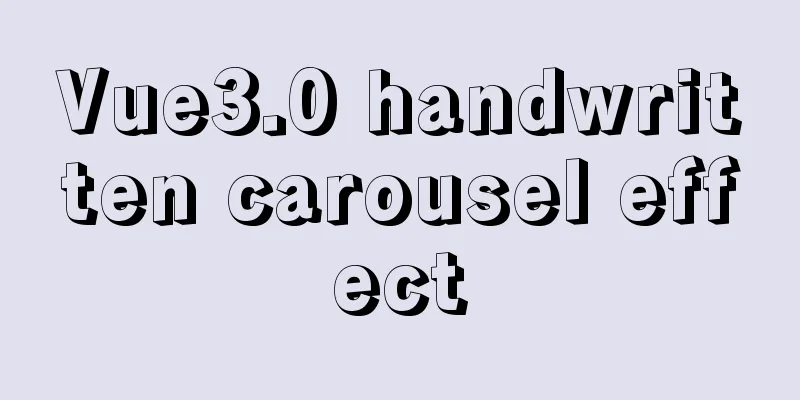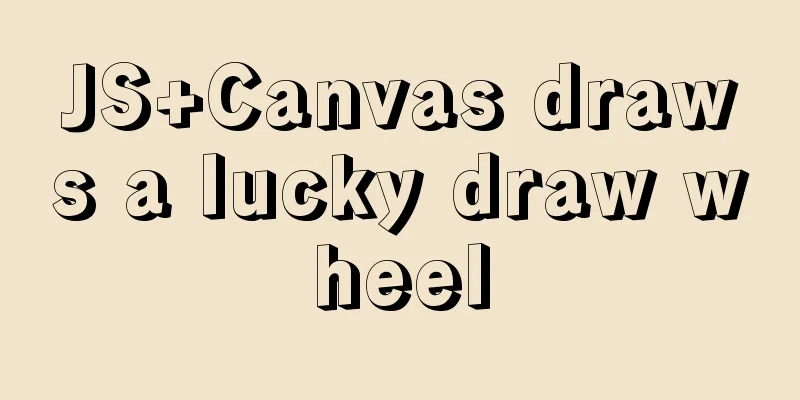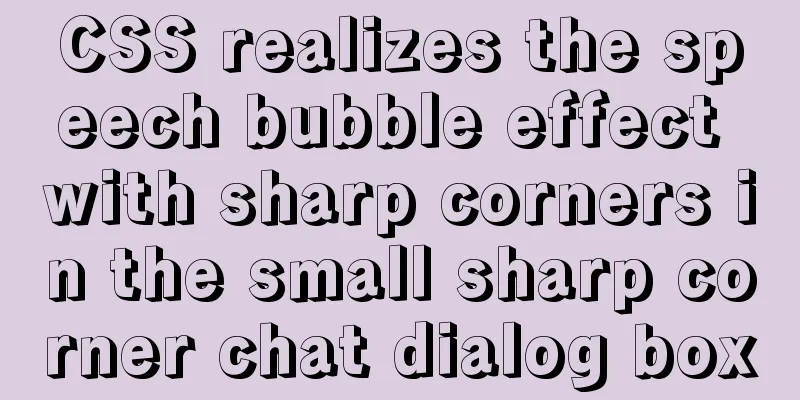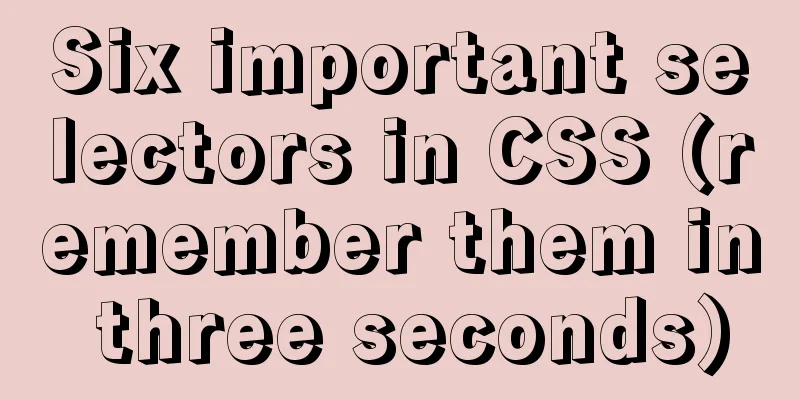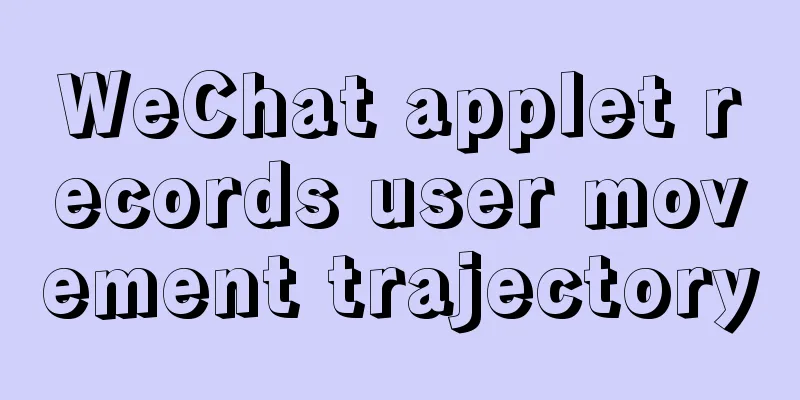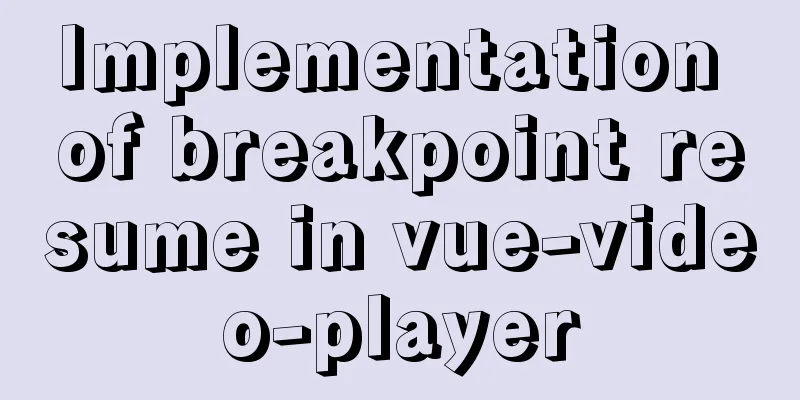Install CentOS7 in VMware (set static IP address) and install mySql database through docker container (super detailed tutorial)
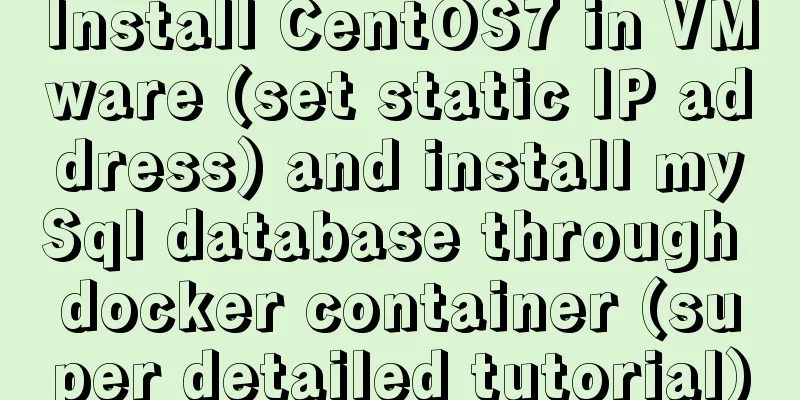
|
A sophomore asked me how to install and configure these. I made a simple tutorial, recorded it here, and shared it with friends in need. The installation process is sufficient for learning and use, and some tedious configurations in actual work are skipped! Open the VM virtual machine, menu bar [File] -> select [New Virtual Machine], select "o Custom (Advanced)" -> [Next]
By default, keep clicking [Next] until you reach the installation disk selection location, select the official DVD image file you have downloaded (do not use other images to avoid unnecessary pit)
[Next] Set the virtual machine name (give it a suitable name and set the appropriate path)
The processor is set to default. After installing the virtual centos, you can adjust it according to the situation. It is not necessary to set it at this time.
The memory settings are default and will be adjusted later based on usage
[Next] Select the network type and use the "NAT" network mode. This is required if CentOS needs to configure a static IP address. If you do not need to configure a static IP address, select "Bridge". It is recommended to select "NAT"
Always press [Next] to "Select Disk", and select "Create a new virtual disk" by default.
[Next] "Specify disk capacity", change the default value 20 to 10, and increase it later if it is not enough
Default【Next】Finally click "Finish"
After clicking [Finish], the installation wizard will appear. For learning purposes, it is recommended that you select "Chinese" language to avoid pitfalls. However, English is generally recommended, after all, you are a programmer
Click [Continue]
Click "Software Selection", select "o Server with GUI", and do not check the accessory options on the right for the time being. It is recommended to learn to use the GUI for personal PC to avoid pitfalls and bury yourself. Those who like to torture themselves can choose the minimum installation, and those who like to tinker can choose any one
Click [Finish] to exit. Click "Installation Location", set the default settings, and then click [Finish] to exit.
Click "Network and Hostname", turn on the Ethernet switch, and set the hostname yourself. Don’t touch the configuration options yet.
After configuration is completed, click [Start Installation], click "Root Password" to set the password to 123456 (do not set it too complicated), and click the [Finish] button twice to exit. Click "Create User", set the user and password (don't make it too complicated), and check "Make this user an administrator". Wait for the installation to complete~~~~
After the installation is complete, click [Restart] and wait for it to start by itself
After restarting, the "Initial Settings" pops up. Click to enter, check the "I Agree to the Agreement" check box, and click the "Finish" button to jump out. Finally, click "Finish Configuration" in the lower right corner.
The login user listed on the interface is the user we created earlier. We log in as the root user and click "Not Listed"
Enter the username "root", enter the previously set password 123456, confirm the login and enter the system interface "Forward"--》"Forward"--》"Skip" Click "Applications" in the upper left corner and select "Terminal" Open a Terminal window and enter ifconfig
ens33 is the default network connection name, and there is no IP address. At this time, whether you ping the host machine's IP or ping Baidu's website, you can't ping it.
========================dividing line========================================================== ========================dividing line========================================================== ========================dividing line========================================================== Configure the network connection of virtual centos7 Select "Edit" - "Virtual Network Editor"
Click [Change settings]
In the figure below, select the "NAT Mode" column in the list above the pop-up window, and set the subnet IP to 192.168.xxx.0. xxx should not be set the same as the host machine. For example, if the host machine IP is 192.168.1.123, then xxx should not be equal to 1. If the host machine IP is similar to 170.20.12.14, then xxx can be set at will. (It is recommended not to set xxx to 0 or 1, but to set it to 110, 111 or other similar numbers. When the host machine is connected to different WiFi (routers), the IP change may cause the xxx value of "subnet ip" to be the same as that of the host machine. If they are the same, modify the xxx value of "subnet ip" to avoid the same.)
Click the [NAT Settings (S)...] button to set the gateway IP. The first three segments of the gateway IP should be the same as the subnet IP. The last segment should be different from the subnet IP. Finally, click "Confirm" - "Apply" - "Confirm"
Next, edit the configuration file and open a Terminal window.
Enter:
Once in the file, press a to enter edit mode
Modify and add configuration, as shown in red
After the modification is completed, press the "ESC key" - enter ":wq" in the terminal window, click the Enter key to save and exit the editing restart service: service network restart enter: ifconfig to view the network information, you can see that our static IP setting is successful
ping Baidu can ping successfully. (Ctrl+z to exit ping)
The host machine can also ping the virtual centos7
If the virtual centos7 fails to ping Baidu, set:
Select the correct network adapter vmnet8 is the network adapter for NAT settings, right click "Properties"
Check whether the IPv4 IP address of the VMnet8 network adapter is customized. The customized IP address cannot be the same as the gateway configured by VMware (192.168.11.1) or the static IP address configured in the virtual centos7 (192.168.11.101). Then ping Baidu in the virtual centos and you will be able to ping Finally, no matter which new WiFi (router) the host machine is connected to, the IP address of the virtual centos7 remains fixed. ========================dividing line========================================================== ========================dividing line========================================================== ========================dividing line========================================================== Install Docker 1. Log in with root privileges and update yum (make sure the network speed meets the update requirements before updating). Generally, yum is only updated on personal systems, and the production environment should not be updated at will. Terminal input:
3. If an error occurs: Package does not match intended download indicates a version conflict during the update. In this case, execute: yum clean all 4. Uninstall the old version: yum remove docker docker-common docker-selinux docker-engine 5. Install the required software packages: yum install -y yum-utils device-mapper-persistent-data lvm2 6. Set up the yum source (Ali's source, faster) yum-config-manager --add-repo http://mirrors.aliyun.com/docker-ce/linux/centos/docker-ce.repo 7. Installation: (Since only the stable repository is enabled by default in the repo, the latest stable version 17.12.0 is installed here) yum install docker-ce Start and add it to the boot 8. Start: systemctl start docker systemctl enable docker Verify that the installation is successful (the presence of client and service parts indicates that the docker installation and startup are successful)
========================dividing line========================================================== ========================dividing line========================================================= ========================dividing line========================================================= Docker installs mysql 1. Terminal naming symbol: 2. Pull the mysql image
3. Configure MySQL Name symbol: docker run -p 3306:3306 --restart=always --name mysql-demo -v /usr/local/gourd/docker/mysql/conf:/etc/mysql/conf.d -v /usr/local/gourd/docker/mysql/logs:/logs -e MYSQL_ROOT_PASSWORD=123456 -d mysql:5.6
Command Explanation: -p 3306:3306: Maps port 3306 of the container to port 3306 of the host. --restart=always When Docker is restarted, the container will also be restarted --name mymysql gives the container a name -v $PWD/conf:/etc/mysql/conf.d: Mount conf/my.cnf in the current directory of the host to /etc/mysql/my.cnf in the container. -v $PWD/logs:/logs: mounts the logs directory under the current directory of the host to the /logs of the container. -v $PWD/data:/var/lib/mysql : Mount the data directory under the current directory of the host to /var/lib/mysql of the container. -e MYSQL_ROOT_PASSWORD=123456: Initialize the root user's password. 4. Name symbol: docker start (image-name) starts the image Name symbol: docker ps -s to view the running image
Use Navicat to connect to mysql:
Summarize The above is what I introduced to you about installing CentOS7 in VMware (setting a static IP address) and installing the mySql database through a docker container. I hope it will be helpful to you. If you have any questions, please leave me a message and I will reply to you in time. I would also like to thank everyone for their support of the 123WORDPRESS.COM website! You may also be interested in:
|
<<: Implementation of webpack code fragmentation
>>: MySQL table and column comments summary
Recommend
202 Free High Quality XHTML Templates (2)
Following the previous article 202 Free High-Qual...
Detailed explanation of keepAlive use cases in Vue
In development, it is often necessary to cache th...
Analysis of the cutting of the background image of the nine-square grid with adaptive width and height
<br />Based on the original width-and-height...
MariaDB under Linux starts with the root user (recommended)
Recently, due to the need to test security produc...
Teach you a trick to achieve text comparison in Linux
Preface In the process of writing code, we will i...
Let’s talk about the symbol data type in ES6 in detail
Table of contents Symbol Data Type The reason why...
Vue uses canvas handwriting input to recognize Chinese
Effect picture: Preface: Recently, I was working ...
Docker solves the problem that the terminal cannot input Chinese
Preface: One day, I built a MySQL service in Dock...
React native realizes the monitoring gesture up and down pull effect
React native implements the monitoring gesture to...
A few front-end practice summaries of Alipay's new homepage
Of course, it also includes some personal experien...
Linux uses lsof command to check file opening status
Preface We all know that in Linux, "everythi...
N ways to cleverly implement adaptive dividers with CSS
Dividing lines are a common type of design on web...
A brief discussion on the difference between Mysql primary key index and non-primary key index
Table of contents What is an index The difference...
JavaScript implements circular progress bar effect
This article example shares the specific code of ...
Various types of MySQL indexes
What is an index? An index is a data structure th...