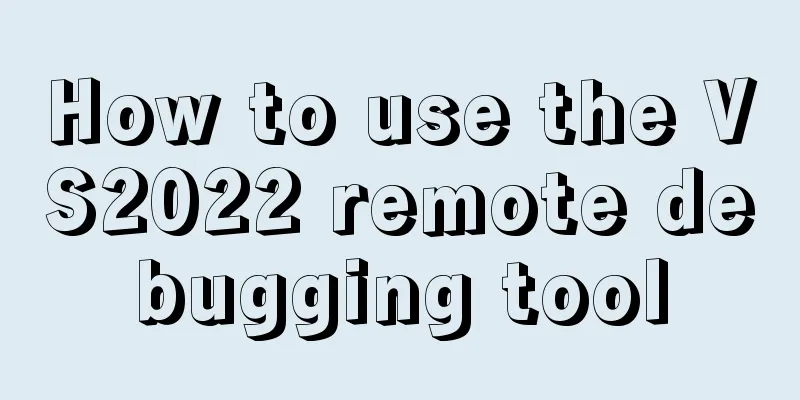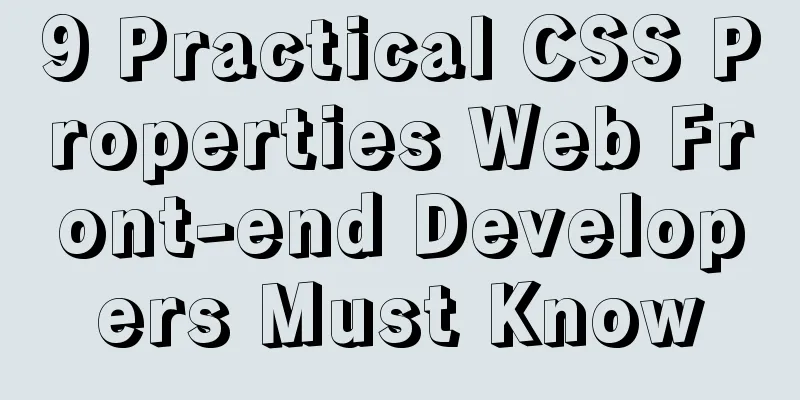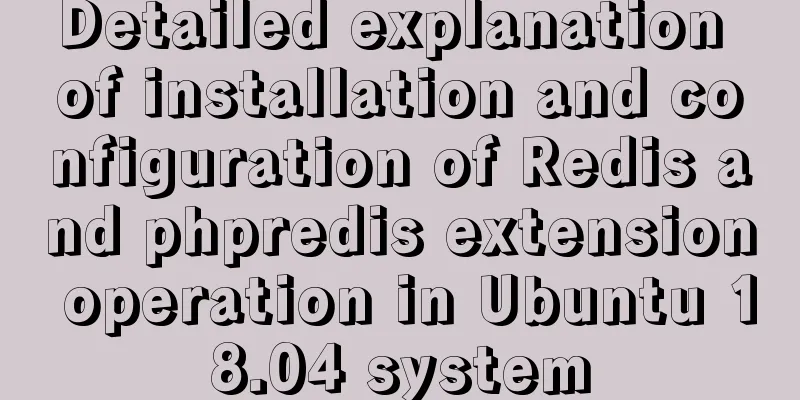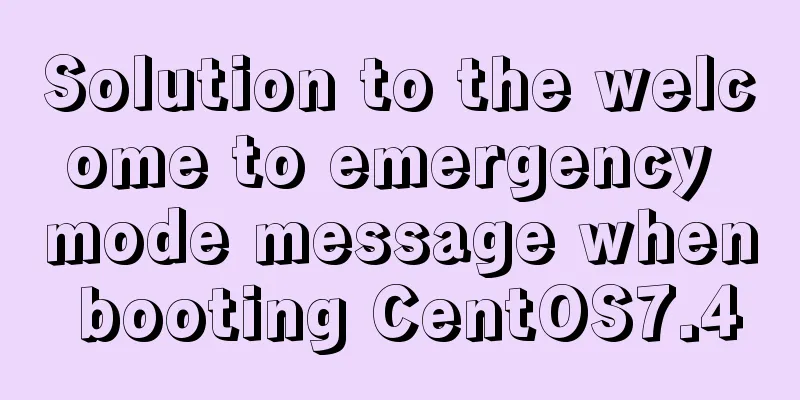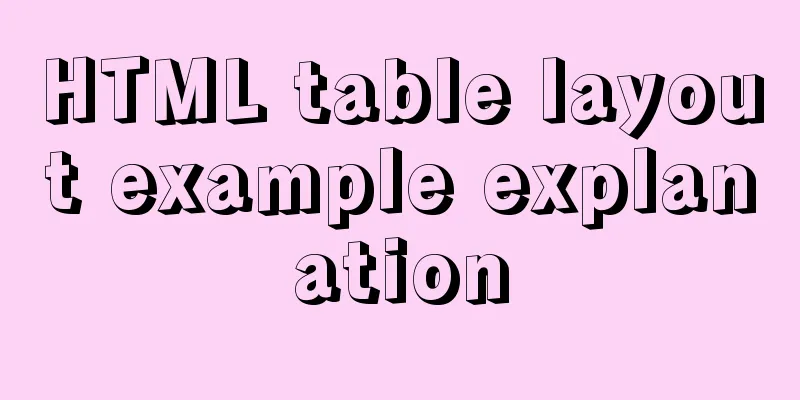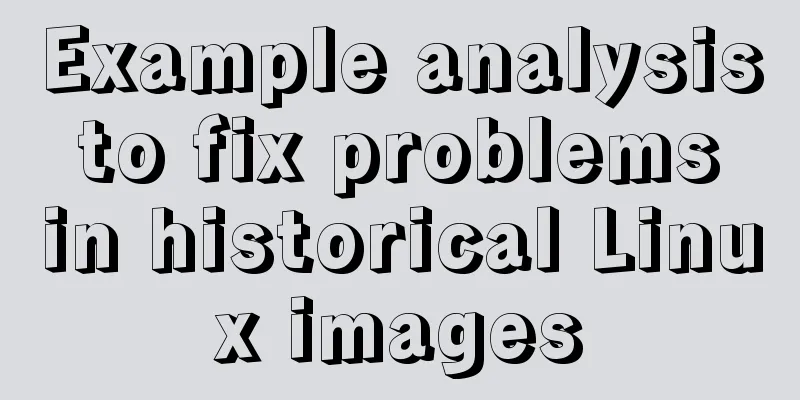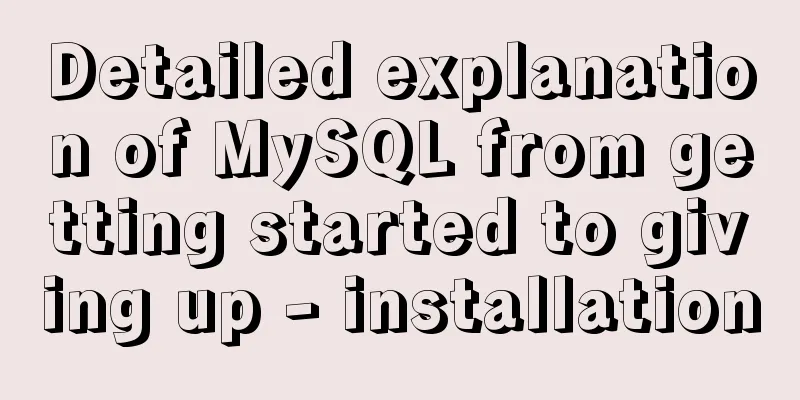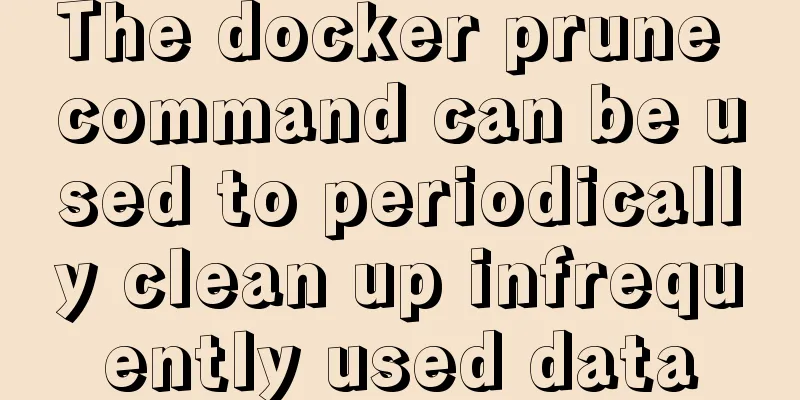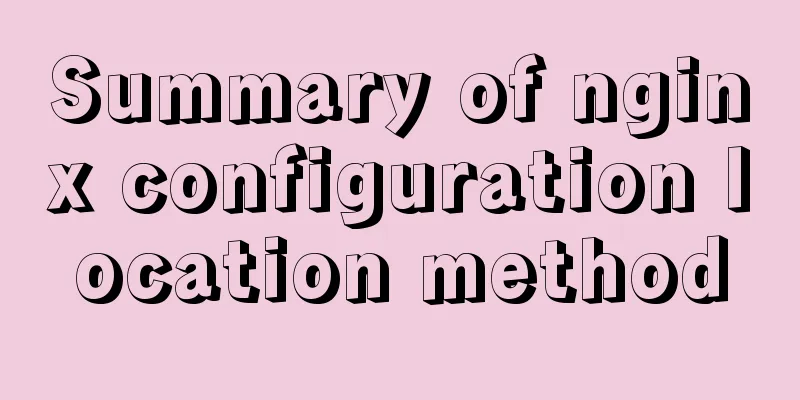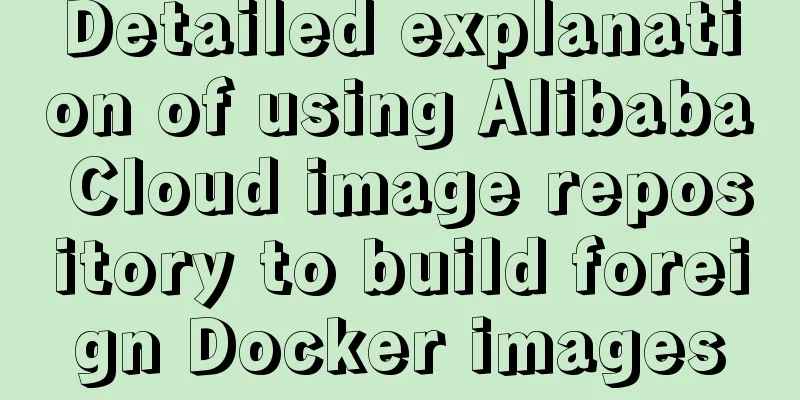Create a virtual machine and install the Redhat Linux operating system on VMware (graphic tutorial)
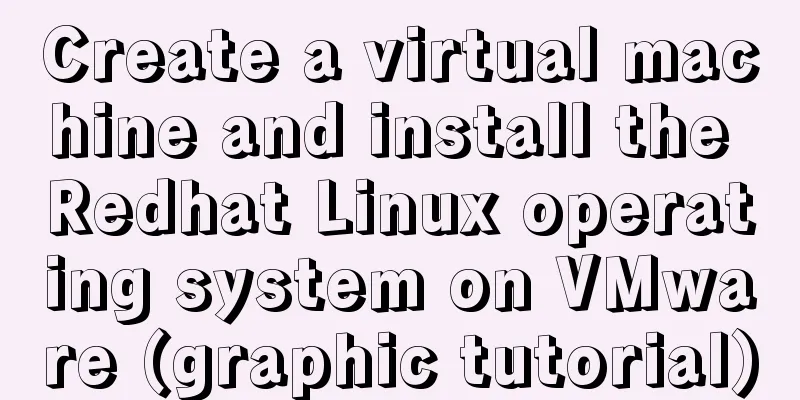
|
How to create a virtual machine on VMware and install the Redhat Linux operating system to create a virtual machine (I use VMware pro 15) 1) Click Create a New Virtual Machine
(2) Select Customize and click Next.
(3) The following interface appears. Do not make any changes and click Next.
(4) Select Install operating system(s) later and click Next
(5) Select Linux as the client operating system and Red Hat Enterprise Linux 7 64-bit as the version (you can select the appropriate version based on your actual image file version), then click Next.
(6) Select the installation location. It is not recommended to install it on the C drive. Choose to install it on a disk with a larger capacity. Click Next.
(7) Select the number of processor cores according to your PC configuration and click Next.
(8) Select the memory size according to the configuration of your personal computer. Generally, 2G (2028M) is sufficient. Click Next.
(9) NAT is selected by default. Other methods will be explained in detail below. Click next
(10) Select the default recommended settings and click Next.
(11) Select the default recommended settings and click Next.
(12) Select Create a new virtual disk and click Next.
(13) Select as shown below and click Next
(14) Click next
(15) Click Finish (to complete the installation of the virtual machine)
(16) Click Edit virtual machine settings
(17) Select CD/DVD (SATA) and Use ISO image file (select the image file you downloaded), and click OK
(18) Select Start this virtual machine (19) Select the first option and press Enter (then wait)
(20) It is recommended to select English (Chinese is prone to garbled characters), click continue
(21) Select DATE&TIME and set the time
(22) Select the picture below;
(23) Select as shown below
(24) Perform partition operations in the order shown in the figure below.
Waiting for installation
25. Subsequent operations should resolve themselves! 26. After the installation is complete, take a snapshot of the virtual machine (very important) Summarize The above is what I introduced to you about creating a virtual machine on VMware and installing the Redhat Linux operating system. I hope it will be helpful to you. If you have any questions, please leave me a message and I will reply to you in time. I would also like to thank everyone for their support of the 123WORDPRESS.COM website! You may also be interested in:
|
<<: mysql-8.0.15-winx64 decompression version installation tutorial and three ways to exit
Recommend
HTML form tag tutorial (2):
This tutorial introduces the application of vario...
Vue3 uses axios interceptor to print front-end logs
Table of contents 1. Introduction 2. Use axios in...
How to check disk usage in Linux
1. Use the df command to view the overall disk us...
Summary of three ways to implement ranking in MySQL without using order by
Assuming business: View the salary information of...
Solution to the problem that MySQL can be started when installed in WAMP but cannot be started after restart
After installing wamp for the first time, all ser...
CSS3 to achieve simple white cloud floating background effect
This is a very simple pure CSS3 white cloud float...
How to install a virtual machine with Windows services on Mac
1. Download the virtual machine Official download...
Database backup in docker environment (postgresql, mysql) example code
Table of contents posgresql backup/restore mysql ...
Detailed explanation of Docker cross-host container communication overlay implementation process
There are also two servers: Preparation: Set the ...
Tutorial on installing Ceph distributed storage with yum under Centos7
Table of contents Preface Configure yum source, e...
Teach you how to implement the observer mode in Javascript
Table of contents What is the Observer Pattern? S...
In-depth explanation of Session and Cookie in Tomcat
Preface HTTP is a stateless communication protoco...
Detailed tutorial on installing Docker on CentOS 8
1. Previous versions yum remove docker docker-cli...
How to implement insert if none and update if yes in MySql
summary In some scenarios, there may be such a re...
Summary of Linux nc command
NC's full name is Netcat (Network Knife), and...