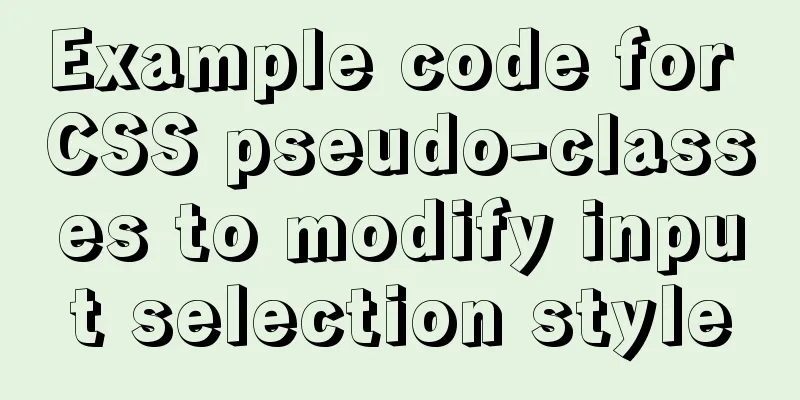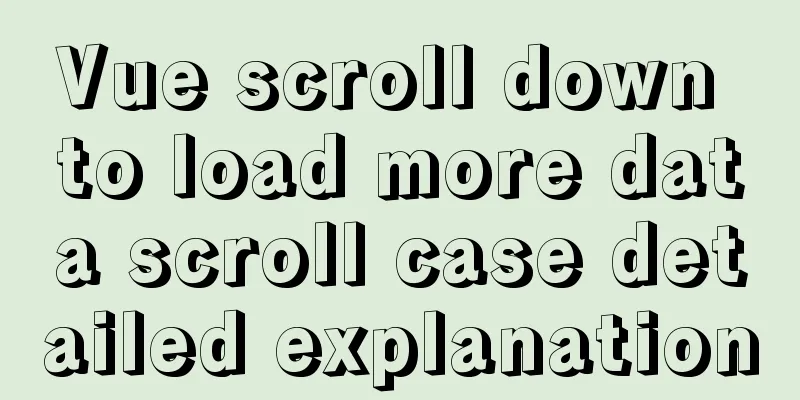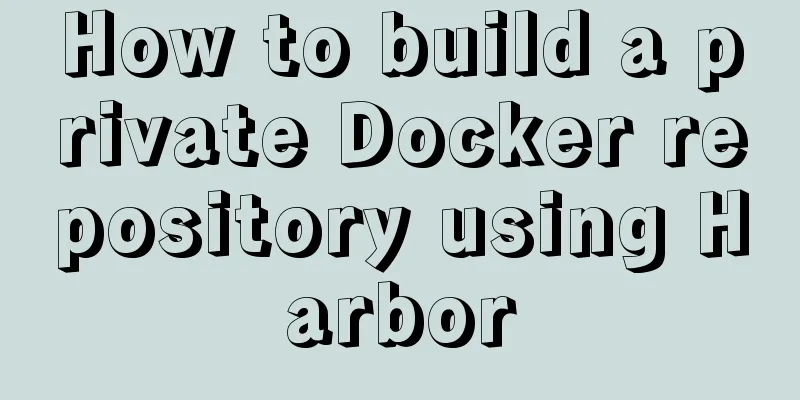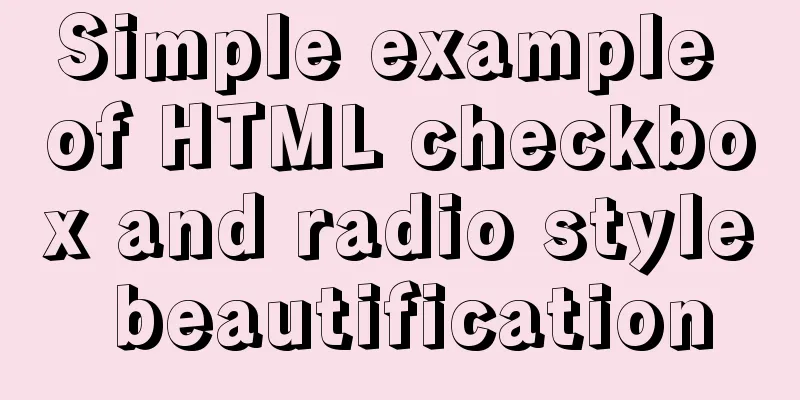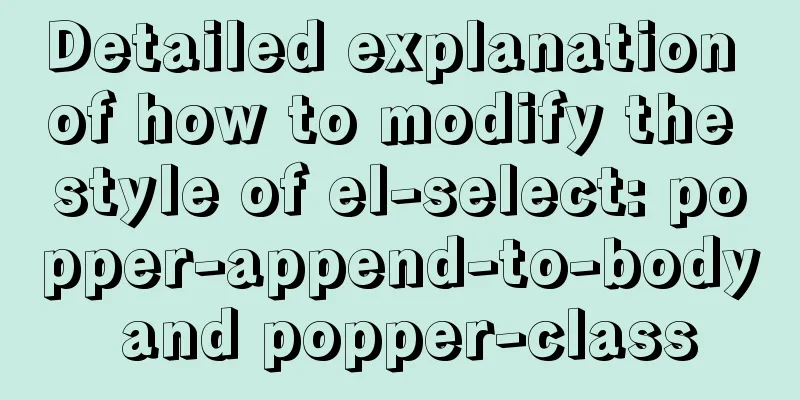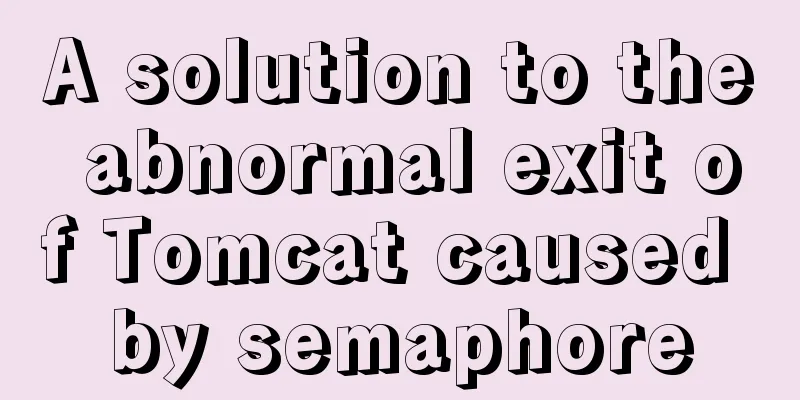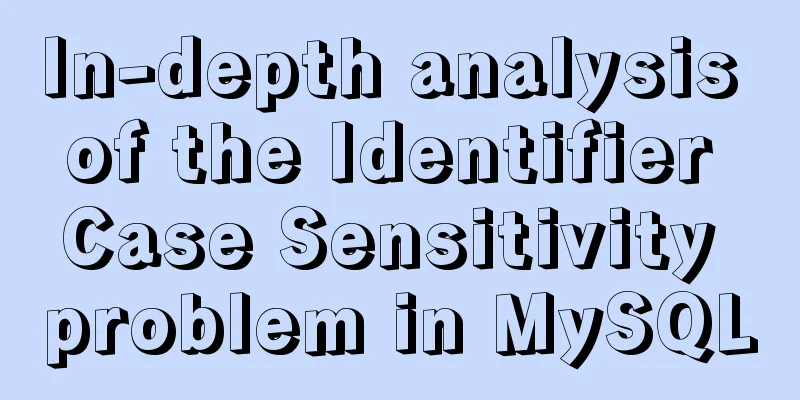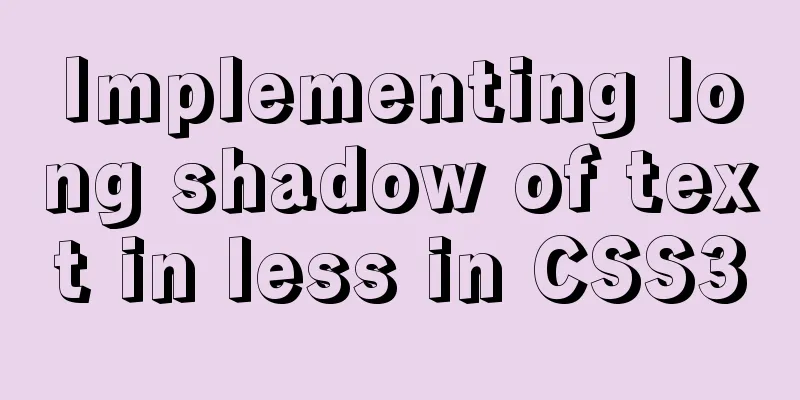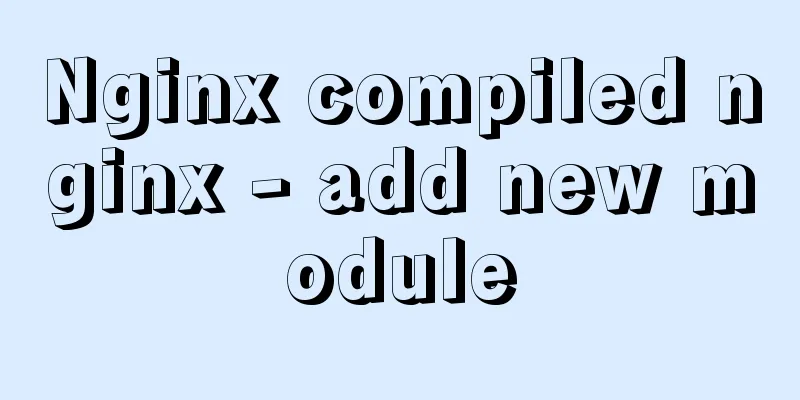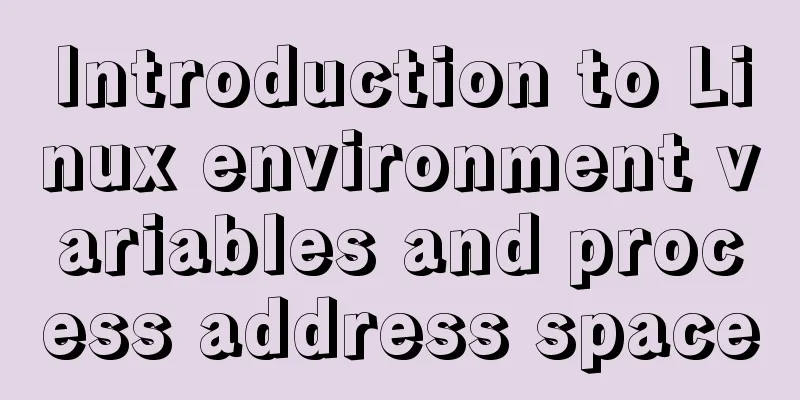Summary of frequently used commands for Linux file operations
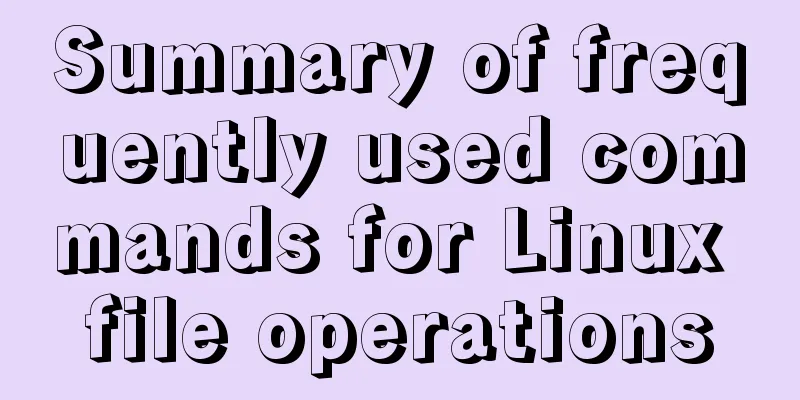
|
0. New operation: mkdir abc #Create a new folder touch abc.sh #Create a new file 1. View Operation View the catalog: ll #Display directory file details View the file contents: cat|head|tail Commands cat abc.txt #View the content of abc head -5 abc.txt #View the first 5 lines of abc. The default is 10 lines. The meanings of the tail [options] file name options are as follows: +num: Start displaying from line num onwards -num: Start displaying from num lines from the end of the file. If the num parameter is omitted, the system default value is 10. -f: Circular reading. For example, when viewing the server log, you can observe the last part of the #filename file displayed on the screen in real time and refreshed continuously. tail -f filename #View the last 20 lines tail -f filename more command:
stat command: View detailed information about the file, such as creation and modification time, size, etc.
du command: Option: -h Display in appropriate units (automatically select kb or M units based on the file size) [root@localhost zx]# du -h index.html 32K index.html 2. Delete operation rm -f aa.txt #Force deletion of aa.txt rm -rf fileDir #Force deletion of the fileDir folder and all files in it 3. Copy Operation Copy on the same machine: cp: copy files or directories grammar: -a: This option is usually used when copying a directory. It preserves links, file attributes, and copies all the contents under the directory. Its effect is equal to the dpR parameter combination. -d: Keep links when copying. The link mentioned here is equivalent to the shortcut in the Windows system. -f: Overwrite an existing target file without prompting. -i: Contrary to the -f option, a prompt is given before overwriting the target file, asking the user to confirm whether to overwrite. If the answer is "y", the target file will be overwritten. -p: In addition to copying the contents of the file, the modification time and access permissions are also copied to the new file. -r: If the given source file is a directory file, all subdirectories and files under the directory will be copied. -l: Do not copy the file, just generate a link file. Example: #Copy ../html/index.html to the current directory cp ../html/index.html . #Copy the files and subdirectories in the ../html/ directory to the current tt directory. If tt does not exist, it will be automatically created cp -r ../html/ tt/ #Copy the file file to the directory /usr/men/tmp and rename it to file1 cp file /usr/men/tmp/file1 #If the dir2 directory already exists, you need to use cp -r dir1/. dir2 #If you use cp -r dir1 dir2 at this time, the dir1 directory will also be copied to dir2, which obviously does not meet the requirements. ps: Just change dir1 and dir2 to the corresponding directory paths. Remote replication #Copy the test.txt in the current directory to the /zx directory of the remote 111.12 machine scp test.txt [email protected]:/zx #Copy test.txt to the remote user's root directory and name it textA.txt scp test.txt [email protected]:testA.txt #You can also not specify a user and enter it in the subsequent prompts, as follows: scp test.txt 192.168.111.12:/zx #Copy from remote to local: -r is used to recurse the entire directory scp -r remote_user@remote_ip:remote_folder local_path 4. Mobile operation: The move operation can be understood as copying the file and then deleting the original file. eg1: mv /zx/soft/* . #Copy all files in the /zx/soft directory to the current directory mv a.txt ./test/a.txt #Copy the current directory a.txt to the current test directory. mv /zx/soft/ /tmp/soft #Copy the folder to /tmp/. Make sure tmp exists. 5. Rename operation: Renaming still uses the move operation command, for example: #Rename directory (file) A to B mv AB #Move the /a directory (file) to /b and rename it to c. Make sure the b directory exists. mv /a /b/c #Move the current test1 directory to the current test directory and name it b mv ./test1 ./test/b 6. Decompression and compression operations tar -c: create a compressed archive -x: decompress -t: view the contents -r: append files to the end of the compressed archive -u: update files in the original compressed package These five are independent commands, and one of them is required for compression and decompression. They can be used in conjunction with other commands, but only one of them can be used. The following parameters are optional when compressing or decompressing archives as needed. -z: has gzip attribute -j: has bz2 attribute -Z: has compress attribute -v: displays all processes -O: decompress the file to standard output The following parameter -f is required -f: Use the file name. Remember, this parameter is the last parameter and can only be followed by the file name. 3. Examples:
Note: Some compression programs prompt that the command cannot be found and need to be installed, for example: yum install unzip or on ubuntu: apt-get install unzip IV. Conclusion
When decompressing, sometimes you don’t want to overwrite existing files, so you can add the -n parameter
This is a two-layer compression method, the outer layer is xz compression method, and the inner layer is tar compression method, so decompression can be achieved in two steps $ xz -d node-v6.10.1-linux-x64.tar.xz $ tar -xvf node-v6.10.1-linux-x64.tar 7.Upload file tool To upload some files from the local Windows to the remote Linux server, you can use xshell's xftp or the following small tool lrzsz, which is more convenient to use. Common commands: sz dist.zip #Download the file dist.zip to the local machine rz #Open the window and upload the file to the remote server 8.ln, file, and touch commands ln command: It is used to create link files, including hard links and symbolic links. We often use symbolic links, also called soft links. Soft links are similar to shortcuts in Windows. Example: #Create a soft link in the current directory, pointing to /etc/fastab, also named fastab ln -s /etc/fastab #Create a soft link pointing to /boot/grub in the current directory and name it gb ln -s /boot/grub gb Note: The correct way to delete a soft link is: Wrong way: This will delete the original content under grub. Especially for soft links of system files, you must be careful when deleting them. **file command: **Used to identify the type of file The file suffix in Linux is only for the convenience of user identification and has no actual restrictive effect. The file command can view the actual type of the file: file [-bcLz] file|directory Option description: File|Directory: The file or directory to be identified -b: When displaying the identification results, do not display the file name -c: Display the execution process -L: Directly display the file type pointed to by the symbolic link file -z: Try to interpret the contents of the compressed file Example: It can be seen that index.mp4 is essentially an HTML file rather than an mp4 file. [root@VM_0_13_centos soft]# file index.mp4 index.mp4: HTML document, UTF-8 Unicode text, with very long lines **touch command: **Used to change the access time and modification time of a file or directory. touch [-am] [-t<date time>] [directory|file] If the specified directory file does not exist, an empty file will be created directly, so touch is also often used to create a blank file. #Create a new file aa.txt touch aa.txt Option description: -a: only modify the access time -m: only modify the modification time -t: use the specified date and time instead of the system time. For example, you need to modify it to October 20, 2019, 16:38:13. The parameter is: '20191020163813' Example: Before modifying, you can check the timestamp of the file: Use the stat command to view [root@VM_0_13_centos soft]# stat index.html File: 'index.html' Size: 17215 Blocks: 40 IO Block: 4096 regular file Device: fd01h/64769d Inode: 529352 Links: 1 Access: (0644/-rw-r--r--) Uid: ( 0/ root) Gid: ( 0/ root) Access: 2019-10-23 15:15:37.280616254 +0800 Modify: 2019-10-23 15:15:37.280616254 +0800 Change: 2019-10-23 15:15:37.290616257 +0800 Birth: - Start modifying: Change the access and modification time of the index.html file to the current system time. 9. Find the operation command: We often forget the files and directories we need to use, so it is extremely necessary to use the search command: find: search for files or directories (commonly used) The syntax is as follows:
Description of several common options:
The options are roughly as follows: 1. Search by time range 2. Search by file size 3. Search by file name 4. By others: such as permissions, user groups, types, etc. Example: #Start from the root directory and search for directories and files whose names begin with nginx find / -name nginx* #Find files with a size greater than 100M find / -size +100M #Find the files and directories in the /home/zx directory that have been modified within 10 minutes find /home/zx/ -mmin -10 locate: search for files or directories (not commonly used) locate search content For example: locate nginx will list all directories and files containing nginx. You can use * or ? Equals matching characters. The locate command searches very quickly, but because it searches the database, some newly modified files and directories may not be found. You can use the updatedb command to update the database. which: find a file (not commonly used) which [file] The which command only searches in the paths and command aliases defined by the PATH environment variable, so its scope is limited. whereis : find files (not commonly used) whichis [-bu] [-B<directory>] [-M<directory>] [-S<directory>] [file] Common options: File: Command to find -b: search only binary files -u: Find files that do not contain the specified type -B<directory>: Search for binary files only in the specified directory -M<directory>: Search for help files only in the specified directory -S<directory>: Search the source directory only in the specified directory For example: By default, only the specified directories will be searched (/bin,/etc,/usr) [root@VM_0_13_centos soft]# whereis nginx nginx: /usr/local/nginx /usr/local/nginx/sbin/nginx /usr/local/nginx/sbin/nginx.bak Summarize The above is a summary of the frequently used commands for Linux file operations introduced by the editor. I hope it will be helpful to everyone. If you have any questions, please leave me a message and the editor will reply to you in time. I would also like to thank everyone for their support of the 123WORDPRESS.COM website! If you find this article helpful, please feel free to reprint it and please indicate the source. Thank you! You may also be interested in:
|
<<: MySQL slow_log table cannot be modified to innodb engine detailed explanation
>>: Implementing a simple Gobang game with native JavaScript
Recommend
MySQL subqueries and grouped queries
Table of contents Overview Subqueries Subquery Cl...
Detailed explanation of Javascript Echarts air quality map effect
We need to first combine the air quality data wit...
Use of Linux dynamic link library
Compared with ordinary programs, dynamic link lib...
Summary of XHTML application in web design study
<br />Generally speaking, the file organizat...
New interactive experience of online advertising in website production (graphic tutorial)
As the Internet era becomes more mature, the deve...
DOCTYPE Document Type Declaration (Must-Read for Web Page Lovers)
DOCTYPE DECLARATION At the top of every page you w...
How to display small icons in the browser title bar of HTML webpage
Just like this effect, the method is also very si...
The difference between br and br/ in HTML
answer from stackflow: Simply <br> is suffic...
How to enable or disable SSH for a specific user or user group in Linux
Due to your company standards, you may only allow...
vue-pdf realizes online file preview
This article example shares the specific code of ...
Linux Centos8 Create CA Certificate Tutorial
Install Required Files Yum install openssl-* -y C...
How to Use rsync in Linux
Table of contents 1. Introduction 2. Installation...
Installation tutorial of mysql 5.7 under CentOS 7
1. Download and install the official MySQL Yum Re...
HTML+CSS to achieve simple navigation bar function
Without further ado, I'll go straight to the ...
JavaScript+html to implement front-end page sliding verification
This article shares the specific code of JavaScri...