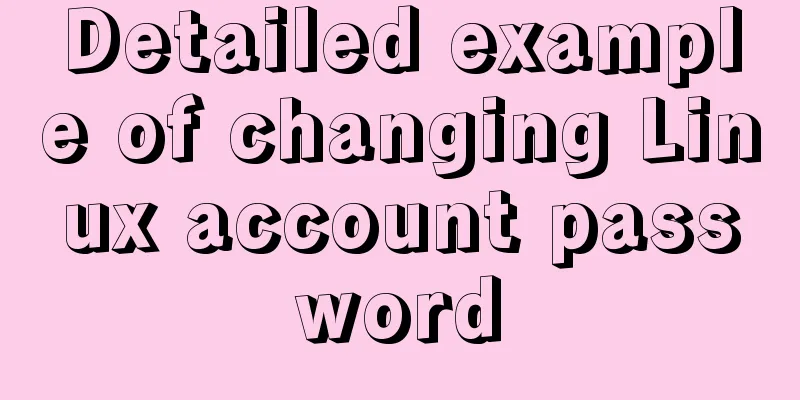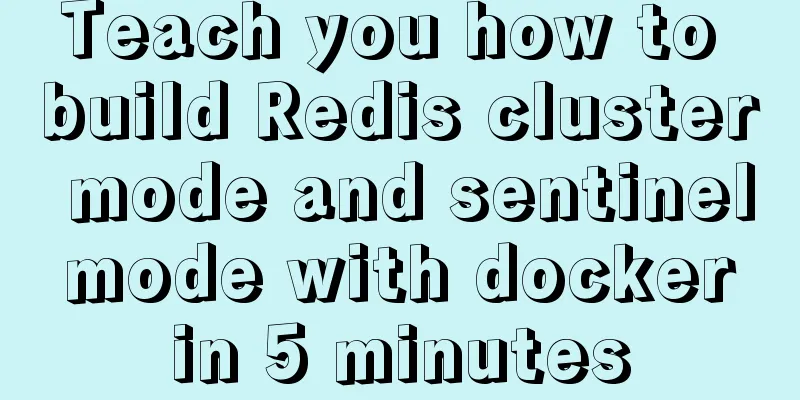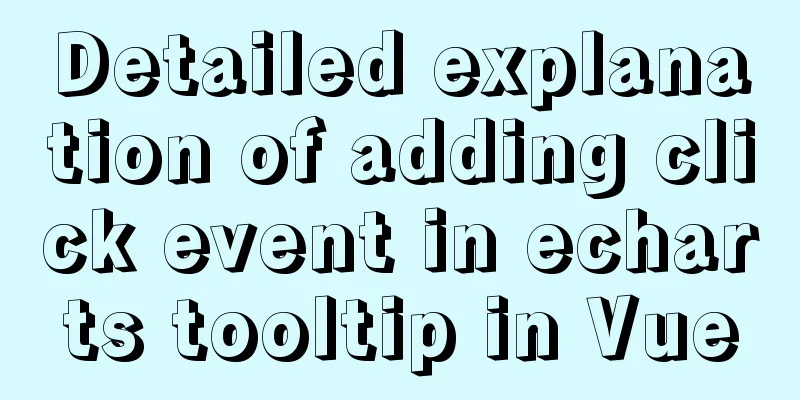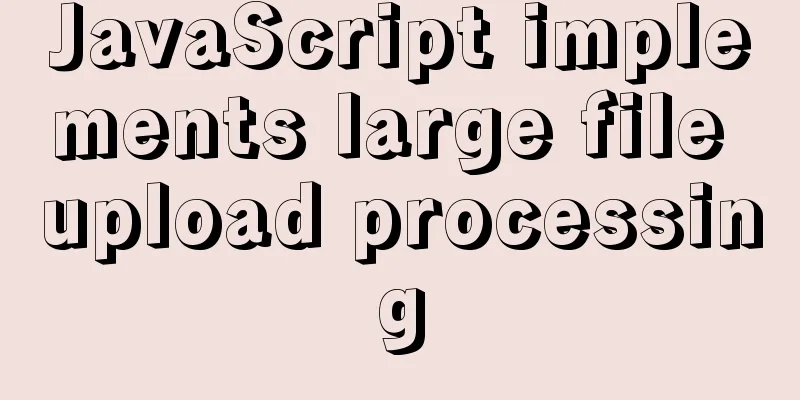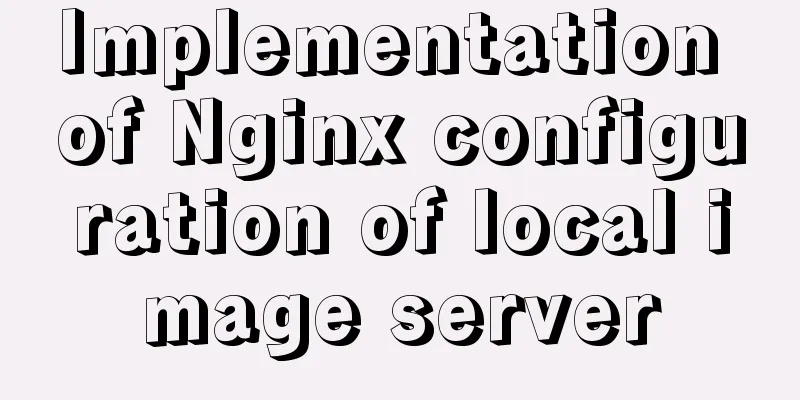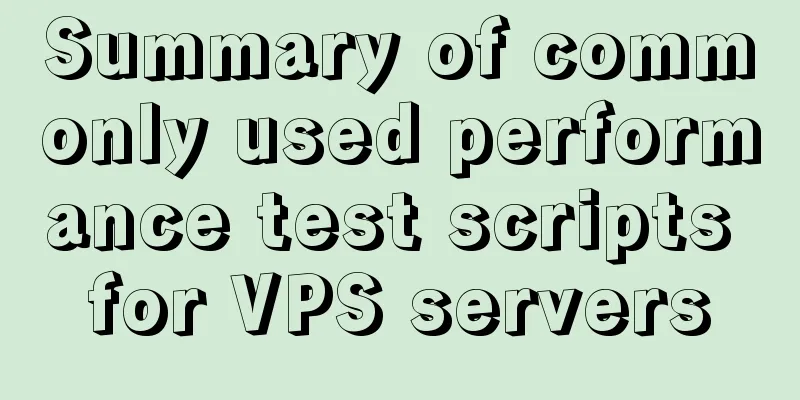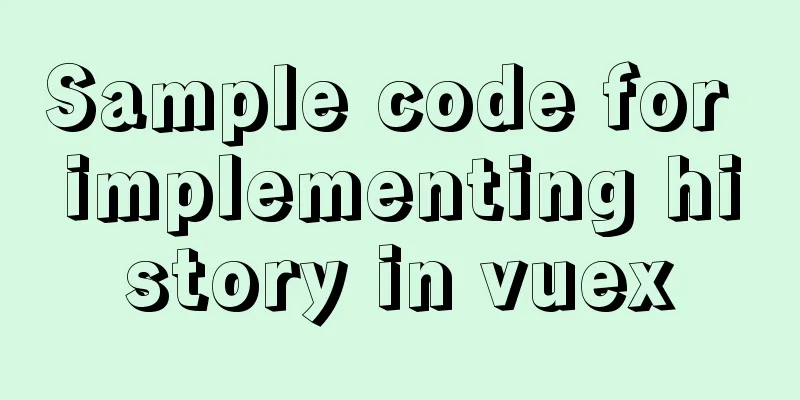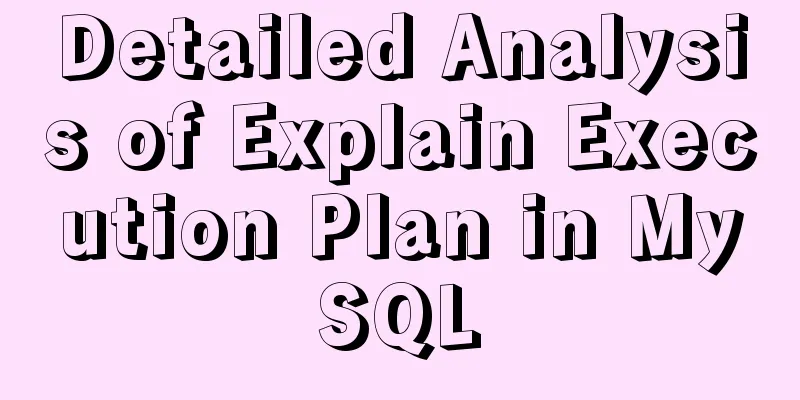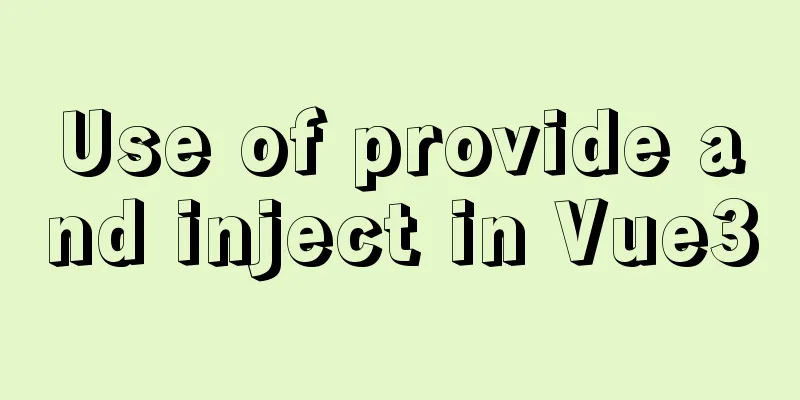Oracle VM VirtualBox installation of CentOS7 operating system tutorial diagram

Installation StepsDownload address : Version 6.0 First install Oracle VM VirtualBox After installation, click New
After the new page pops up: set the name, installation folder, type, and version . It is best to use English as the name, and place the installation path in a disk with larger SSD memory space. The following version is recommended.
After the configuration is complete, select Next; allocate memory size according to the computer's own running memory and do not allocate it to the red line area to prevent the host machine from freezing;
After the configuration is complete, click Next; Configuring a Virtual Hard Disk
After clicking Create, proceed to the next step; configure the virtual hard disk file type
After the configuration is complete, click Next. It is recommended to select Dynamic Allocation to allocate storage space on the physical hard disk to prevent insufficient storage space.
After the configuration is complete, click Next; allocate virtual hard disk space . The size of the space allocation depends on the hard disk memory size of the virtual machine. It is recommended to be around 50g.
Click Create to complete the construction of the Linux virtual machine; Environment ConfigurationClick Settings
General settings Check the version and type. Click Advanced in the upper list and set both shared clipboard and drag and drop to bidirectional.
In the list box on the left of System Settings , click System to uncheck the floppy drive. Use the arrows to adjust the boot order of the optical drive and hard disk to the top, then click Processor in the list above to adjust the number of processors to the green-orange junction.
Display settings can adjust the video memory size independently and adjust the graphics card controller to: VBoxVGA
Storage settings add IDE controller disk recommended: CentOS-7-x86_64-DVD-1511.ios DVD version standard version image, including most common components, generally recommended to use this ISO image; Download Baidu Cloud connection: Baidu Cloud link password: 6dhu
Network card settings : Set up dual network cards. Set network card one to host-only network; set network card two to network address translation.
After the configuration is complete, click OK Run ConfigurationClick Start in the list above to run the virtual machine. Use the up and down keys to select the version. It is recommended to use Install centOS Linux 7. After selecting, press the Enter key.
Language configuration may not avoid errors in the future development process. It is recommended to use the English version. After successful selection, click Continue in the lower right corner of the single machine.
In the system configuration, click on the installation destination in the system and select Local Standard Disks. Double-click done in the upper left corner. Be sure to double-click NETWORK & HOST NAME to enable both network cards.
Password setting stand-alone ROOT PASSWORD Jump to the next interface to set the password. Users can choose to create or not. If you do not create a login, you will be the super user (root user) and wait for installation. Depending on the machine configuration, it will take about 10 to 20 minutes. After the installation is completed, click Reboot to restart localhost. Login: Enter the user name. Password: Enter the password. When entering the password in the Linux operating system, the password is not represented by * like in Windows. It is all input by feel, so keep the password as simple as possible during the learning stage. After the configuration is completed, double-click done to complete the configuration.
Enter the user password and the result [root@xxxx]# appears, indicating that the installation is successful.
Summarize The above is the tutorial illustration of installing CentOS7 operating system on Oracle VM VirtualBox introduced by the editor. I hope it will be helpful to everyone. If you have any questions, please leave me a message and the editor will reply to you in time. I would also like to thank everyone for their support of the 123WORDPRESS.COM website! You may also be interested in:
|
<<: MySQL starts slow SQL and analyzes the causes
>>: Vue implements chat interface
Recommend
Docker container regularly backs up the database and sends it to the specified mailbox (design idea)
Table of contents 1. Background: 2. Design ideas:...
mysql batch delete large amounts of data
mysql batch delete large amounts of data Assume t...
A brief analysis of how to set the initial value of Linux root
Ubuntu does not allow root login by default, so t...
MySQL 8.0.16 installation and configuration tutorial under CentOS7
Uninstall the old version of MySQL (skip this ste...
MySQL Basic Tutorial: Detailed Explanation of DML Statements
Table of contents DML statements 1. Insert record...
Detailed explanation of common for loop in JavaScript statements
There are many loop statements in JavaScript, inc...
Based on JavaScript ES new features let and const keywords
Table of contents 1. let keyword 1.1 Basic Usage ...
40 fonts recommended for famous website logos
Do you know what fonts are used in the logo desig...
The difference between traditional tomcat startup service and springboot startup built-in tomcat service (recommended)
Spring integration with springmvc The web.xml con...
Div can input content without using input as an input box to block the automatic input style
Today I designed a dynamic window style for publis...
Vue Basics Introduction: Vuex Installation and Use
Table of contents 1. What is vuex 2. Installation...
Ubuntu 18.04 installs pyenv, pyenv-virtualenv, virtualenv, Numpy, SciPy, Pillow, Matplotlib
1. There are many Python version management tools...
How to store false or true in MySQL
MySQL Boolean value, stores false or true In shor...
Description of the default transaction isolation level of mysql and oracle
1. Transaction characteristics (ACID) (1) Atomici...
Detailed explanation of MySQL slow queries
Query mysql operation information show status -- ...