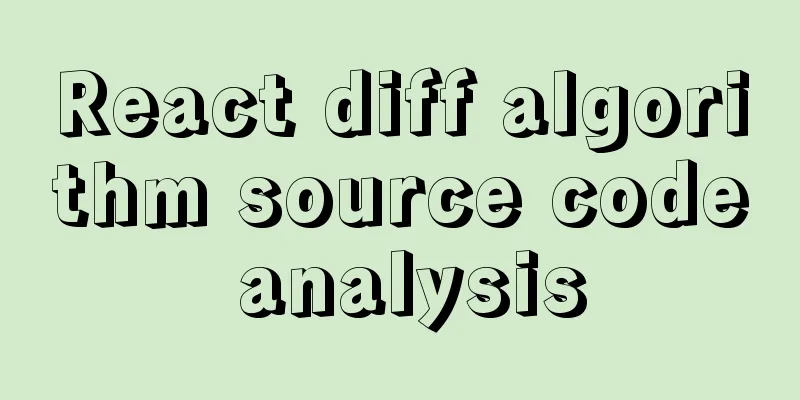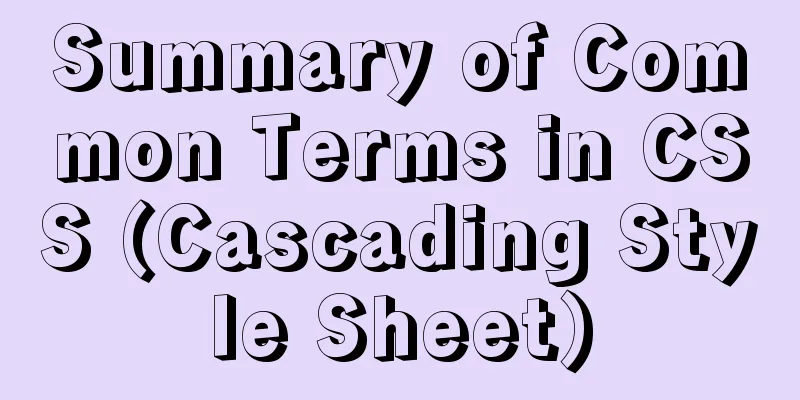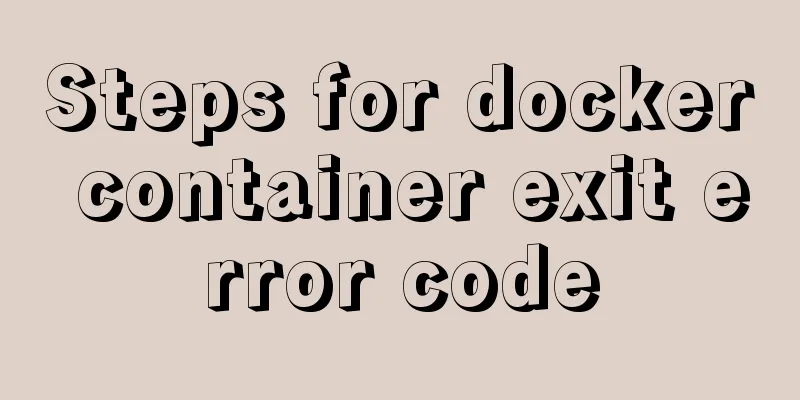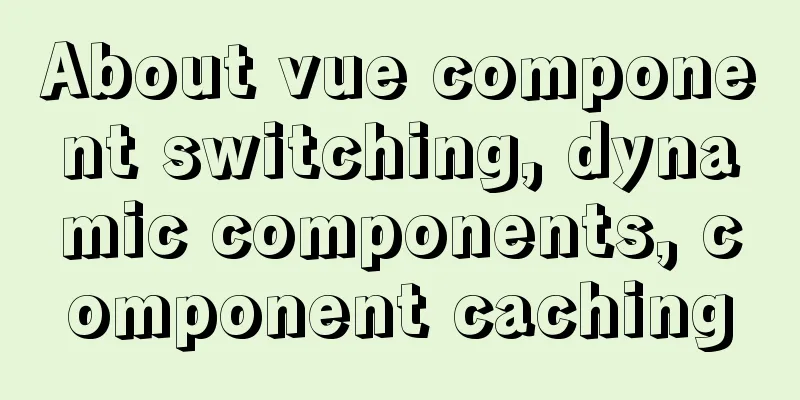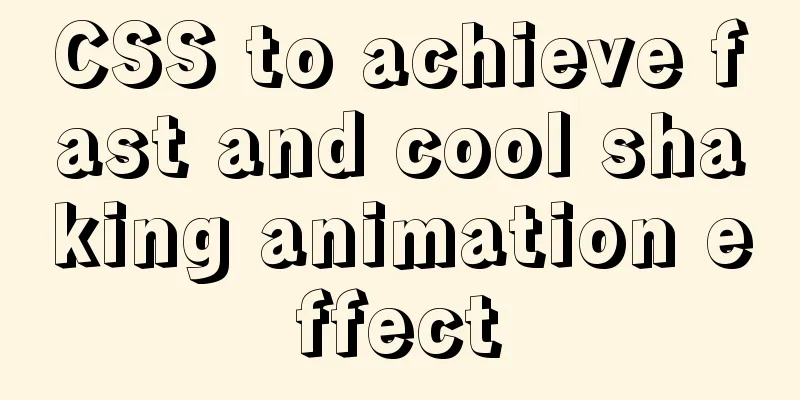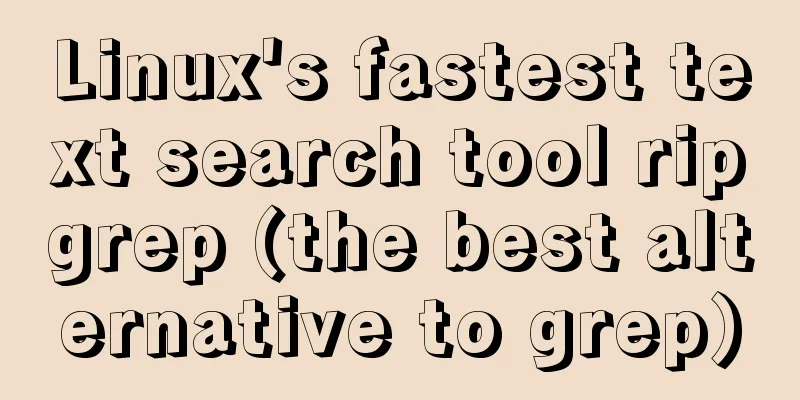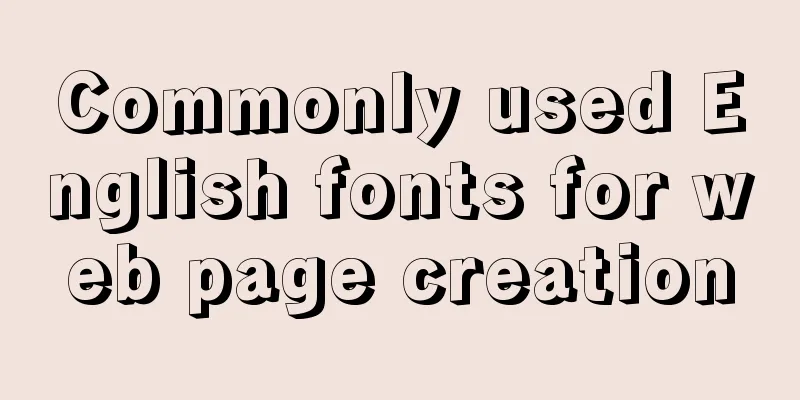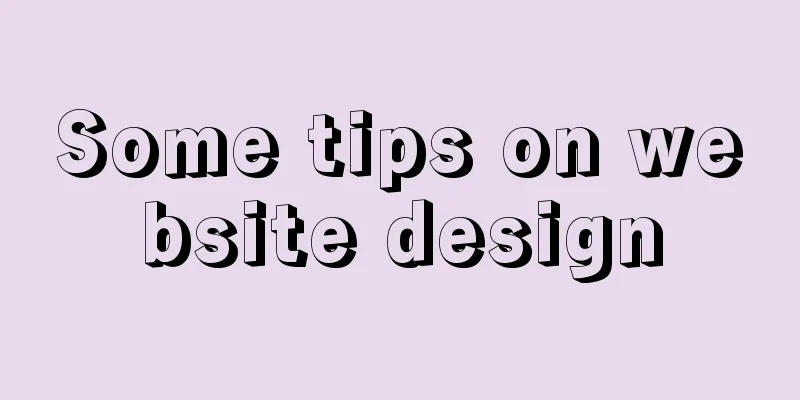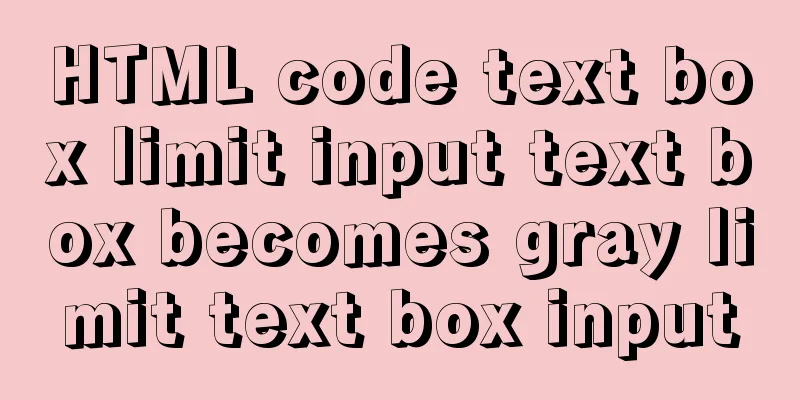Tutorial on installing and configuring Tomcat on Alibaba Cloud Server and adding external network access ports
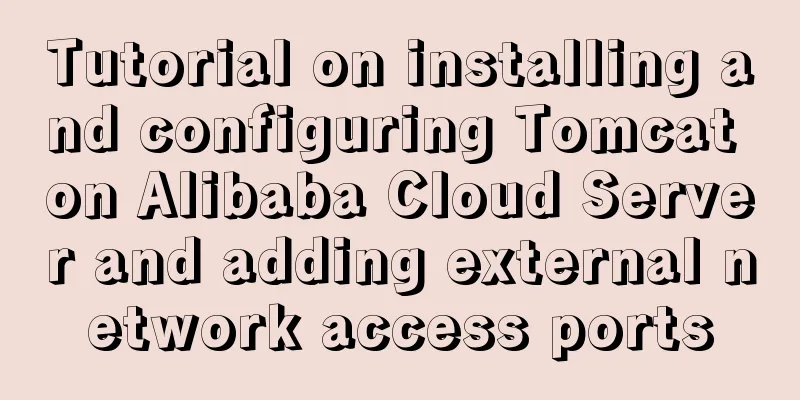
|
Alibaba Cloud Server installs and configures Tomcat and adds external network access ports It was not the Double Eleven recently, and I bought an Alibaba Cloud server to play with it. However, after configuring tomcat and adding security group rules, I could not access it no matter what, and telnet could not get through. Fortunately, after a period of hard work, I successfully solved the problem. The following is a record of how to solve the problem of deploying tomcat on Alibaba Cloud for the first time so that it can be accessed from the external network and add port mapping. As long as you follow the blogger's steps, there will generally be no problem. 1. JAVA environment configuration 1.1 Download JDK and Tomcat First we need to install jdk and tomcat, the addresses have been prepared for you, see below: Check the Linux version: uname -a # uname -a Linux root 3.10.0-957.21.3.el7.x86_64 #1 SMP Tue Jun 18 16:35:19 UTC 2019 x86_64 x86_64 x86_64 GNU/Linux If there is x86_64, it is 64-bit, if not, it is 32-bit For 64-bit Linux, download jdk-8u231-linux-x64.tar.gz, for 32-bit, download jdk-8u231-linux-i586.tar.gz JDK download address: https://www.oracle.com/technetwork/java/javase/downloads/jdk8-downloads-2133151.html Tomcat download address: http://tomcat.apache.org/download-80 1.2 jdk configuration 1. Unzip the jdk installation package. After unzipping, we can see a jdk1.8.0_231 folder The unzipped file contains
2. Edit system environment variables: Run vi /etc/profile to edit the system configuration file and set the Java environment variables. Add at the bottom of the file: Note: Punctuation and Paths export JAVA_HOME=/usr/local/java/jdk1.8.0_231 export CLASSPATH=$JAVA_HOME/lib/ export PATH=$PATH:$JAVA_HOME/bin
Save and exit 3. Reload the system configuration file 4. Check whether jdk is installed successfully: java -version [root@root jdk1.8.0_231]# java -version java version "1.8.0_231" Java(TM) SE Runtime Environment (build 1.8.0_231-b11) Java HotSpot(TM) 64-Bit Server VM (build 25.231-b11, mixed mode) [root@root jdk1.8.0_231]# 1.2 Tomcat Configuration 1. Unzip the jdk installation package. After unzipping, we can see a folder called apache-tomcat-8.5.47 Unzip the directory:
2. After installing JDK, Tomcat does not need to be configured again, just start it directly Command:
We have configured jdk and tomcat to access Alibaba Cloud Server. We need to set up port mapping here. Don't worry, it's all ready for you. Look below: 2. Firewall operation commands Here we need to open the firewall, otherwise your server is very dangerous on the public network and needs a firewall to protect it. #Stop firewall systemctl stop firewalld.service #Open firewall systemctl start firewalld.service #Disable firewall startup systemctl disable firewalld.service #View the default firewall status (not running when turned off, running when turned on) firewall-cmd --state But when it is turned on, this error may be reported Failed to start firewalld.service: Unit firewalld.service is masked. Enter the following command: 2. Check whether it is accessible If you are like the blogger at the beginning and still cannot access after adding security group rules, you can temporarily close the firewall to see if you can access it. If you can access it, it means the port problem. If you cannot access it, it means Tomcat problem After starting tomcat, we can use the curl command to check whether the port and IP are accessible #Start tomcat, in the tomcat directory bin/startup.sh #Shut down tomcat, in the tomcat directory bin/shutdown.sh #If the shutdown fails, you can kill the thread ps -ef | grep tomcat kill -9 8080 #Access curl 127.0.0.1:8080 curl ip:8080 We can also use the ping and telnet commands under Windows to check whether the port and IP are accessible Order: # ping ip to check whether the IP is accessible (enter Alibaba Cloud IP) ping 127.0.0.1 # telnet to check whether the IP and port are accessible (enter Alibaba Cloud IP and port) telnet 127.0.0.1 8080
If it fails, please see below 3. Add security group rules 2.1 Adding Authorization Objects 1. Log in to Alibaba Cloud, find the cloud server, and click
2. Find the instance of our server, click More > Network and Security Group > Security Group Configuration
3. Click Configure Rules 4. Click Add Security Group Rule
5. Add security group rules
5. After adding successfully, the data we just added will appear in the list
When we add successfully, at this time, we cannot access the tomcat external network port, we also need to add the server internal open port 4. Add Linux open ports Just use the following command to access port 8080 5. Access tomcat Finally, we enter our IP address and access is successful:
Summarize The above is the tutorial on how to install and configure Tomcat on Alibaba Cloud Server and add an external network access port. I hope it will be helpful to you. If you have any questions, please leave me a message and I will reply to you in time. I would also like to thank everyone for their support of the 123WORDPRESS.COM website! You may also be interested in:
|
<<: The use of mysql unique key in query and related issues
>>: In-depth understanding of the use of the infer keyword in typescript
Recommend
Briefly describe the difference between Redis and MySQL
We know that MySQL is a persistent storage, store...
How to configure Nginx load balancing
Table of contents Nginx load balancing configurat...
Windows Server 2019 Install (Graphical Tutorial)
Windows Server 2019 is the latest server operatin...
Detailed explanation of CocosCreator MVC architecture
Overview This article will introduce the MVC arch...
HTML head structure
The following introduces the commonly used head s...
js realizes the non-select drop-down box version of the three-level linkage of provinces, cities and districts
I searched for three-level linkage on the Interne...
MySQL 5.7.18 installation and configuration method graphic tutorial (CentOS7)
How to install MySQL 5.7.18 on Linux 1. Download ...
Detailed explanation of the mysql database LIKE operator in python
The LIKE operator is used in the WHERE clause to ...
Detailed tutorial on installing Docker on CentOS 8
1. Previous versions yum remove docker docker-cli...
Detailed explanation of MySQL locks (table locks, row locks, shared locks, exclusive locks, gap locks)
In real life, a lock is a tool we use when we wan...
Detailed tutorial on installing mysql 8.0.13 (rpm) on Centos7
yum or rpm? The yum installation method is very c...
MYSQL slow query and log example explanation
1. Introduction By enabling the slow query log, M...
Div picture marquee seamless connection implementation code
Copy code The code is as follows: <html> &l...
How to implement interception of URI in nginx location
illustrate: Root and alias in location The root d...
10 performance configuration items that need to be adjusted after installing MySQL
In this blog, we will discuss ten performance set...