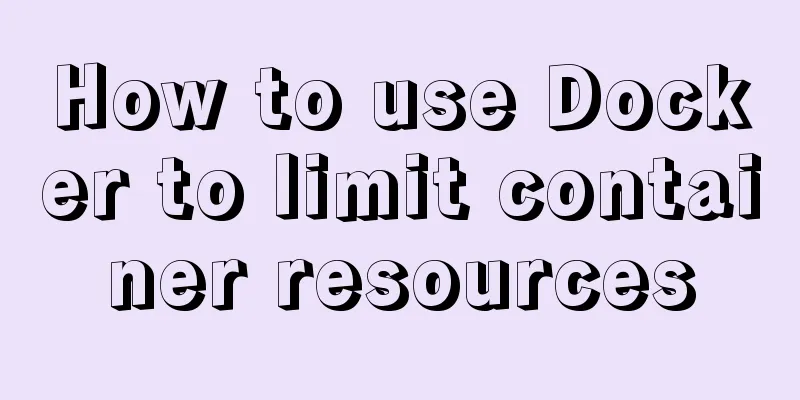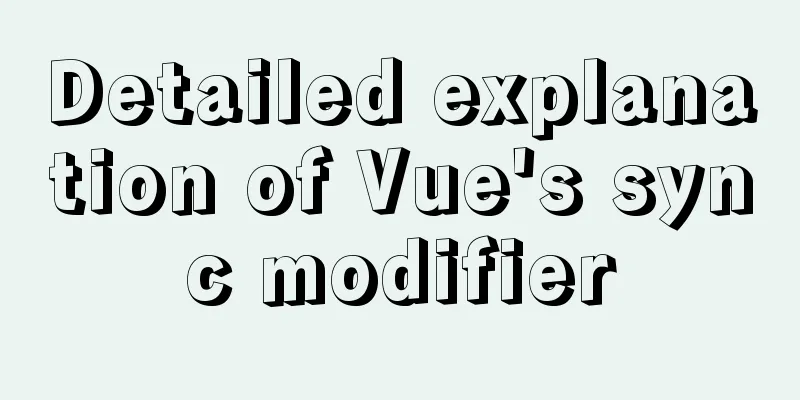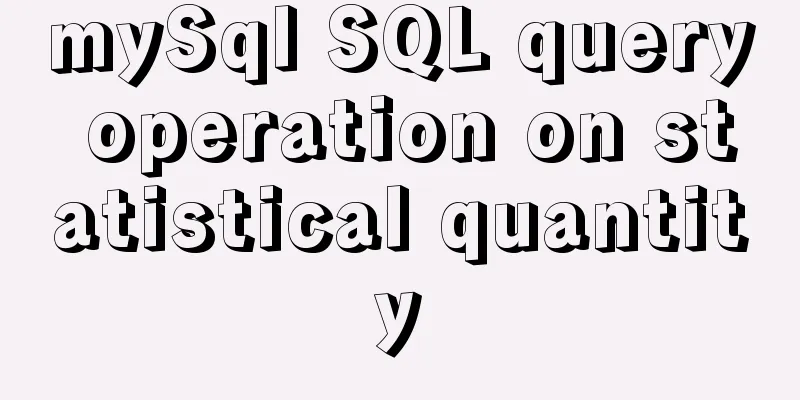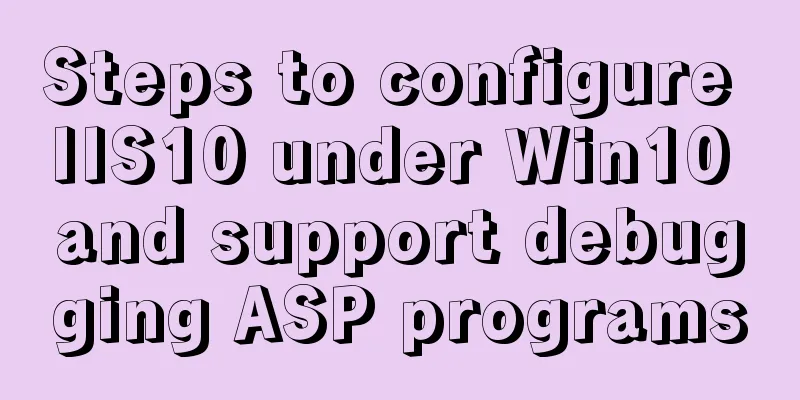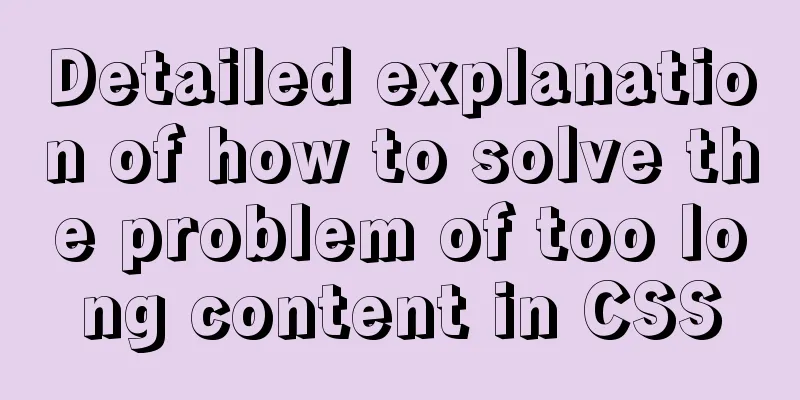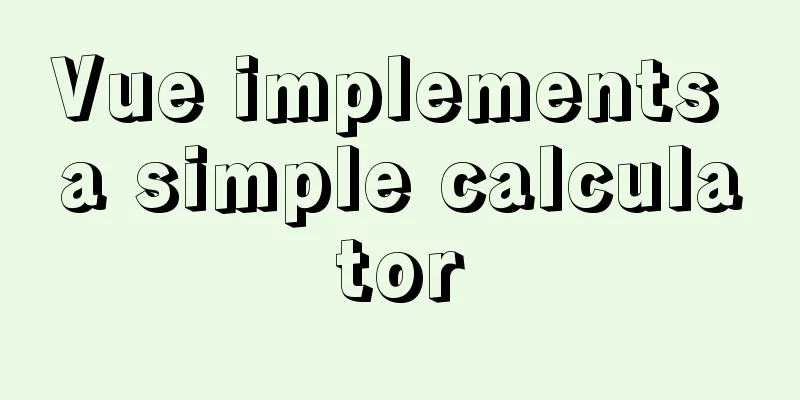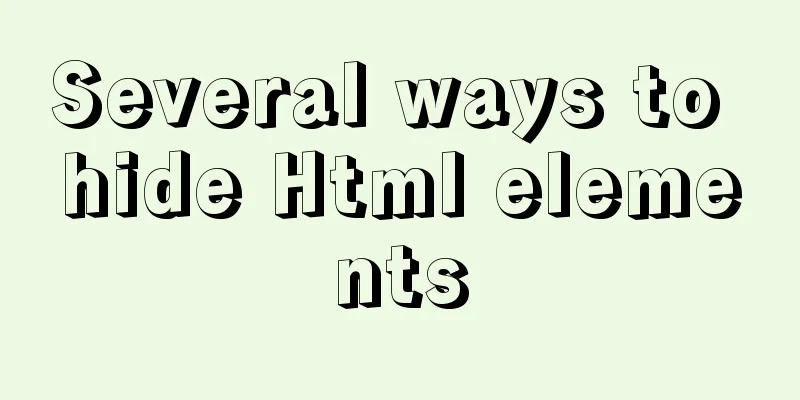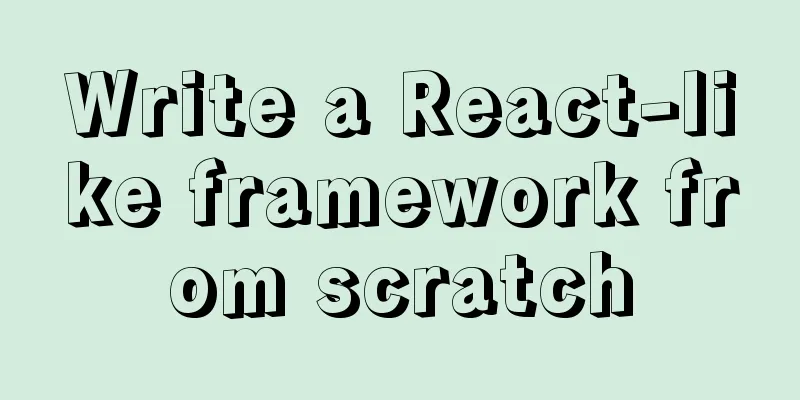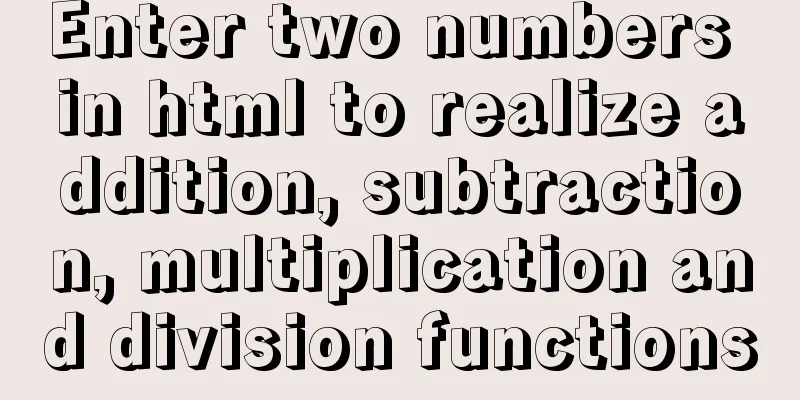Tutorial diagram of installing TomCat in Windows 10
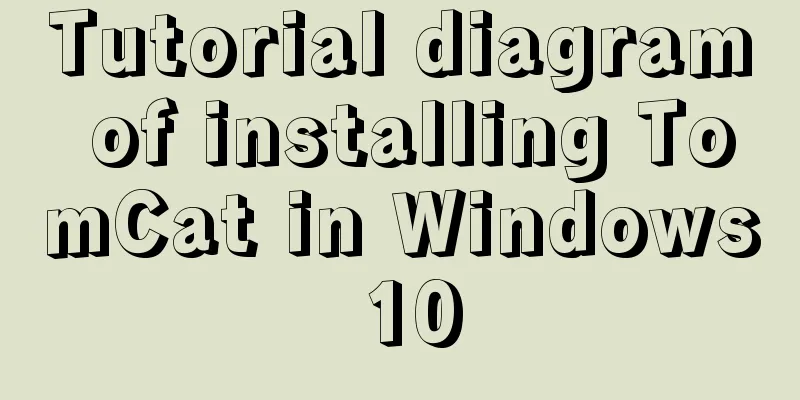
|
Install TomCat on Windows
This article will introduce how to deploy and use TomCat on the Windows platform, and help you quickly get started with TomCat TomCat Introduction Tomcat is a core project of the Jakarta project of the Apache Software Foundation, developed jointly by Apache, Sun and some other companies and individuals. Tomcat server is a free and open source Web application server. It is a lightweight application server and is widely used in small and medium-sized systems and in situations where there are not many concurrent users. It is the first choice for developing and debugging JSP programs. Of course, you can also simply think of it as an Apache plug-in that can parse JSP programs. When the Apache server is configured on a machine, you can use it to respond to access requests for HTML (an application under the standard generalized markup language) pages. But the problem is that the Apache server cannot respond to the access request of the JSP program page alone, so the TomCat plug-in is needed to help Apache respond. Although Tomcat is an extension of the Apache server, it runs independently at runtime, so when you run TomCat, it actually runs separately as a process independent of Apache. Download and install relevant software Required software: JDK, TomCat (You can choose the relevant version that suits you.) This demonstration uses the JDK software version: jdk-8u221-windows-x64 TomCat software version: apache-tomcat-9.0.26 1. Download JDK and TomCat 1. Download JDK JDK is the basis of all Java applications, and all Java applications are built on it. It is a set of APIs, or some java classes. JDK is a set of tools for developing Java programs, and Tomcat is a developed Java program. Download address: https://www.oracle.com/technetwork/java/javase/downloads/index.html Choose the corresponding software version of JDK according to your PC configuration and your own application
Because this demonstration uses Windows system, I downloaded jdk-8u221-windows-x64.exe 2. Download Tomcat Download address: https://tomcat.apache.org/download-90.cgi
Note: For Windows version, select the .zip compressed software package, and for Linux version, select the .tar.gz packaged software package 2. Install JDK 1. Install JDK Find the installation package you just downloaded in the download directory and run the .exe file to start your installation
Select the installation directory of JDK (note that Chinese directories are not allowed in the directory). The default installation path is: "C:\Program Files\Java\jdk version. You can install it by default or customize it (recommended). After selecting, click Next. Remember the path during installation. This directory will be used later. I will choose the default directory here.
JDK has been installed.
2. Configure JDK Right-click "My Computer (Computer)-->Properties" on the desktop and select "Advanced System Settings".
In "System Properties" select "Advanced --> Environment Variables".
In the "Environment Variables" panel, find "System Variables" and select "New".
In the "New System Variable" dialog box, enter "JAVA_HOME" in the variable name column and fill in the variable value with the installation path of JDK.
Then find the "CLASSPATH" variable in "System Variables", select it, and click "Edit". Some computers do not have this variable, if not, just create a new variable
Finally, find the "path" variable in "System Variables", select it, and click "Edit".
Click New and enter at the end of the variable value line: ";%JAVA_HOME%\bin" must be in English. Then confirm. At this point the environment variables have been configured.
Click OK and the configuration is complete after applying. 3. Verify that JDK is installed successfully Use the WIN+R shortcut key to open the run input cmd command to enter the doc command window
Enter "java -version", the following interface appears, and the jdk is installed successfully.
2. Install and use TomCat The TomCat software package downloaded from the official website can be used without installation. You only need to decompress the TomCat software package.
Unzipped directory
Here is a brief introduction to the directories in the TomCat directory: bin: The bin directory is mainly used to store tomcat commands, which are divided into two categories: one ends with .sh (Linux commands) and the other ends with .bat (Windows commands). conf: The conf directory is mainly used to store some configuration files of tomcat. lib: The lib directory is mainly used to store jar packages that need to be loaded when running tomcat. logs: The logs directory is used to store log files generated by tomcat during operation. temp: The temp directory is used to store temporary files generated by Tomcat during its operation. webapps: The webapps directory is used to store applications. When tomcat starts, it will load the applications in the webapps directory. work: The work directory is used to store compiled files when Tomcat is running. 3. At this point, TomCat is deployed. Next, let's start TomCat. Use the win+R shortcut key to open the run input cmd to enter the doc command line interface
Find the root directory of TomCat and copy its path
Enter "D:" in the doc command line to enter the D drive directory (I entered the D drive directory because I installed TomCat on the D drive)
Then enter "cd TomCat installation directory/bin"
After entering the directory, you can view the directory contents first, enter "dir"
Enter "startup.bat" to start TomCat
Press Enter and a display will appear, indicating successful startup.
Next, let's try to access it (the default port is 8080), access method: TomCat server IP: 8080 The following interface appears, indicating successful access
Summarize The above is the tutorial illustration of how to install TomCat in Windows 10 introduced by the editor. I hope it will be helpful to everyone. If you have any questions, please leave me a message and the editor will reply to you in time. I would also like to thank everyone for their support of the 123WORDPRESS.COM website! You may also be interested in:
|
<<: In-depth understanding of Vue-cli4 routing configuration
>>: MySQL database case sensitivity issue
Recommend
A brief discussion on creating cluster in nodejs
Table of contents cluster Cluster Details Events ...
Introduction to local components in Vue
In Vue, we can define (register) local components...
Introduction to MySQL role functions
Table of contents Preface: 1. Introduction to rol...
Vue component to realize carousel animation
This article example shares the specific code of ...
How to update, package, and upload Docker containers to Alibaba Cloud
This time, we will try to package the running con...
Vue implements accordion effect
This article example shares the specific code of ...
Summary of several replication methods for MySQL master-slave replication
Asynchronous replication MySQL replication is asy...
HTML implements read-only text box and cannot modify the content
Without further ado, I will post the code for you...
Use of Linux watch command
1. Command Introduction The watch command execute...
Detailed explanation of nginx's default_server definition and matching rules
The default_server directive of nginx can define ...
How to display texture at the position of swipe in CocosCreator
Table of contents 1. Project requirements 2. Docu...
Deployment and configuration of Apache service under Linux
Table of contents 1 The role of Apache 2 Apache I...
WeChat applet component development: Visual movie seat selection function
Table of contents 1. Introduction 1. Component da...
Example of using CSS to achieve floating effect when mouse moves over card
principle Set a shadow on the element when hoveri...
Img semi-transparent processing Img plus semi-transparent background implementation ideas and code
Copy code The code is as follows: <!DOCTYPE ht...