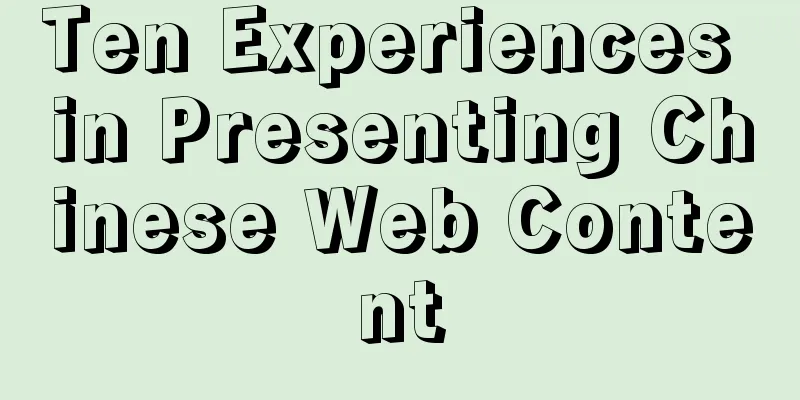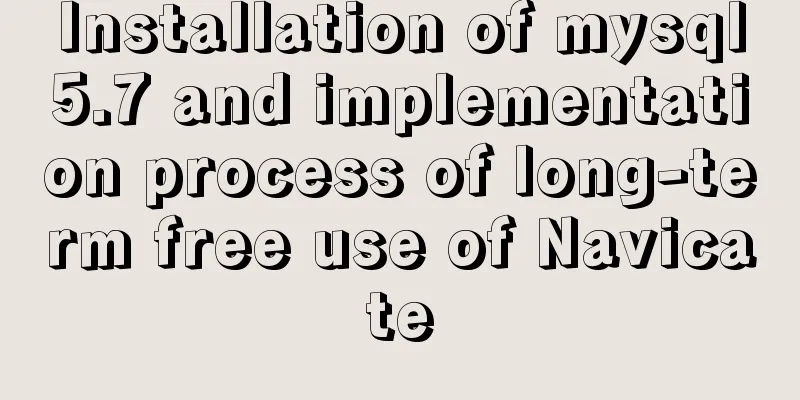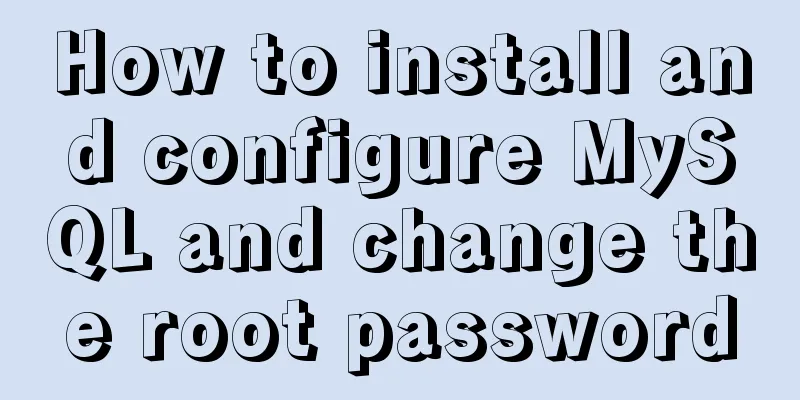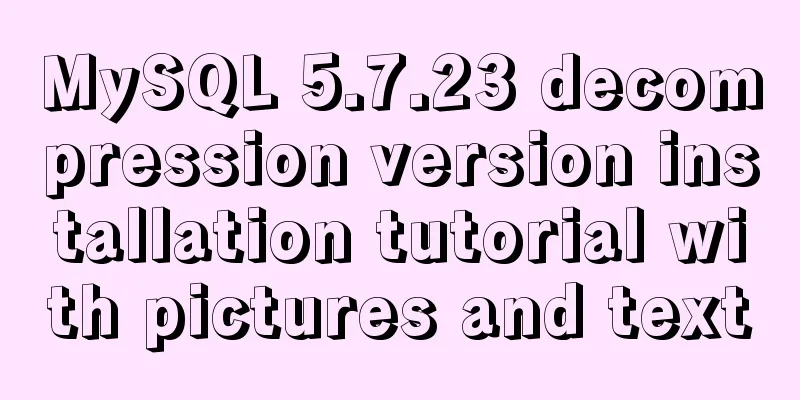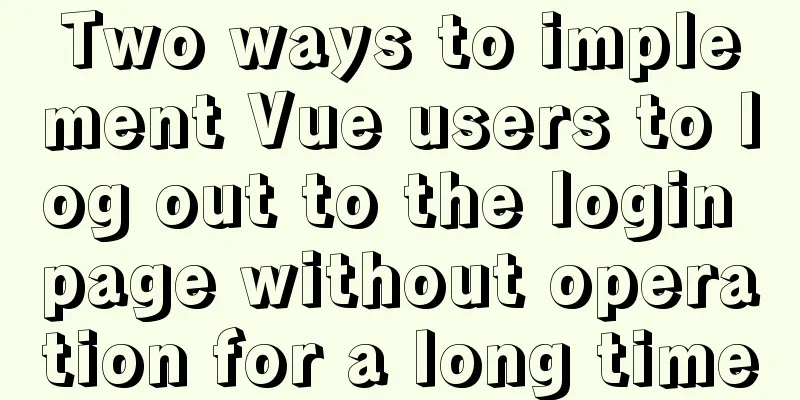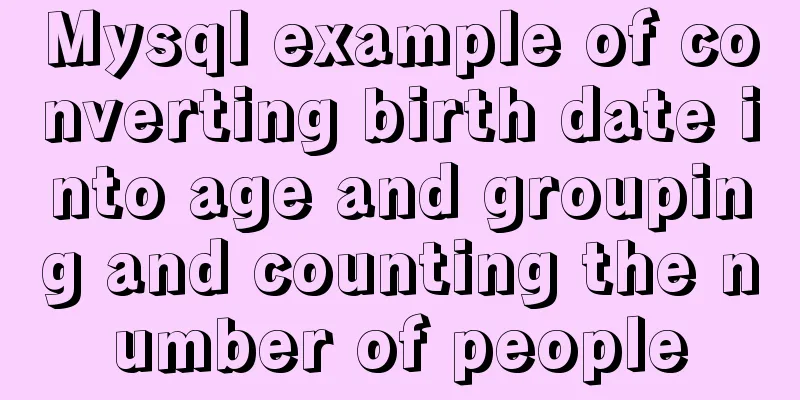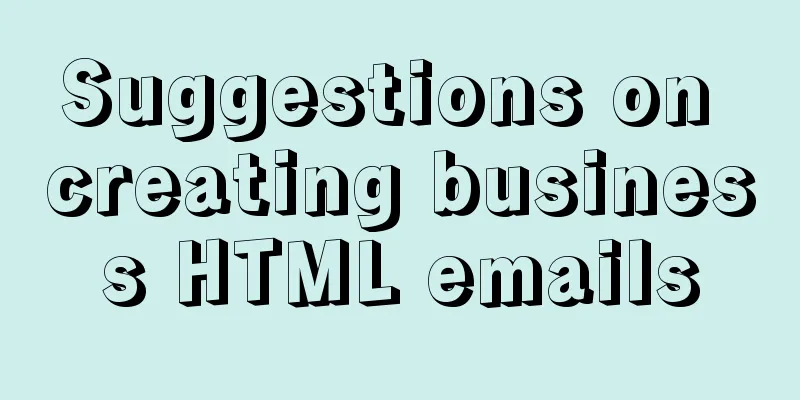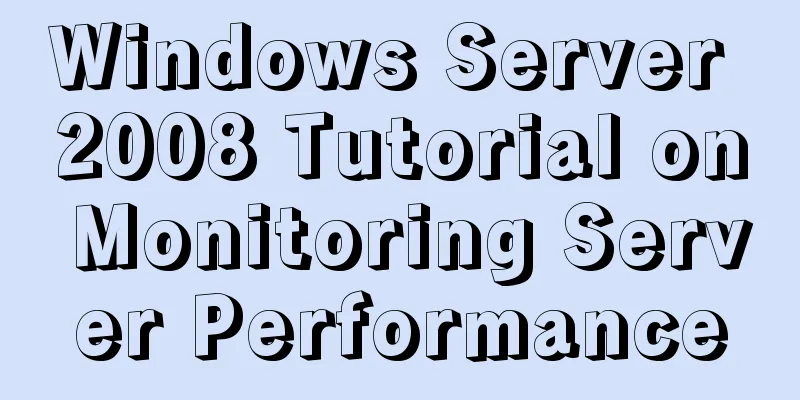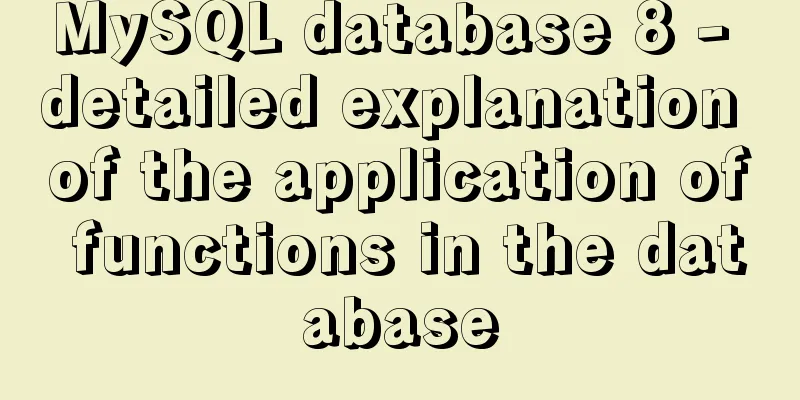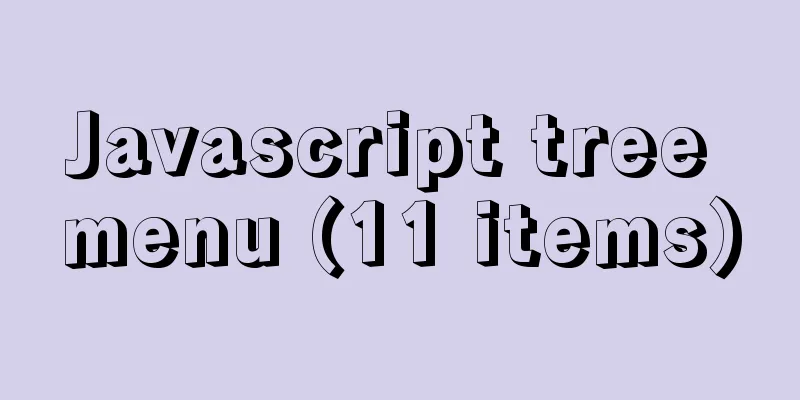Windows uses VMware to create a Linux virtual machine and install the CentOS7.2 operating system
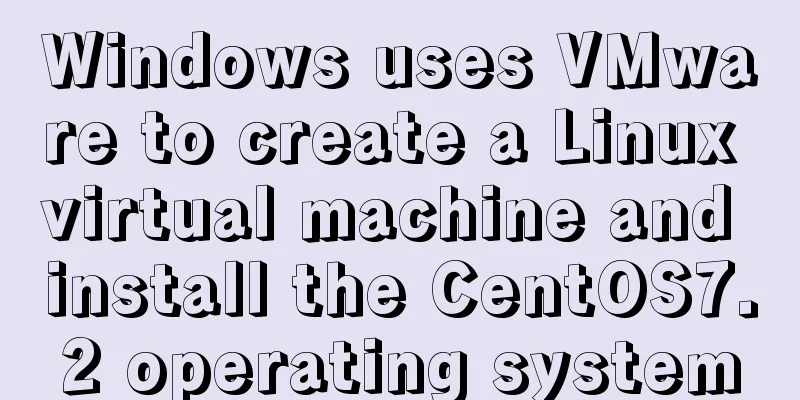
1. Follow the wizard to create a virtual machineThe following are the steps to install a virtual machine. If there is nothing written, go to the next step. 【1】Homepage-Create a new virtual machine
【2】Select Custom (Advanced)
【3】Choose to install the operating system later
【4】Name the virtual machine and specify its location
【5】Configure the processor: 4 cores
【6】Give the virtual machine memory: 2G
【7】Select network type: Bridged network
【8】Specify the virtual disk size: 20G, store the virtual disk as a single file
【9】Finally check the virtual machine configuration
2. Install the operating system (taking CentOS7.2 as an example)【1】Prepare the ISO image file Download website: http://isoredirect.centos.org/centos/7/isos/x86_64
【2】Configure the ISO image path
【3】Start installing the operating system 1) Start the virtual machine and automatically enter the installation
2) Select language
3) Select the disk
4) Select the graphical desktop
If you have already installed the operating system but forgot to select the graphical desktop, you can install it using the following steps: (1) Install rz (2) Install the graphical interface (3) Install the interface component package (4) Restart reboot 5) Set user name and password
After the above settings are completed, wait for the installation. After the installation is complete, restart and you can use it. 6) Reboot After entering, you need to enter and agree to the terms and conditions, enter in order: 2cc
3. Use a virtual machine【1】Configure IP Before configuration:
vi /etc/sysconfig/network-scripts/ifcfg-eno16777736
service network restart After configuration:
【2】Connect the local CRT to the virtual machine
【3】Networking configuration 1) An error message is displayed when installing the tool
2) Check the Internet connection
3) Configure DNS
service network restart
4) Check nameserver
【4】Install the required software
Summarize The above is what I introduced to you about using VMware to create a Linux virtual machine on Windows and install the CentOS7.2 operating system. I hope it will be helpful to you. If you have any questions, please leave me a message and I will reply to you in time. I would also like to thank everyone for their support of the 123WORDPRESS.COM website! You may also be interested in:
|
<<: Vue Element-ui table realizes tree structure table
Recommend
Execute the shell or program inside the Docker container on the host
In order to avoid repeatedly entering the Docker ...
Sending emails in html is easy with Mailto
Recently, I added a click-to-send email function t...
MySQL green version setting code and 1067 error details
MySQL green version setting code, and 1067 error ...
Detailed steps to install CentOS7 system on VMWare virtual machine
Pre-installation work: Make sure vmware workstati...
Four modes of Oracle opening and closing
>1 Start the database In the cmd command windo...
Common methods and problems of Docker cleaning
If you use docker for large-scale development but...
Mysql inner join on usage examples (must read)
Grammatical rules SELECT column_name(s) FROM tabl...
Implementation of MySQL multi-version concurrency control MVCC
Transaction isolation level settings set global t...
Vue elementUI form nested table and verification of each row detailed explanation
Table of contents Effect display Code Link Key Co...
js to achieve simple front-end paging effect
Some projects have relatively simple business, bu...
XHTML no longer uses some obsolete elements in HTML
When we do CSS web page layout, we all know that i...
Implementation of MySQL Shell import_table data import
Table of contents 1. Introduction to import_table...
Detailed explanation of the solution to the Baidu https authentication prompt "Please redirect your http site 301 to the https site"
I recently wanted to convert a website to https a...
Vue implements the digital thousands separator format globally
This article example shares the specific code for...
Several common methods of CSS equal height layout
Equal height layout Refers to the layout of child...


























 \
\