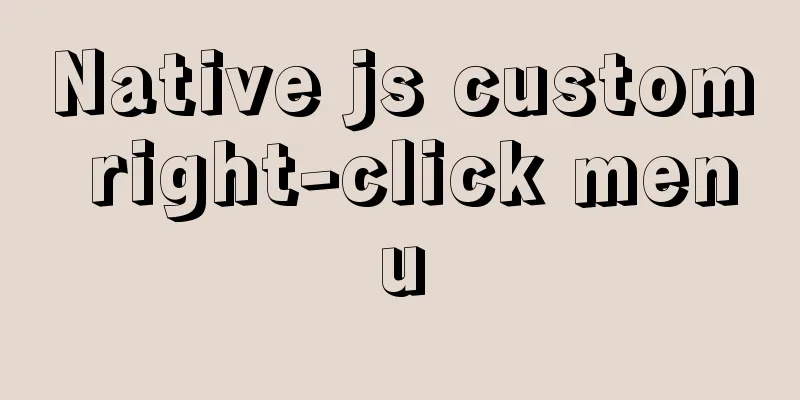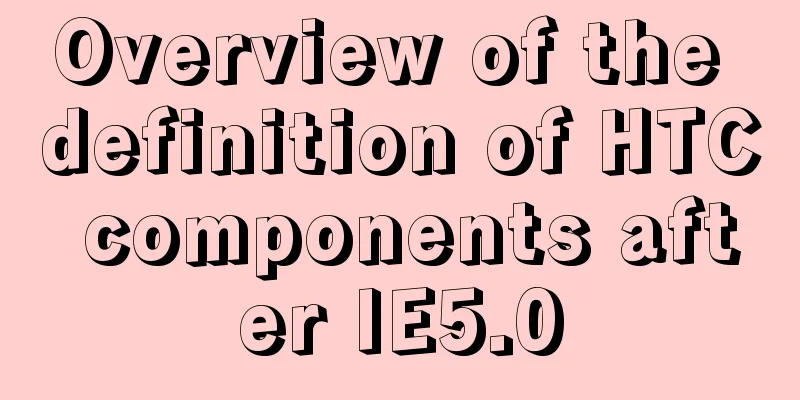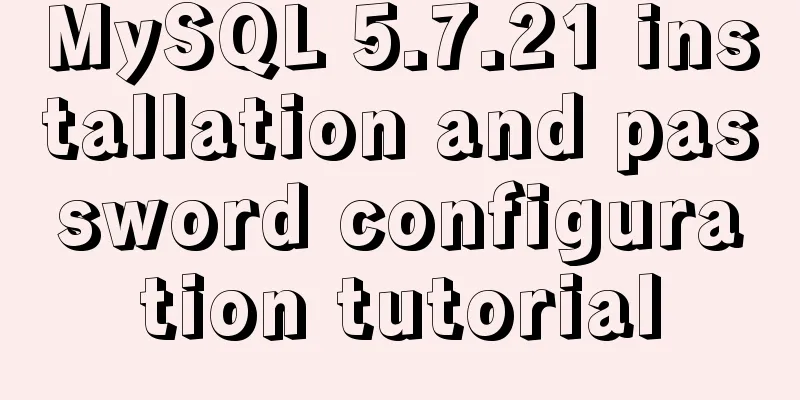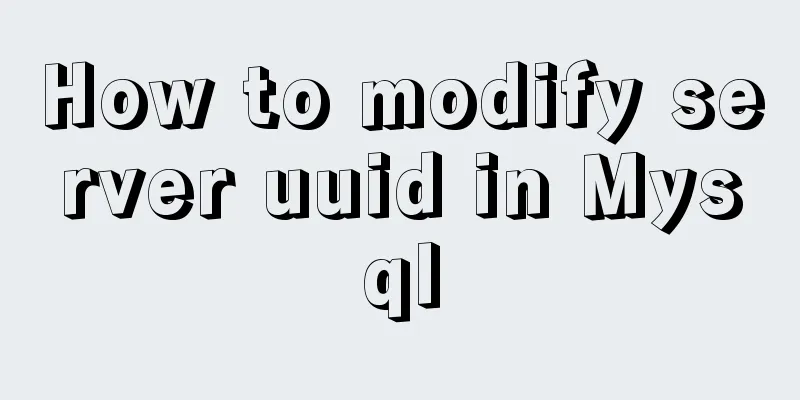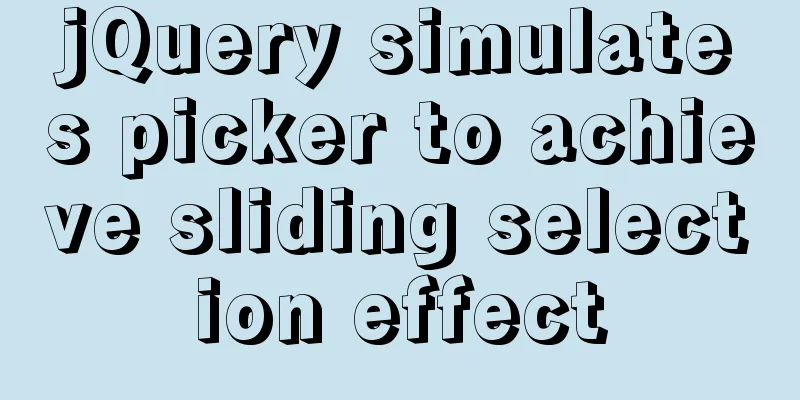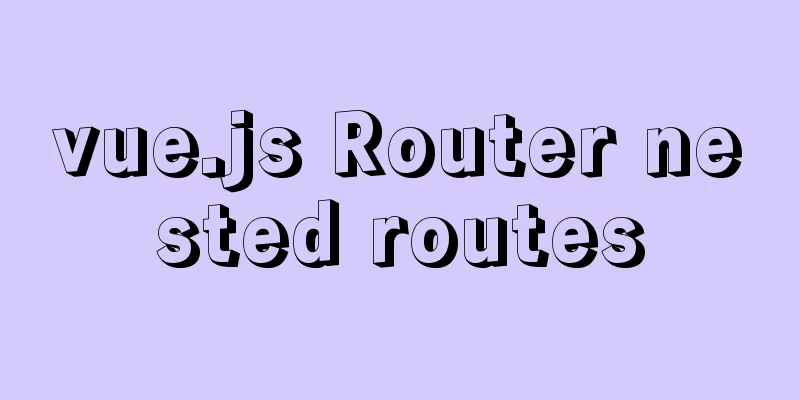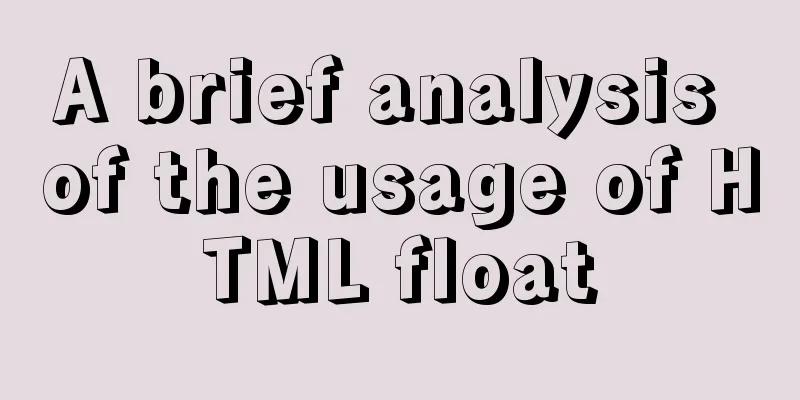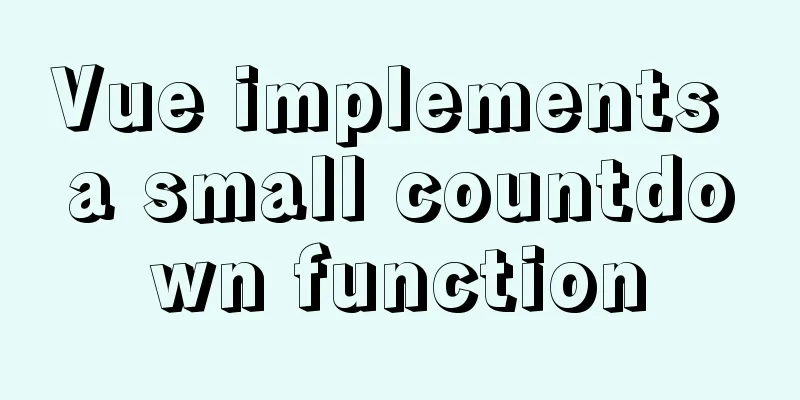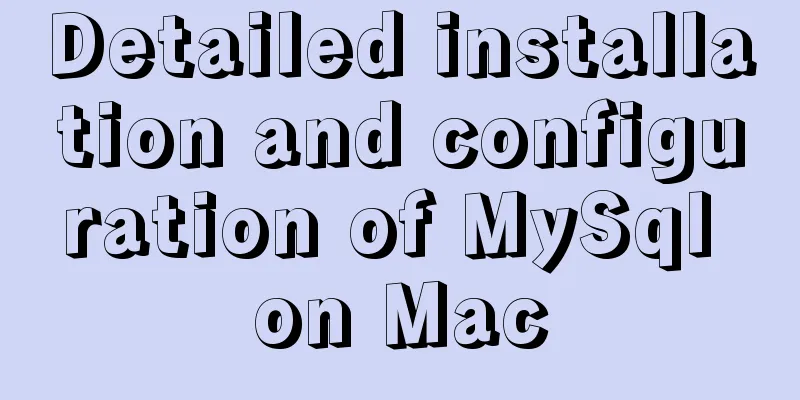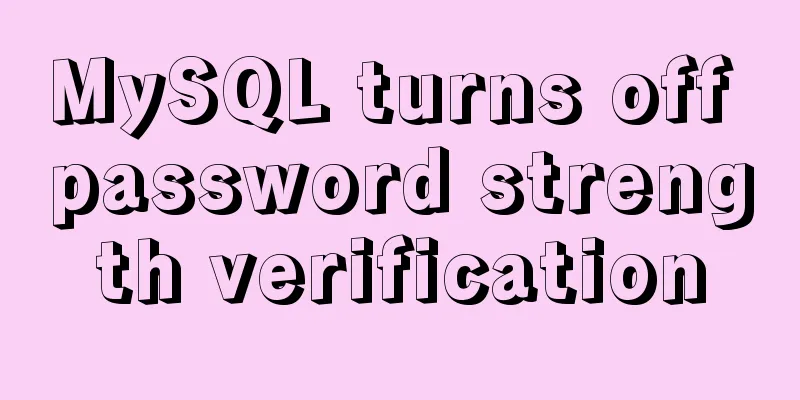VMware15 installation of CentOS7 detailed process and common problems (picture and text)
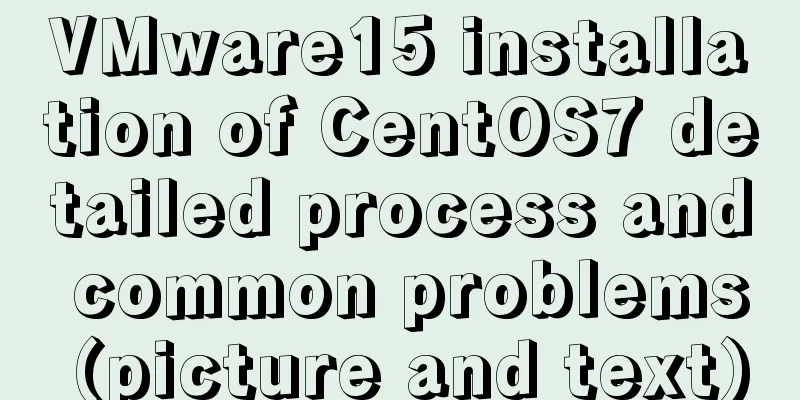
|
1. Installation package preparation VMware-player-15.0.4-12990004, free version for non-commercial, personal and home use VMware and CentOS are both continuously updated. You can get the new version from the following address. The installation process is similar: 2 WMware virtual machine configuration
2.1: Open VMware and create a virtual machine
2.2: Choose to install the operating system later. Next, configure the virtual machine such as hard disk, memory, processor, network, etc.
2.3: Select the client operating system Linux, version CentOS 7 64-bit
2.4: Name the virtual machine, specify the name and location of the virtual machine, fill in according to your actual situation, mine is atcode99
2.5: Specify the disk capacity and fill it according to the situation of your machine. It is recommended to be slightly larger, such as 30G. Then choose to split the virtual machine hard disk into multiple files to facilitate the copying and backup of the virtual machine.
2.6 (optional): Select custom hardware. Of course, these virtual machine configurations can be modified later, so you can also ignore the remaining 6 to 12 steps of the virtual machine configuration. Of course, you can also complete it step by step to understand the entire configuration process.
2.7 (optional): Specify the amount of memory allocated to this virtual machine. My machine has 16G. Because I often use virtual machines for source code analysis, I allocate half of it, 8G, to the virtual machine.
2.8 (optional): Number of processor cores. I set it to 2 to facilitate understanding of multi-core programming.
2.9 (optional): Set the network connection to bridge mode. If you choose bridge mode, the virtual machine and the host machine are equal on the network, providing the client with direct access to the external Ethernet network.
2.10 (optional): The other options are not very important. Click Finish to complete the virtual machine hardware customization.
2.11 (optional): The virtual machine configuration is complete. Click Edit virtual machine settings to reconfigure.
2.12 (optional): Virtual machine hardware settings interface 3 CentOS Installation
3.1: Select the ISO image file CentOS-7-x86_64-DVD-1810.iso in the virtual machine settings interface
3.2: Play the virtual machine to start the installation
3.3: There are three options here, wait for timeout or press Enter directly. I chose the first one, Install CentOS 7. The second picture is the installation progress log.
3.4: Select the language and continue directly, the default is fine. US keyboard, English, US English
3.5: Set date and time
3.6: Select the software you want to install. It is strongly recommended to select Server with GUI, so that you will have a GUI graphical interface.
3.7: Click Begin Installation to start the installation. Then you can take a break, drink some water, take a walk, remember to drink more water and don't sit for a long time^.^.
3.8: ROOT user password configuration
3.9: USER user password configuration
3.10: Click on Configuration Complete, then wait a moment, click on Reboot, and the system will restart. 4 Problem 1: Virtual Machine Bridge Mode Network Link
Enter the virtual machine system and find that there seems to be no IP address assigned to use the root user [root@localhost atcode99]# vi /etc/sysconfig/network-scripts/ifcfg-ens33
Change ONBOOT=no to yes to activate the network card when the system starts [root@localhost atcode99]# service network restart Check again, the IP address has been assigned and the network connection is successful [root@localhost atcode99]# ping www.sina.com.cn PING spool.grid.sinaedge.com (36.51.254.37) 56(84) bytes of data. 64 bytes from 36.51.254.37 (36.51.254.37): icmp_seq=1 ttl=46 time=95.6 ms 64 bytes from 36.51.254.37 (36.51.254.37): icmp_seq=2 ttl=46 time=90.1 ms 5 Problem 2: Samba Server 1. Install samba [root@localhost atcode99]# yum install samba 2. Add samba user [root@localhost atcode99]# smbpasswd -a atcode99 New SMB password: Retype new SMB password: Added user atcode99. 3. Configure samba [root@localhost atcode99]# vi /etc/samba/smb.conf Add at the end [atcode99] path = /home/atcode99 browseable = yes writable = yes valid users = atcode99 Turn off firewall and selinux, important [root@localhost atcode99]# iptables -F [root@localhost atcode99]# setenforce 0 Restart the service, it's done [root@localhost atcode99]# service smb restart Redirecting to /bin/systemctl restart smb.service [root@localhost atcode99]# service nmb restart Redirecting to /bin/systemctl restart nmb.service6 Question 3: The screen remains black after the virtual machine is turned on Run the "Command Prompt" as an administrator in the host system After opening the command prompt window, enter netsh winsock reset Enter
After the reset is complete, restart the host machine. When you restart the virtual machine, it should be back to normal. This problem is caused by other programs being injected into the underlying system network, which results in the virtual machine software being unable to communicate normally. 7 Question 4: Key files, backups, startup exceptions, etc. of WMware virtual machines Focus on the .vmem and .lck files. The following is a description of the specific file types Virtual machines contain several types of files that are stored on supported storage devices. The list is as follows:
.nvram virtual machine BIOS or EFI configuration .vmx virtual machine configuration file, usually by opening this virtual machine file to start the system .vmxf Other virtual machine configuration files generally do not need to be modified. .vmdk virtual disk characteristics A virtual disk where a virtual machine stores files. The system and all files within the virtual machine are in this file. .vmem virtual memory file There is no need to copy during backup, and it doesn’t matter if you delete it, because it will be automatically created during startup. .lck lock file directory When you start a virtual machine, there will be a directory for the virtual machine configuration file/virtual disk/virtual memory. Provides a protection mechanism to prevent multiple virtual machines from accessing a .vmdk virtual disk file at the same time. When the virtual machine is shut down normally, the directory is automatically deleted. When the system is shut down abnormally, a .lck lock file directory may remain, causing the WMWare virtual machine to be unable to start normally. Simply delete .lck (note that there may be multiple files) and restart the VMWare virtual machine. .vmsd Dictionary file of virtual machine snapshot and associated vmdk, generally no need to change. .vmss Virtual machine suspension file, the file used when the virtual machine is shut down and suspended. If shutdown mode, none. .log Current virtual machine log file The above is the full content of this article. I hope it will be helpful for everyone’s study. I also hope that everyone will support 123WORDPRESS.COM. You may also be interested in:
|
<<: A brief discussion on JS prototype and prototype chain
>>: Detailed explanation of MySQL InnoDB secondary index sorting example
Recommend
Tutorial on deploying multiple servers with WebApi and configuring Nginx load balancing
01PARTCoreWebApi tutorial local demonstration env...
A brief introduction to the usage of decimal type in MySQL
The floating-point types supported in MySQL are F...
Introduction and usage summary of React-Native screenshot component react-native-view-shot
Table of contents 1. Phenomenon 2. Solution 3. Su...
Detailed explanation of the solution to keep the content within the container in flex layout
On the mobile side, flex layout is very useful. I...
Solve the problems encountered during the installation of Mysql 8.0.17 winx64 version
1. Manually create and add my.ini file # CLIENT S...
Source code reveals why Vue2 this can directly obtain data and methods
Table of contents 1. Example: this can directly g...
Solution to automatically trigger click events when clicking on pop-up window in Vue (simulation scenario)
Business scenario: Use vue + element ui's el-...
How to hide a certain text in HTML?
Text hiding code, hide a certain text in HTML Copy...
JavaScript Html to implement the mobile red envelope rain function page
This article example shares the specific code of ...
Detailed explanation of MySQL slow log query
Slow log query function The main function of slow...
Deploy the Vue project on a Linux server
Case 1 vue-cli builds the vue3 project, uploads t...
Complete steps to use element in vue3.0
Preface: Use the element framework in vue3.0, bec...
Using JS to implement binary tree traversal algorithm example code
Table of contents Preface 1. Binary Tree 1.1. Tra...
Example of using javascript to drag and swap div positions
1 Implementation Principle This is done using the...
HTML code to add icons to transparent input box
I was recently writing a lawyer recommendation we...