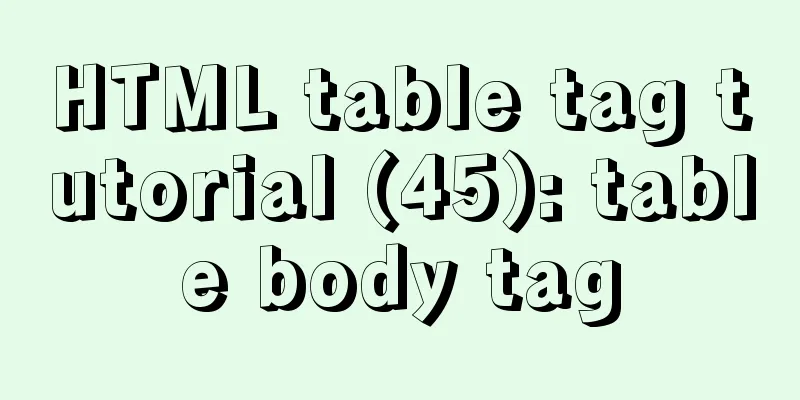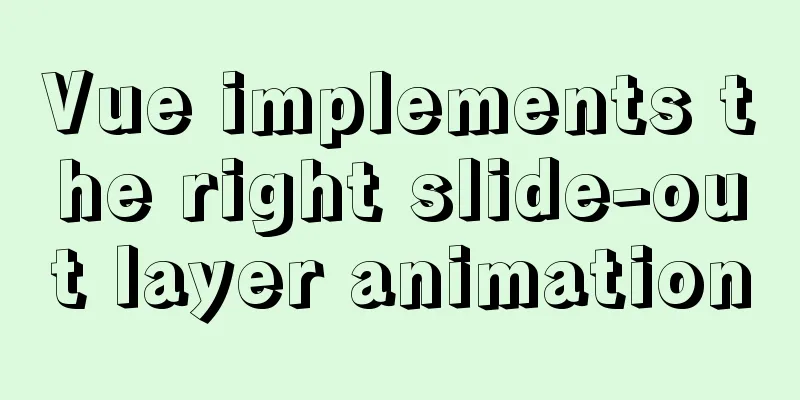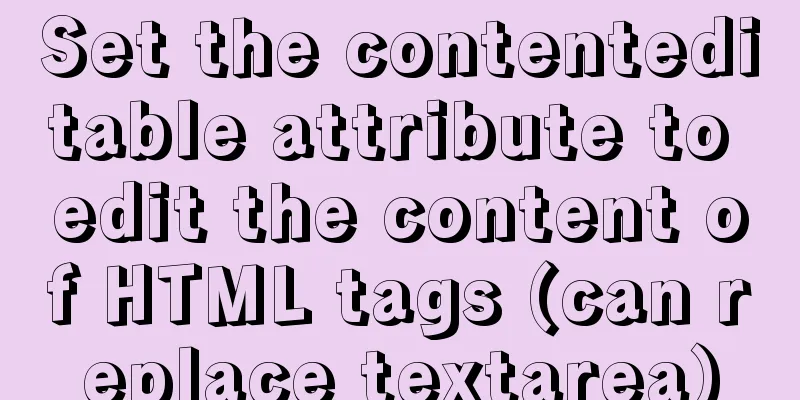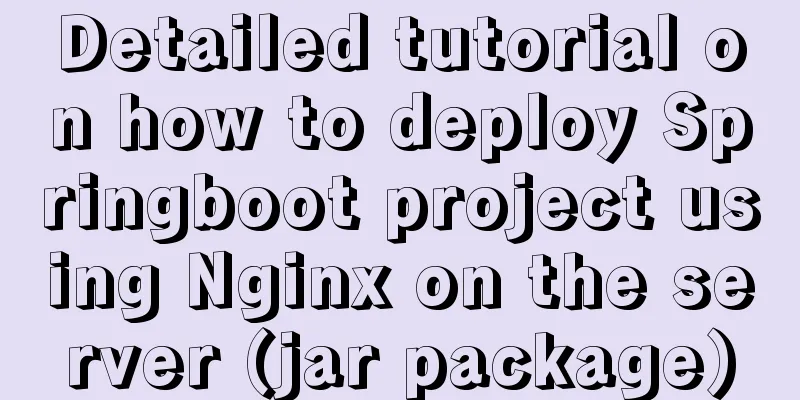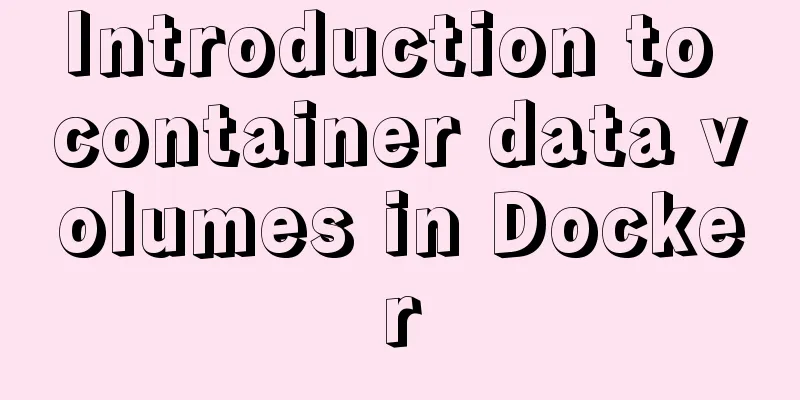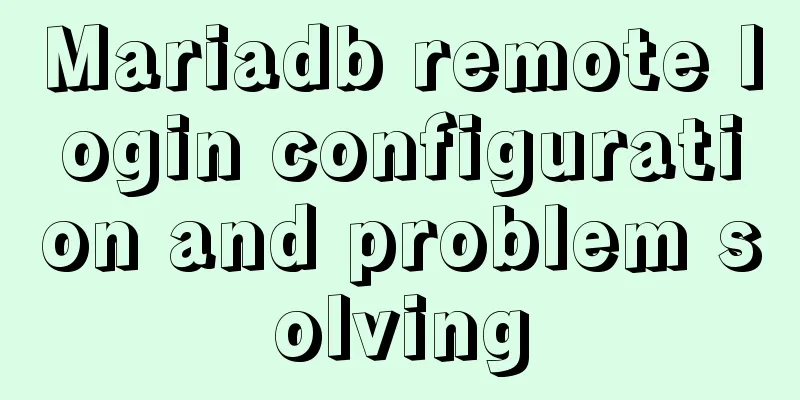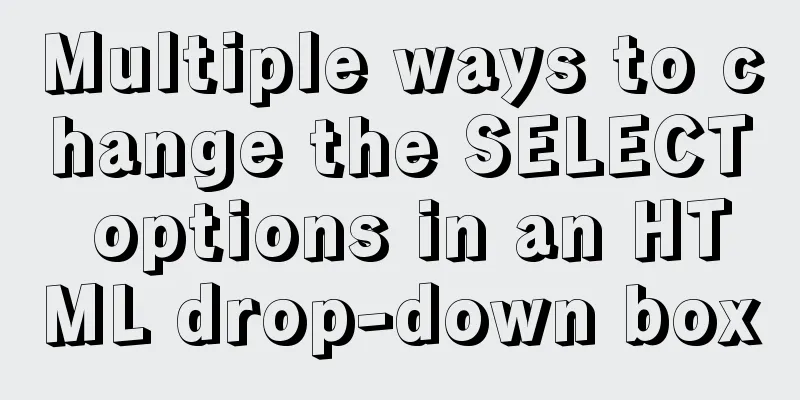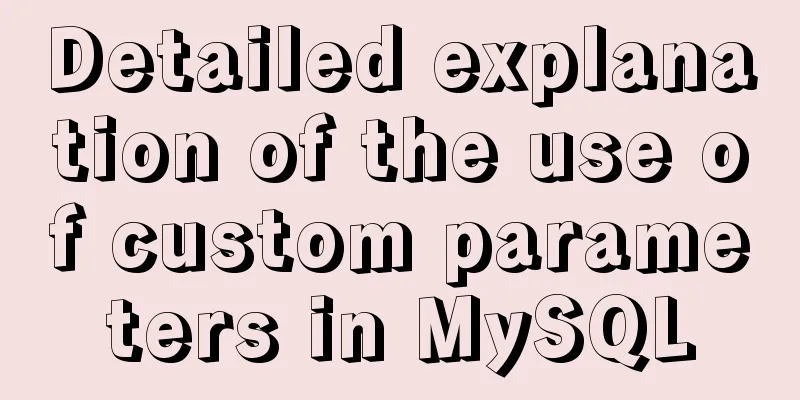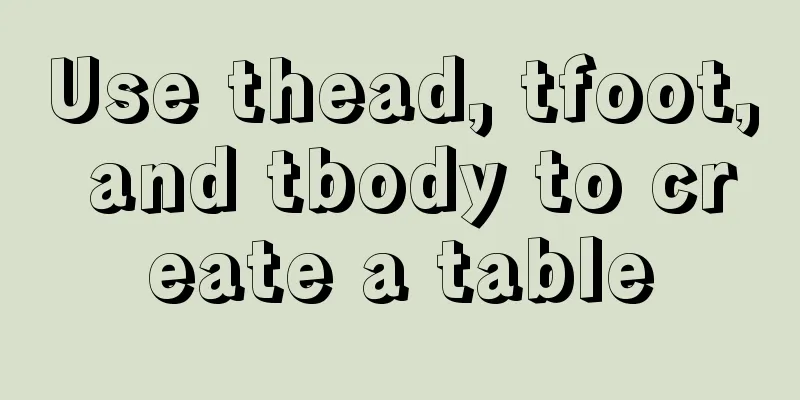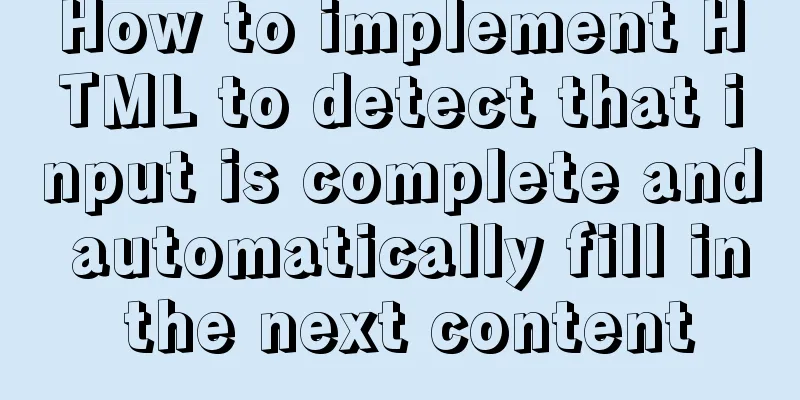Summary of the use of element's form elements
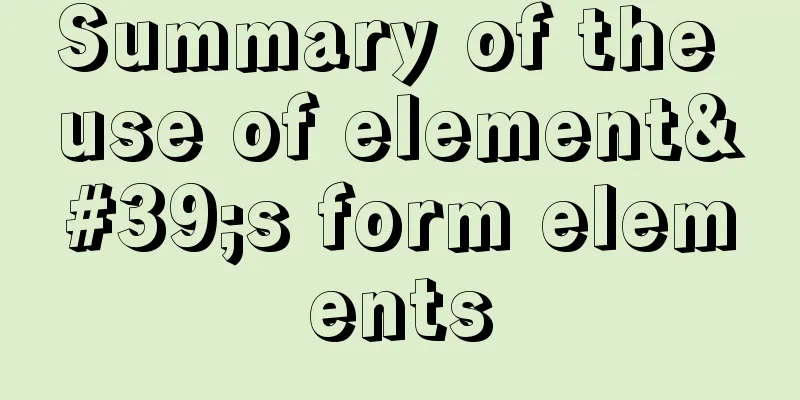
|
There are many form elements. Here is a brief summary. In my way, I mainly divide them into: text box class, selection class, and other classes.
TL;DR
Text box class
Here I put the elements with text boxes together. The main ones are: normal text box, password box, text field, counter, date picker, auto-fill text box, and text box with prefix. Ordinary text box: disabled is disabled, clearable is clearable, maxlength/minlength character length, show-word-limit displays word count, prefix-icon/suffix-icon displays icons at the beginning and end, size specifies the size of the input box (large small mini), <el-input v-model="xx" placeholder="Please enter content" disabled clearable maxlength="10" show-word-limit prefix-icon="el-icon-search" suffix-icon="el-icon-date" size="mini"> Password box: must have show-password <el-input show-password v-model="xx" placeholder="Please enter content" > Text area: must have type="textarea", rows controls the height (note that it is a number and needs to be added with :), autosize allows the height to adjust automatically according to the content (you can also set the minimum and maximum number of rows) <el-inut type="textarea" v-model="xx" :rows="2" autosize> Counter: only standard numeric values are allowed, convenient addition and subtraction of numbers, min/max controls the maximum and minimum values, steps controls the step length <el-input-number v-model="num" :min="1" :max="10" :steps="2"></el-input-number> Composite input box: elements can be placed before or after (slot)
<el-input placeholder="Please enter content" v-model="xx">
<template slot="prepend">Http://</template>
<el-button slot="append" icon="el-icon-search"></el-button>
</el-input>Input box with input suggestions, more complex, please see el-autocomplete The date picker is a bit tricky, so I'll talk about it in a separate section. Date time picker What is particularly emphasized here is that the format displayed in the input box (format) and the format of the bound value (value-format) can be controlled! ! ! ! Note the pitfalls:
The types to choose from are: Time selector: picker-options sets the selected range.
<el-time-picker v-model="xx" :picker-options="{selectableRange: '18:30:00 - 20:30:00'}" placeholder="Select time">
Start and end time selectors: must have is-range attribute, align alignment, range-separator separator, the default is -, start-placeholder and end-placeholder, <el-time-picker is-range v-model="value1" align="center" range-separator="to" start-placeholder="start time" end-placeholder="end time"></el-time-picker> Date selector: type is required, control type (date, week, month, year, dates) <el-date-picker type="date" v-model="value1" placeholder="Select a date"> </el-date-picker> Start and end date selectors: required type, control type (daterange, weekrange, monthrange, yearrange) <el-date-picker v-model="value1" type="daterange" range-separator="to" start-placeholder="start date" end-placeholder="end date"> </el-date-picker> Date time picker: must be type="datetime" <el-date-picker type="datetime" v-model="value1" placeholder="Select date time"> </el-date-picker> Start and end date time selector: must be type="datetimerange", default-time can set the default time <el-date-picker type="datetimerange" v-model="value1" range-separator="to" start-placeholder="start date" end-placeholder="end date"> </el-date-picker> Select Class All select form elements have options similar to options. Note that the value of the model is linked to the attribute value in the option. Radio button: The value bound to model is the label value of the selected item. The model value is the default item. If undefined, there is no default item. border will have a border. If you want to turn it into a button style, use el-radio-button
<!-- options: [{ value:1, label: 'Golden Cake' }, { value:1, label: 'Double Skin Milk' }] -->
<el-radio-group v-model="radio">
<el-radio v-for="item in options" :key="item.value" :label="item.value" >{{item.label}}</el-radio>
</el-radio-group>
Checkbox: The model value has two types: Boolean and Array. For Boolean, it means whether all options are checked. Array, the label value of the selected item will appear in the array. When indeterminate is true, it indicates partial selection, which is used to achieve the effect of selecting all. border is the border
<el-checkbox v-model="checked" indeterminate>Select all</el-checkbox>
<el-checkbox-group v-model="checkList">
<!-- options: [{ value:1, label: 'Golden Cake' }, { value:1, label: 'Double Skin Milk' }] -->
<el-checkbox v-for="item in options" :key="item.value" :label="item.value">{{item.label}}</el-checkbox>
</el-checkbox-group>
Drop-down box: The value of model is the value of the selected option. The disabled setting cannot be selected. If you need to group, use el-option-group. For remote search and creation of entries, refer to the official website
<!-- options: [{ value:1, label: 'Golden Cake' }, { value:1, label: 'Double Skin Milk' }] -->
<el-select v-model="value" placeholder="Please select">
<el-option v-for="item in options" :key="item.value" :label="item.label" :value="item.value"> </el-option>
</el-select>
Cascading drop-down box: model is an array, and the index corresponds to the level. options is similar to the recursive mode ([{value:1,label:'bj',children:[{value:2,label:'haidian'}]}]), the default trigger is click, you can hover: props={expandTrigger:'hover'} <el-cascader v-model="value" :options="options" @change="handleChange"></el-cascader> Other categories Switch: The model value is Boolean. You can use the active-color and inactive-color attributes to set the background color of the switch. <el-switch v-model="value" active-color="#13ce66" inactive-color="#ff4949"> </el-switch> Slider: The default is 0-100, you can use formatTooltip to format the displayed value <el-slider v-model="value1" :format-tooltip="formatTooltip"></el-slider> Rating, color, shuttle frame, useless, I'll talk about it when I use it~~ Upload: It's quite complicated, I'm just going to list what I know here. accept limits the format of uploaded files, auto-upload whether to upload automatically, limit the number of uploads, file-list displays the list of files, list-type displays the method, on-exceed exceeds the number of files, on-change changes the file, and on-remove removes the file. The default parameters of hooks are mostly file and filelist.
<el-upload ref="eventImage" accept="image/*" :auto-upload="false" action="" :limit="1" :file-list="fileListUploaded" list-type="picture-card" :on-exceed="exceedFile" :on-change="changeFile" :on-remove="removeImage" ></el-upload> This concludes this article on the summary of the use of element form elements. For more relevant element form content, please search for previous articles on 123WORDPRESS.COM or continue to browse the following related articles. I hope everyone will support 123WORDPRESS.COM in the future! You may also be interested in:
|
<<: Solution to the problem of crash when opening the command line window after installing MySQL 5.7
>>: Detailed explanation of samba + OPENldap to build a file sharing server
Recommend
Analysis of MySQL general query log and slow query log
The logs in MySQL include: error log, binary log,...
Pitfall notes of vuex and pinia in vue3
Table of contents introduce Installation and Usag...
Detailed explanation of the difference between arrow functions and normal functions in JavaScript
This article explains the difference between arro...
A brief introduction to the simple use of CentOS7 firewall and open ports
Overview (official has more detailed description)...
Ubuntu 18.04 MySQL 8.0 installation and configuration method graphic tutorial
This article shares the installation and configur...
Explore the characteristics and expressions of different spaces in HTML (recommended)
I. Overview When writing HTML templates, spaces a...
Summary of Linux ps and pstree command knowledge points
The ps command in Linux is the abbreviation of Pr...
6 solutions for network failure in Docker container
6 solutions for network failure in Docker contain...
CSS style control to achieve IE submission form record history click return information is still there
It is mainly a CSS style control and a META tag; C...
Tutorial on installing php5, uninstalling php, and installing php7 on centos
First, install PHP5 very simple yum install php T...
MySQL 5.7 Common Data Types
——Notes from "MySQL in Simple Terms (Second ...
React Native startup process detailed analysis
Introduction: This article takes the sample proje...
JavaScript+html to implement front-end page sliding verification
This article shares the specific code of JavaScri...
Detailed explanation of Vue's custom event content distribution
1. This is a bit complicated to understand, I hop...
Simple example of adding and removing HTML nodes
<br />Simple example of adding and removing ...