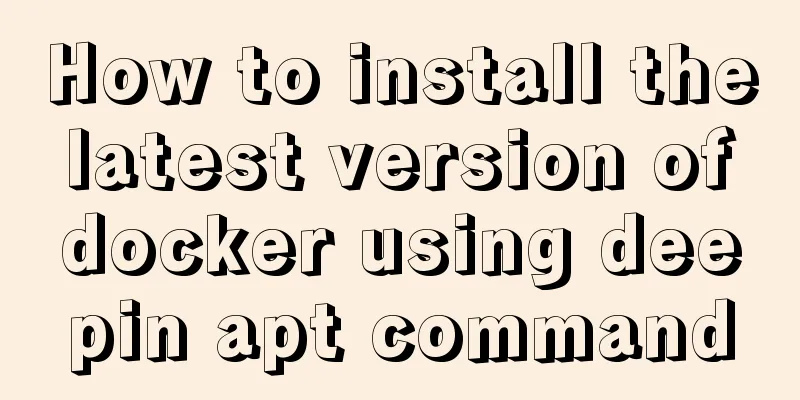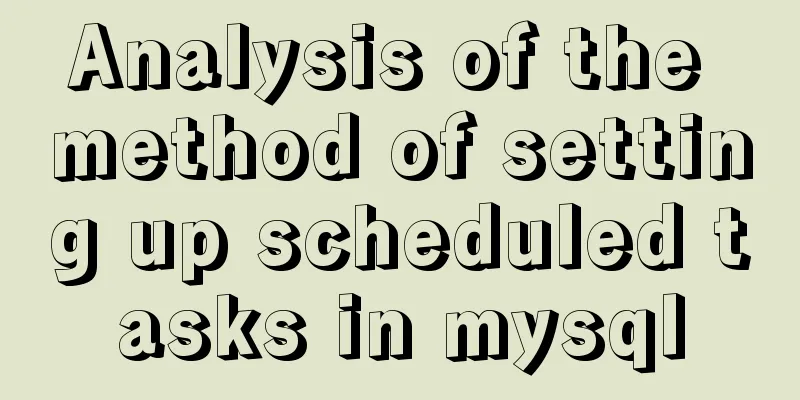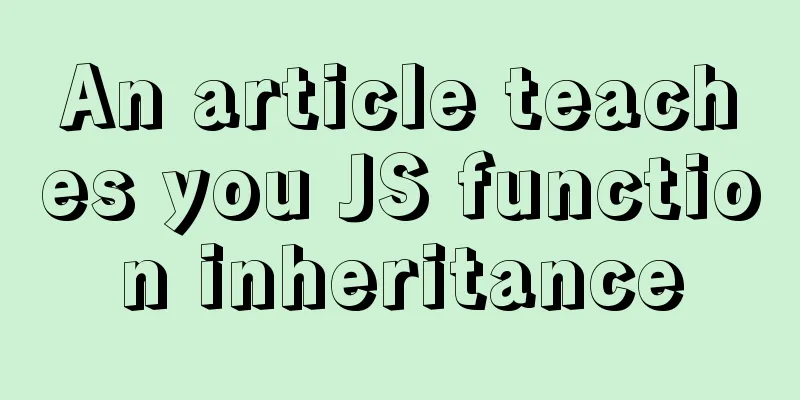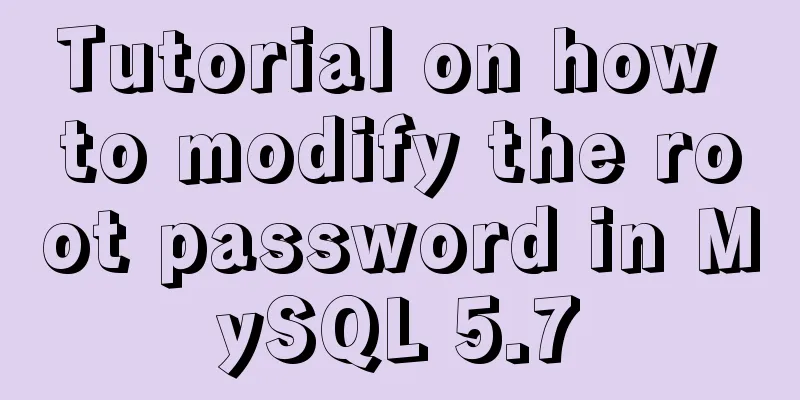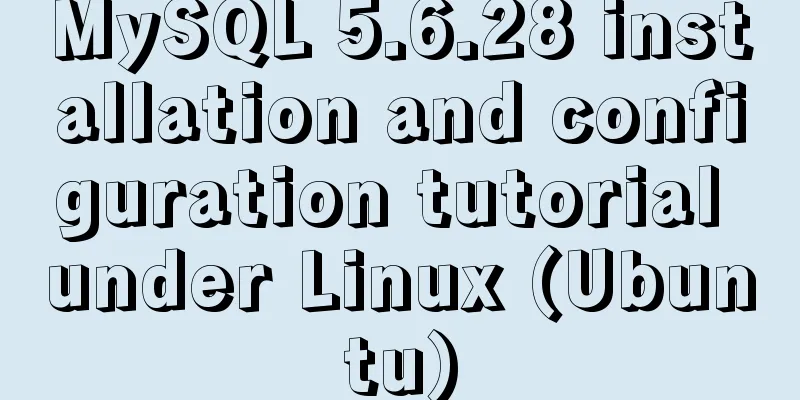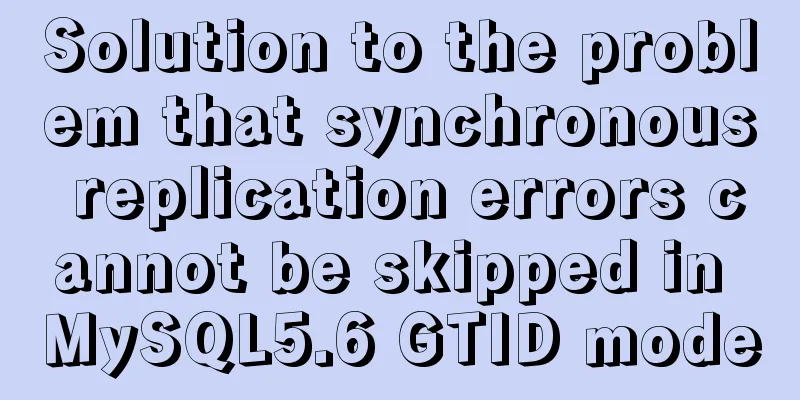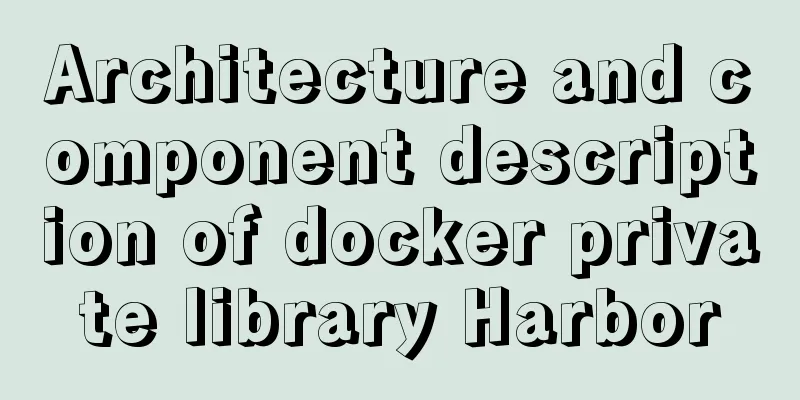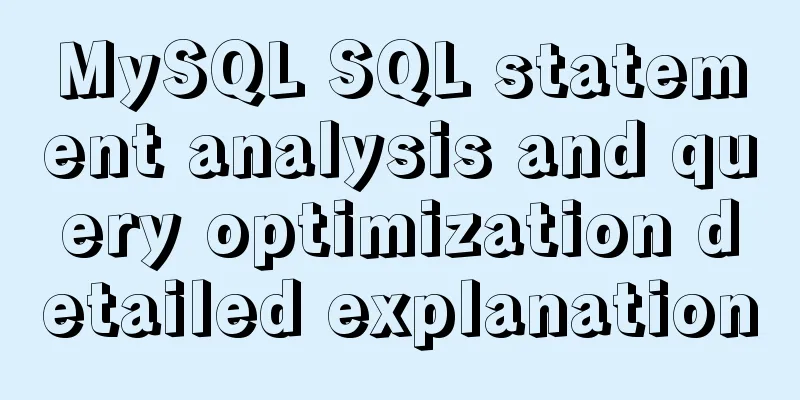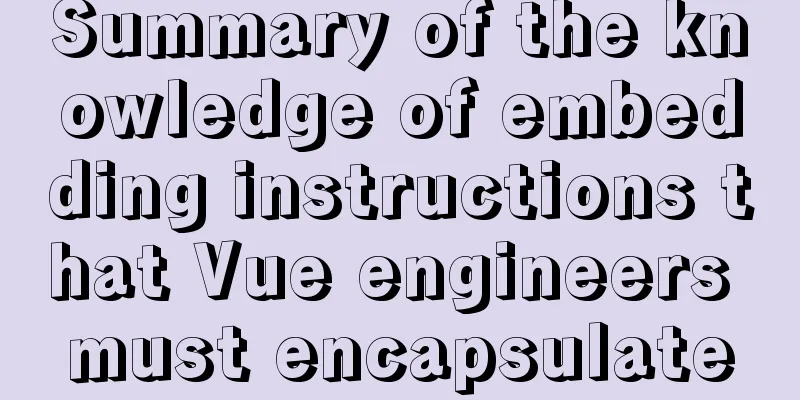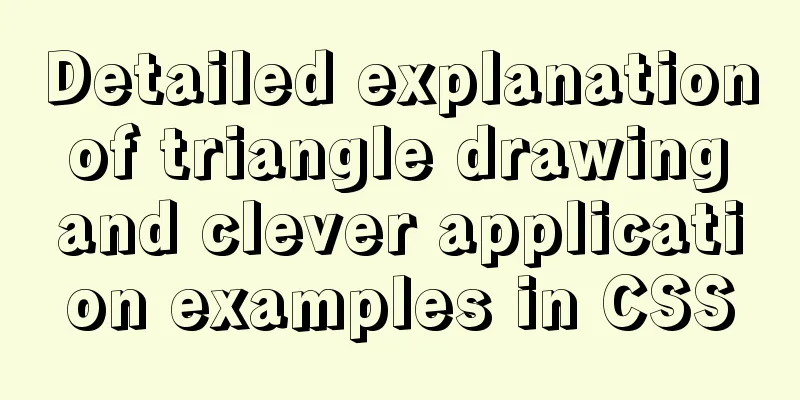MySQL 8.0.12 installation and configuration method graphic tutorial (windows10)

|
This article records the installation graphic tutorial of MySQL 8.0.12 for your reference. The specific contents are as follows step1: Download the MySQL installation package and decompress it 1. Click the link below to enter the official website and select Windows system. MySQL installation package download address click here
2. Select the first compressed file package on the above page to download. 3. After downloading, decompress the compressed package. My decompression location is as follows:
4. Configure environment variables as follows: 4.1. Right-click on the My Computer icon and left-click "Properties" in the pop-up options to open the properties page. 4.2. On the property page, left-click "Advanced System Settings" and you can see an environment variable. Click on it.
4.3. Find "path" on the environment variables page, select it, and click * 'Edit'*.
4.4. Click New in Edit Environment Variables, and then copy the address of the bin folder in the just-unzipped file to that location. At this point the environment variables have been set successfully.
step2: edit the configuration file 1. Find the folder you just unzipped and enter the file directory as shown in the figure below.
2. Create a new text file with the following content: (Note: the data folder will be automatically generated, no need to create a new one)
3. Change the text file name to my.ini. step3: Install MYSQL 1. Search for CMD in the Start menu and open CMD.EXE as an administrator. 2. Enter mysqld –initialize –console in the command line. This command will automatically generate a data folder.
After entering the above command, the following result will appear. Record the string after root@localhost. This is the initial password when logging into the server. Mine is;qupx/kOy954; 2018-07-31T06:34:40.604070Z 0 [System] [MY-013169] [Server] F:\mysql-8.0.12-winx64\mysql-8.0.12-winx64\bin\mysqld.exe (mysqld 8.0.12) initializing of server in progress as process 2896 2018-07-31T06:34:54.763420Z 5 [Note] [MY-010454] [Server] A temporary password is generated for root@localhost: ;qupx/kOy954 2018-07-31T06:35:05.121432Z 0 [System] [MY-013170] [Server] F:\mysql-8.0.12-winx64\mysql-8.0.12-winx64\bin\mysqld.exe (mysqld 8.0.12) initializing of server has completed 3. Install database service 3.1. Enter mysqld –install [service name] in the CMD command line. The service name can be omitted. The default is mysql. The following figure shows that the service has been installed successfully.
3.2 Start the MySQL service. Enter net start mysql in the command line. As shown in the figure below, the service has been started successfully.
step4: Log in to the MySQL server 1. Enter mysql -u root -p in the command line window, and enter the password recorded in step 3 after confirmation. Mine is ;qupx/kOy954. After entering the password, the following content is displayed, and we have logged in successfully.
step5: change the initial password 1. The root initial password is very inconvenient to use. We enter the following command in the mysql command line to change the password. ALTER USER 'root'@'localhost' IDENTIFIED WITH mysql_native_password BY 'new password'; After the modification is completed, you can exit and verify. I will not do the verification here. Note that after changing the password, you need to enter FLUSH PRIVILEGES to refresh the permissions.
Step 6: Add a new user 1. Check the users . First, you can use the command use mysql; to enter the MySQL database. Then, we can check which users are currently on the user form. Enter the command select user, host, authentication_string from user;. After entering, you can view the current user names as shown below. Note: localhost means that the database can be accessed by the local machine. If you want all IP addresses to be accessible, change it to '%'
2. Add a new user and enter the following command to create a user with the username xxx and password xxx123, which can be accessed by any IP: CREATE USER 'xxx'@'%' IDENTIFIED WITH mysql_native_password BY 'xxx123'; Note: After executing this statement, execute flush privileges to refresh the permissions. 3. Check the user using the following command: select user, host, plugin, authentication_string from user\G; It can be seen that there are two encryption methods, mysql_native_password and caching_sha2_password
Step 7: Authorize user permissions 1. The following statement authorizes the user to have all permissions: GRANT ALL PRIVILEGES ON . TO 'xxx'@'%'; 2. Authorize basic query and modification permissions and set them as required: GRANT SELECT,INSERT,UPDATE,DELETE,CREATE,DROP,ALTER ON . TO 'xxh'@'%'; 3. View user permissions: show grants for 'xxx'@'%'; Note: After each authorization, you need to execute the FLUSH PRIVILEGES statement. The above is the full content of this article. I hope it will be helpful for everyone’s study. I also hope that everyone will support 123WORDPRESS.COM. You may also be interested in:
|
<<: How to implement gzip compression in nginx to improve website speed
>>: Implementation of React virtual list
Recommend
Analysis of MySQL query sorting and query aggregation function usage
This article uses examples to illustrate the use ...
Summary of the differences between global objects in nodejs and browsers
In Node.js, a .js file is a complete scope (modul...
Analysis of the HTML writing style and reasons of experienced people
1. Navigation: Unordered List vs. Other Label Ele...
Solution to MySQL replication failure caused by disk fullness
Table of contents Case scenario Solving the probl...
In-depth understanding of the creation and implementation of servlets in tomcat
1. What is a servlet 1.1. Explain in official wor...
Interpretation of 17 advertising effectiveness measures
1. 85% of ads go unread <br />Interpretatio...
MySQL 5.7.18 installation tutorial and problem summary
MySQL 5.7.18 installation and problem summary. I ...
Linux lossless expansion method
Overview The cloud platform customer's server...
A brief analysis of the count tracking of a request in nginx
First, let me explain the application method. The...
MySQL detailed summary of commonly used functions
Table of contents MySQL Common Functions 1. Numer...
Detailed steps to install 64-bit Ubuntu system and Docker tool on Raspberry Pi 3B+
If you want to install some 64-bit applications (...
MySQL 5.7.17 latest installation tutorial with pictures and text
mysql-5.7.17-winx64 is the latest version of MySQ...
Detailed explanation of 4 common data sources in Spark SQL
Generic load/write methods Manually specify optio...
Detailed analysis of SQL execution steps
Detailed analysis of SQL execution steps Let'...
Implementation of restoring data by directly copying files in the data directory in mysql
mysql copies the files in the data directory to r...

 .
.