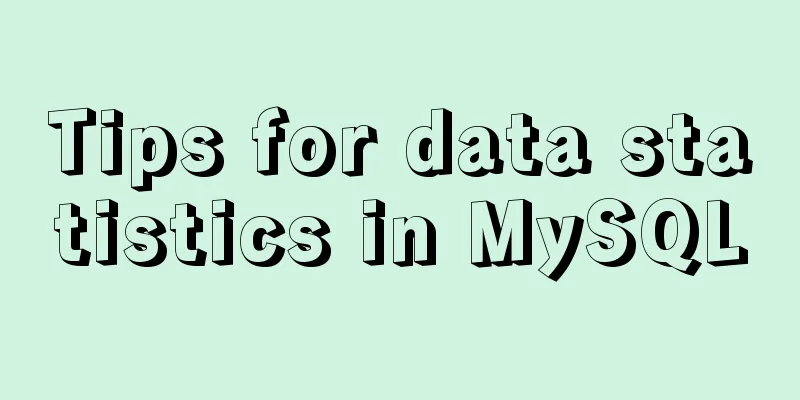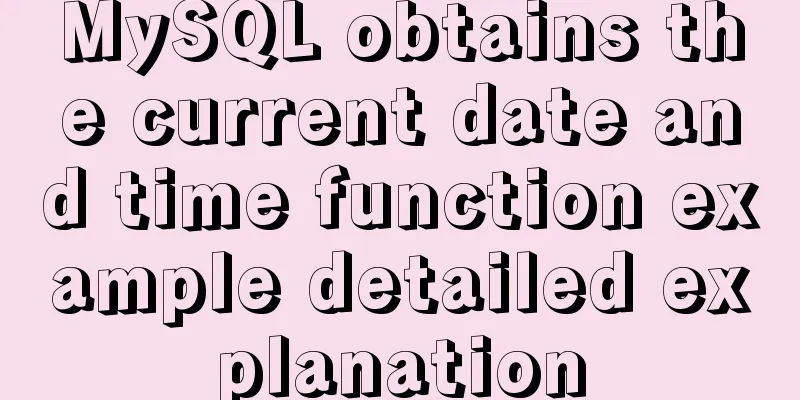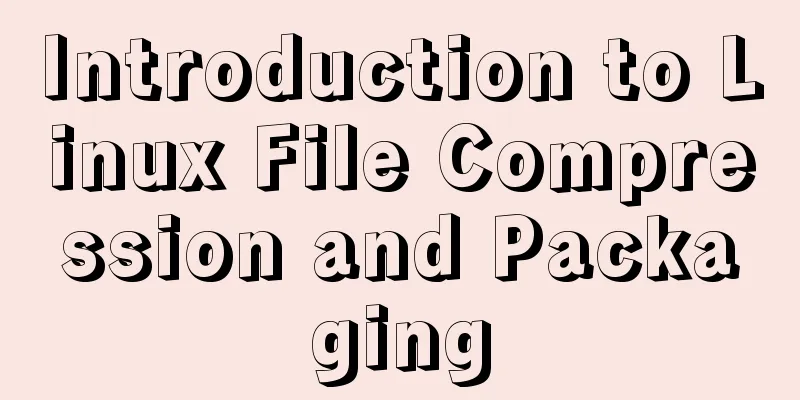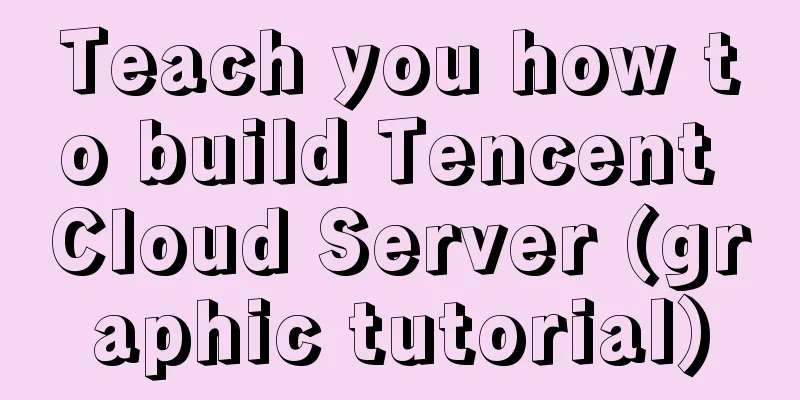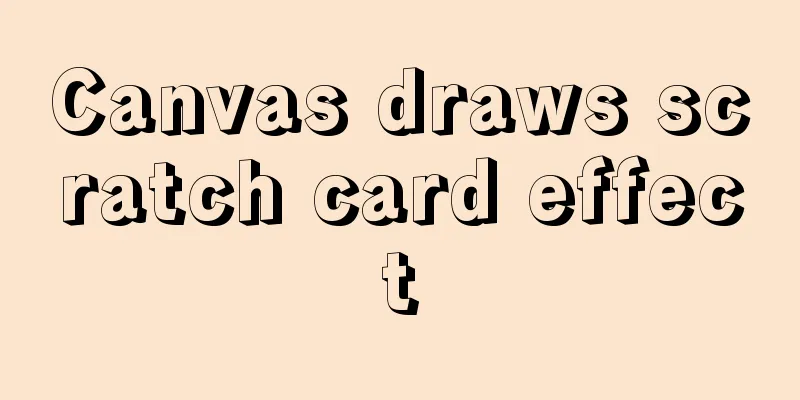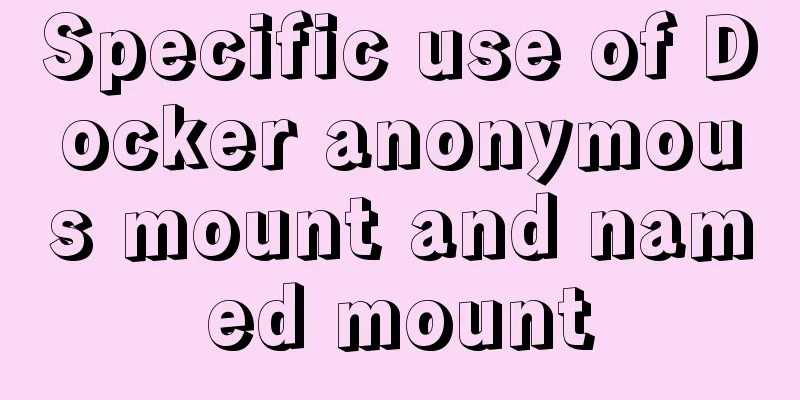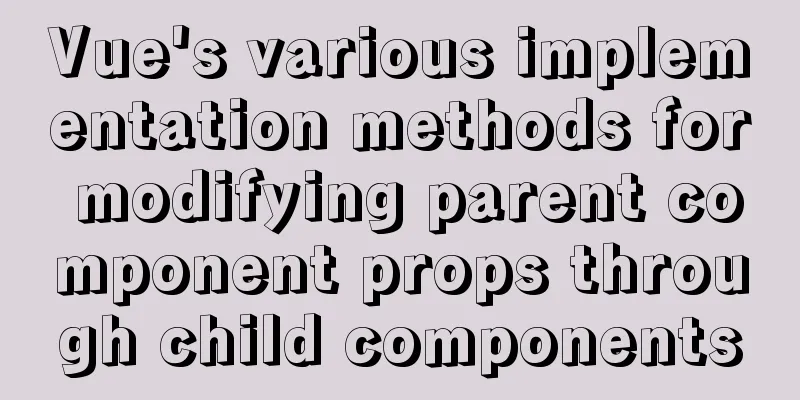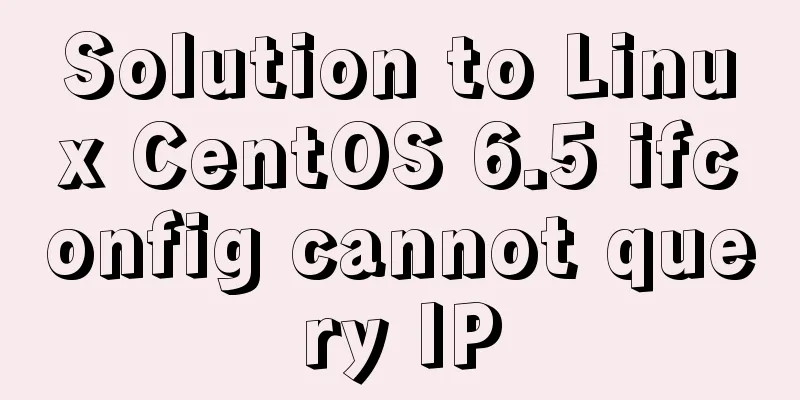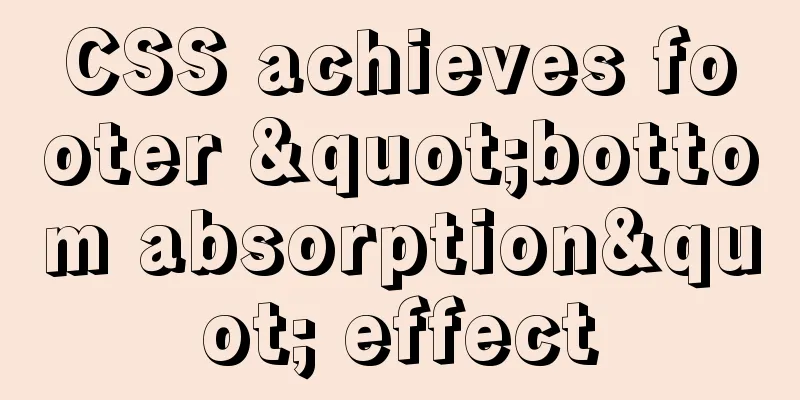Detailed steps to install 64-bit Ubuntu system and Docker tool on Raspberry Pi 3B+
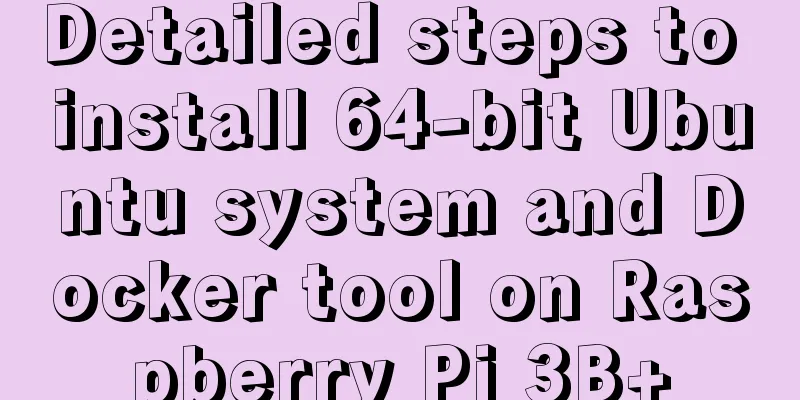
|
If you want to install some 64-bit applications (such as 64-bit JDK) on the Raspberry Pi 3B, you must first install a 64-bit operating system. Today, let's do this together. Original address: https://blog.csdn.net/boling_cavalry/article/details/80716098 The environment requires a Raspberry Pi 3B device; the network environment is an intranet, which requires a wired network and a network cable; when the Raspberry Pi is connected to the intranet through a network cable, the IP of the Raspberry Pi can be found on the router management software. For example, I use a Xiaomi router, and I can see the access status of the Raspberry Pi through the router management page or the Xiaomi router APP; a card reader; a computer with a Windows 10 system; the three softwares SecureCRT, SDFormatter, and Win32DiskImager are installed on the computer; Operation steps list Let’s review all the steps first: Download 64-bit operating system image; format memory card; burn image to memory card; start Raspberry Pi; remote connection; basic settings; install 64-bit application and verify; Once you are ready, start the actual combat; Download 64-bit OS image Someone has made a 64-bit image and put it on GitHub at: https://github.com/bamarni/pi64/releases. As shown in the figure below, there are desktop and non-desktop versions. I chose the non-desktop version, as shown in the red box below:
After downloading, unzip it and you will get the file pi64-lite.img, which is less than 500M. Formatting a memory card Insert the memory card into the card reader, insert the card reader into the computer, then start the SDFormatter software, click the format button in the lower right corner to start formatting, as shown below:
During the formatting process, it may prompt that the formatting failed, as shown in the following figure. At this time, formatting again will succeed:
Burn the image to the memory card Open Win32DiskImager, select the pi64-lite.img file you just downloaded, and click the Write button to start burning, as shown below:
After burning is complete, insert the memory card into the card slot of the Raspberry Pi; Start the Raspberry Pi and plug the network cable connected to the intranet into the network port of the Raspberry Pi. Connect the power and start the Raspberry Pi. Remote connection: Use the router management system to find the IP address of the Raspberry Pi. For example, I use the Android APP of the Xiaomi router. As shown in the figure below, the Raspberry Pi device is in the red box. Click it to see the IP address. Assume that the IP address here is 192.168.31.86:
Open SecureCRT and create a new SSH connection with the Raspberry Pi, username pi, password raspberry. The connection is successful and the following information is displayed:
3. Use the uname -a and getconf LONG_BIT commands to verify whether it is a 64-bit system, as follows: ```shellroot@raspberrypi:/home/pi# uname -aLinux raspberrypi 4.11.12-pi64+ #1 SMP PREEMPT Sun Jul 30 20:18:20 CEST 2017 aarch64 GNU/Linuxroot@raspberrypi:/home/pi# getconf LONG_BIT64```It is indeed a 64-bit system; Basic Settings Next, do some basic setup: First, change the root password. Then we can use the root account to perform various operations. The command is sudo passwd root. Enter the new root password twice as prompted, and then you can su to the root identity. Execute the command apt-get update as root to make an update. Next, we will do some basic settings, such as time zone, hostname, wireless network, etc. Enter the command pi64-config as root, and the following interface will appear. Please set them one by one according to your needs:
After the WIFI settings are completed, you can see the latest Raspberry Pi device connected wirelessly on the router management page, as shown below:
Now you can unplug the network cable, write down the IP address of the wirelessly connected Raspberry Pi, and then create a new SSH connection with the Raspberry Pi in SecureCRT; Install 64-bit applications and verify This verification uses a 64-bit JDK: Install the vi tool and execute the command apt-get install vim -y; first install the upload and download tools on the Raspberry Pi and execute the command apt-get install lrzsz -y; go to the JDK download page on the computer, address: http://www.oracle.com/technetwork/java/javase/downloads/jdk8-downloads-2133151.html, as shown below, first click the option in the green box, and then click jdk-8u172-linux-arm64-vfp-hflt.tar.gz in the red box, which is the version available for the Raspberry Pi:
After the file is downloaded, execute the rz command on SecureCRT to download the file to the Raspberry Pi; execute the command tar -zxvf jdk-8u172-linux-arm64-vfp-hflt.tar.gz on SecureCTR to decompress the file; move the decompressed folder to the /usr/local directory: mv jdk1.8.0_172 /usr/local/; open the file /etc/profile and add the following content:
export JAVA_HOME=/usr/local/jdk1.8.0_172
export JRE_HOME=${JAVA_HOME}/jre
export CLASSPATH=.:${JAVA_HOME}/lib/dt.JAVA_HOME/lib/tools.jar:${JRE_HOME}/lib
export PATH=${JAVA_HOME}/bin:${PATH}8. Make the configuration take effect immediately: source /etc/profile; 9. Check the current java version information: java -version, you can see the following basic content: ```shellroot@raspberrypi:/usr/local/jdk1.8.0_172# java -versionjava version "1.8.0_172"Java(TM) SE Runtime Environment (build 1.8.0_172-b11)Java HotSpot(TM) 64-Bit Server VM (build 25.172-b11, mixed mode)``` At this point, the 64-bit system has been successfully installed on the Raspberry Pi and verified successfully; Summarize This is the end of this article about the detailed steps of installing 64-bit Ubuntu system and Docker tool on Raspberry Pi 3B+. For more relevant content about Ubuntu system and Docker tool on Raspberry Pi 3B, please search for previous articles on 123WORDPRESS.COM or continue to browse the related articles below. I hope you will support 123WORDPRESS.COM in the future! You may also be interested in:
|
<<: How to manually encapsulate paging components in Vue3.0
>>: How to solve the error of connecting to the database when ServerManager starts
Recommend
Create a new user in Linux and grant permissions to the specified directory
1 Create a user and specify the user's root p...
Data constraint examples based on MySQL database and introduction to five integrity constraints
In order to prevent non-compliant data from enter...
Detailed explanation of Angular data binding and its implementation
Table of contents Preface What is data binding? T...
VMware Workstation installation and installation of WIN10 operating system to connect to the external network step by step guide (super detailed tutorial)
First download VMware Workstation 15.1 version. I...
Steps to split and compress CSS with webpack and import it with link
Let's take a look at the code file structure ...
Writing Snake Game with Native JS
This article shares the specific code of writing ...
How to install and deploy MySQL 8.0 under CentOS8
MySQL 8 official version 8.0.11 has been released...
How to encapsulate axios in Vue
Table of contents 1. Installation 1. Introduction...
Vue implements the browser-side code scanning function
background Not long ago, I made a function about ...
Several methods of calling js in a are sorted out and recommended for use
We often use click events in the a tag: 1. a href=...
Method of dynamically loading geojson based on Vue+Openlayer
Load one or more features <template> <di...
How to use DPlayer.js video playback plug-in
DPlayer.js video player plug-in is easy to use Ma...
How to modify the root user password in mysql 8.0.16 winx64 and Linux
Please handle basic operations such as connecting...
Detailed explanation of setting Context Path in Web application
URL: http://hostname.com/contextPath/servletPath/...
MySQL 5.7 Common Data Types
——Notes from "MySQL in Simple Terms (Second ...