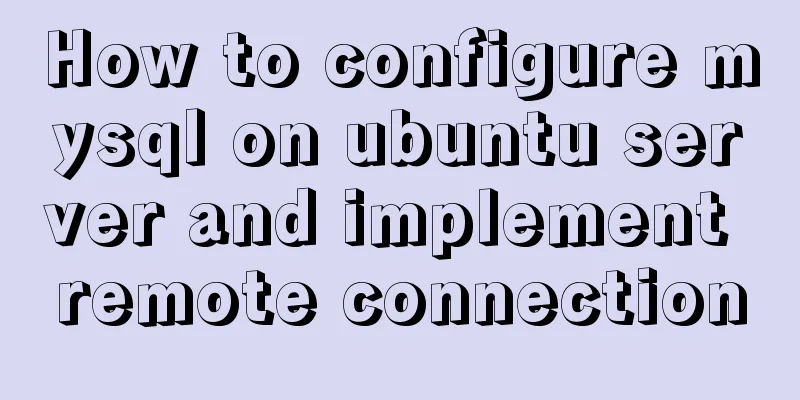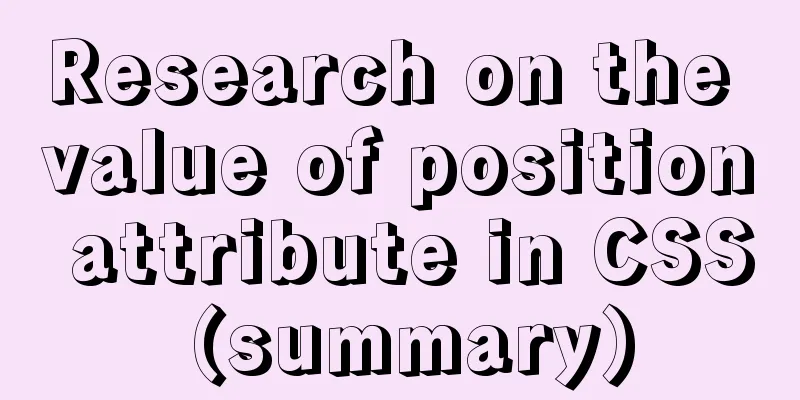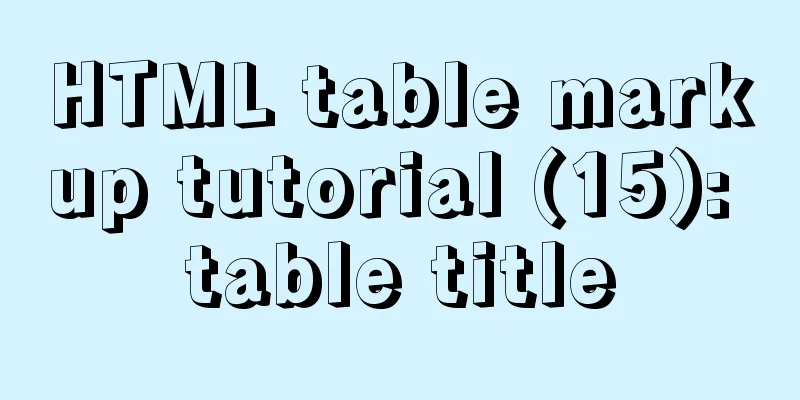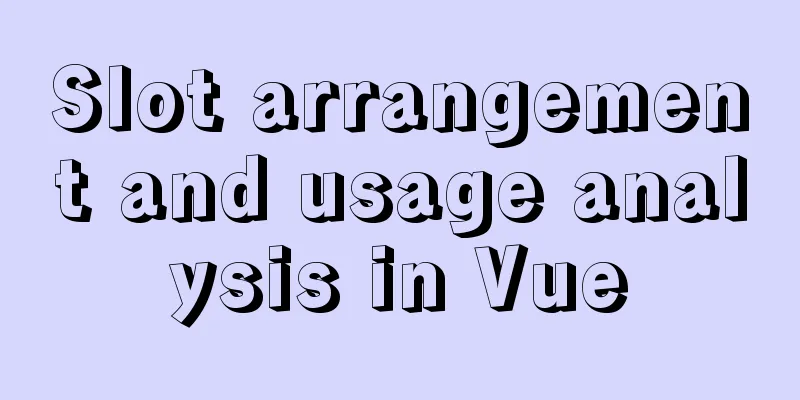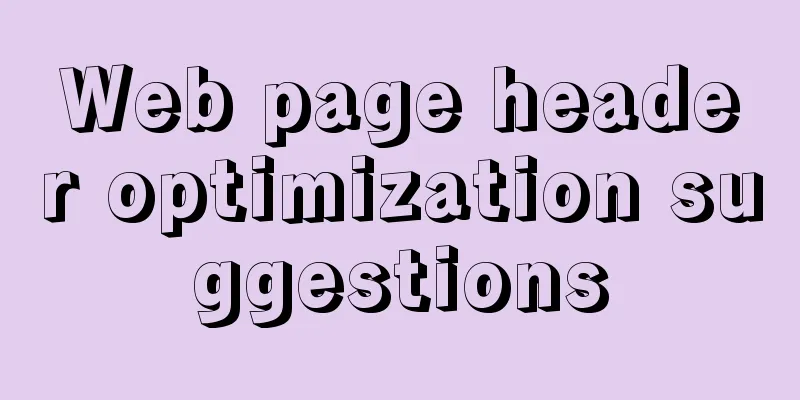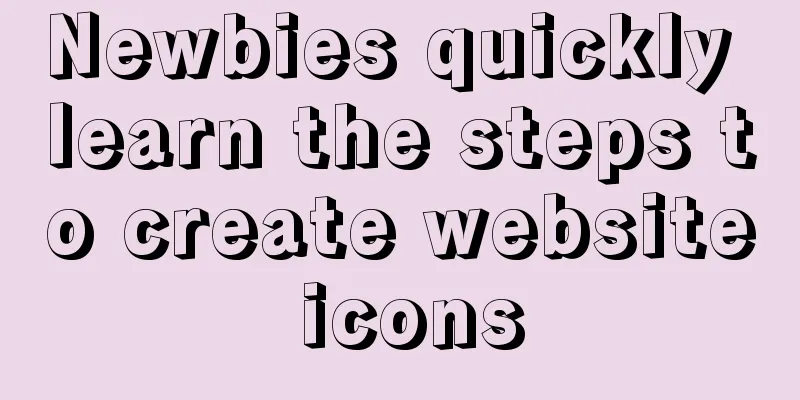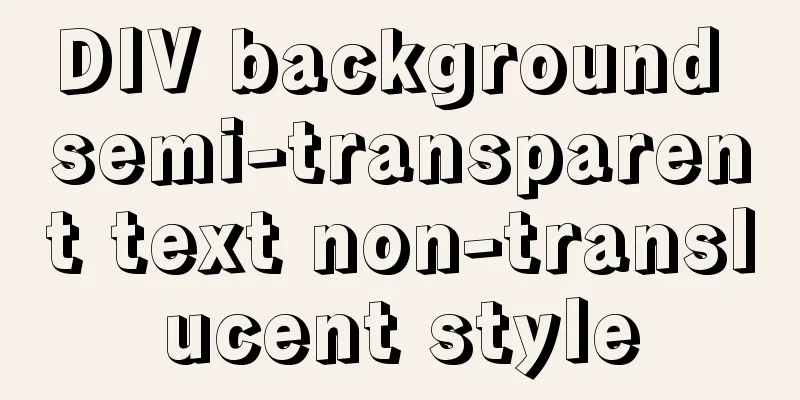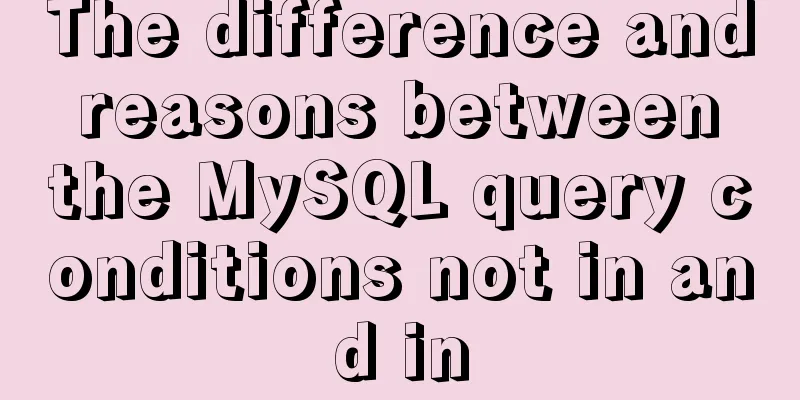VMware Workstation installation and installation of WIN10 operating system to connect to the external network step by step guide (super detailed tutorial)
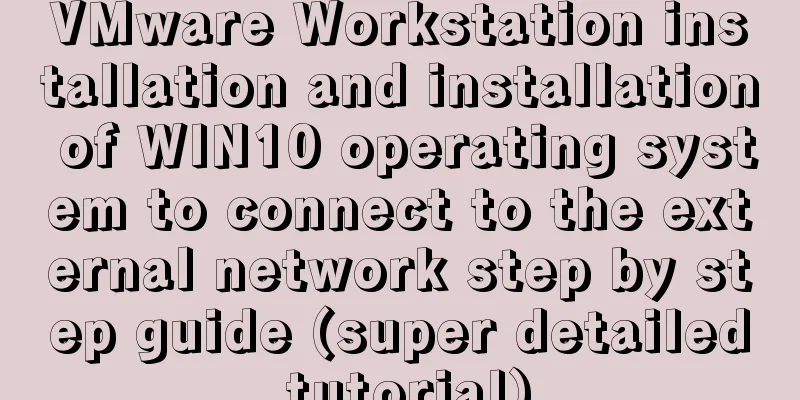
|
First download VMware Workstation 15.1 version. I saved it in Thunder Link and the download speed is very impressive. Link: https://pan.baidu.com/s/1_orx0T1hDpadaBznwWzW1A Extraction code: 6grf Installation steps:Double-click to open, and just keep clicking Next for a fool-proof installation. Of course, during the installation process, we will be asked to choose the software folder to be installed. You can choose the location of the software folder to be installed.
After the installation is complete, we will choose to enter the license. The license can be understood as an activation code.
Here is a license for this version. Just enter it according to the license and select Finish. If this license does not work, you can also search on Baidu, where you can find many license keys.
After the license is entered, you need to restart the computer. This restart is because a virtual network card is installed on your PC when installing this software. So a reboot is required.
After restarting, open the software to create a new virtual machine
Then we choose to install step by step, you can choose typical installation or custom installation; If you are a complete novice, it is recommended to choose a typical installation. Generally, I recommend custom installation.
Select hardware compatibility. The higher the software version you choose, the more operating systems it supports and the fewer bugs in previous versions.
Here is the suggestion (install the OS later); Of course, you can also choose the second option (installer CD image file), but because some images will not be recognized by the software during installation, you will not be able to proceed to the next step of installation. If you choose to install the operating system later, you can proceed to the next installation.
The operating system installed this time is Windows 10
Then select the location where you want to install. Here you can choose the folder to be installed.
You can choose either startup method; briefly introduce the difference between these two startup methods When the BIOS starts, it first initializes the CPU and then jumps to the BIOS startup to perform a POST self-test. If there is a serious error in this process, the computer will use different alarm sounds to remind you. Next, it uses the interrupt reading method to load various hardware. After completing the hardware initialization, it enters the operating system startup process. UEFI runs the pre-loading environment to directly initialize the CPU and memory. If there is a problem with the CPU and memory, a black screen will appear. Then PXE is started, and various hardware is searched and loaded by enumeration to complete hardware initialization. After that, the operating system startup process is also entered. Now most computers have switched from BIOS boot mode to UEFI boot mode, because UEFI loads the operating system directly from the pre-boot environment, thus saving more boot time. Select UEFI boot here. When you start the virtual machine, the screen will be black for about 30 seconds. This is normal. When the operating system is installed for the first time, the UEFI mode is used for self-test.
Choosing the number of processors and the number of cores per processor
Select Memory
I personally prefer to use NAT.
This is the recommended option.
Create a new disk
Use SCSI disk type
You can choose the second option or the third option, there is no difference in usage.
Create a disk file name, usually there will be one by default.
Then continue to the next step. At this time, do not click Finish directly, click Customize Hardware
Choose virtualization Inter VT-x or AMD-V/RVI This is to enable the virtualization feature of the processor, so that one CPU can simulate the use of multiple CPUs. The following CPU performance counters and virtualized IOMMU generally do not need to be enabled, as enabling them will consume the host processor performance.
Then choose the mirror.
If we want our installed virtual machine to access the Internet, we need to select a virtual network card. The network card can be customized. Previously, I selected NAT mode as the network mode, so I also need to select the NAT network card here.
The operation is completed here, select - Close.
Select-Finish
Then turn on the virtual machine. Because the UEFI mode was selected earlier, there will be a black screen for about 30 seconds when you turn on the virtual machine. Just wait, no operation is required.
At this time, the win icon appears, and we just need to install it step by step like installing the operating system normally.
The Win10 operating system is installed, but there is an exclamation mark on the small computer icon in the lower right corner It installed but I can't connect to the internet.
At this time, we need to set up the network as follows. Click Edit -> Network Editor in the VMware Workstation window. Select NAT settings, configure the gateway after NAT address translation, and configure the DHCP address segment.
When the configuration is complete, click OK. Now let's test it: My computer is connected to WIFI, and the IP obtained by the wireless network card is 192.168.43.202; At this time, use the virtual machine win+X to open the windows powershell. Ping 192.168.43.202 is found to be pingable. Try pinging Baidu again and you will find that it works. At this point, the virtual machine we installed can access the Internet.
If your computer has high configuration, you can install several Windows virtual machines to play games that do not require high CPU, such as Fantasy Three Kingdoms, Dungeon, Cross Fire, etc.; you can also brush dungeons and equipment to sell for money. Ha ha! This is the end of this article about VMware Workstation installation and installation of WIN10 operating system to connect to the external network step by step guide (super detailed tutorial). For more relevant content about VMware Workstation installation of WIN10 operating system, please search for previous articles on 123WORDPRESS.COM or continue to browse the related articles below. I hope everyone will support 123WORDPRESS.COM in the future! You may also be interested in:
|
>>: A thorough understanding of js native syntax prototype, __proto__ and constructor
Recommend
MySQL sorting feature details
Table of contents 1. Problem scenario 2. Cause An...
.NETCore Docker implements containerization and private image repository management
1. Introduction to Docker Docker is developed in ...
Detailed explanation of HTML element height, offsetHeight, clientHeight, scrollTop, etc.
Some attributes about elements In the daily devel...
Control the light switch with js
Use js to control the light switch for your refer...
The pitfall record of case when judging NULL value in MySQL
Table of contents Preface Mysql case when syntax:...
A brief discussion on React Component life cycle functions
What are the lifecycle functions of React compone...
How to set the memory size of Docker tomcat
When installing Tomcat in Docker, Tomcat may over...
How to set the border of a web page table
<br />Previously, we learned how to set cell...
Implementation of CSS3 3D cool cube transformation animation
I love coding, it makes me happy! Hello everyone,...
Detailed explanation of JavaScript clipboard usage
(1) Introduction: clipboard.js is a lightweight J...
HTML dl, dt, dd tags to create a table vs. Table creation table
Not only does it reduce the cost of website develo...
JavaScript Basics Variables
Table of contents 1. Variable Overview 1.1 Storag...
How to use docker to deploy Django technology stack project
With the popularity and maturity of Docker, it ha...
Summary of Docker Data Storage
Before reading this article, I hope you have a ba...
VUE implements a Flappy Bird game sample code
Flappy Bird is a very simple little game that eve...