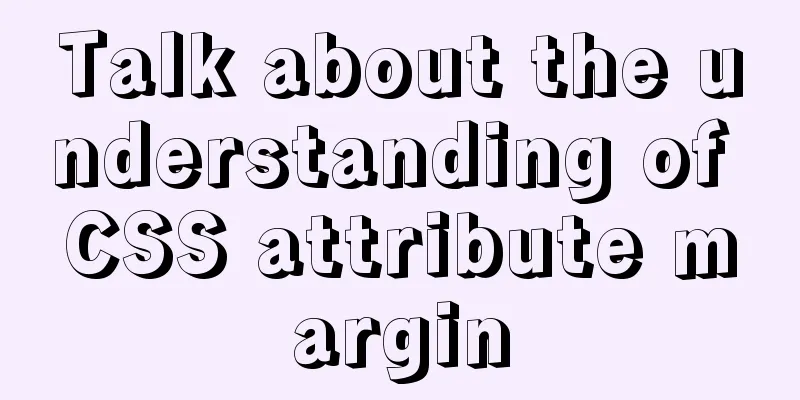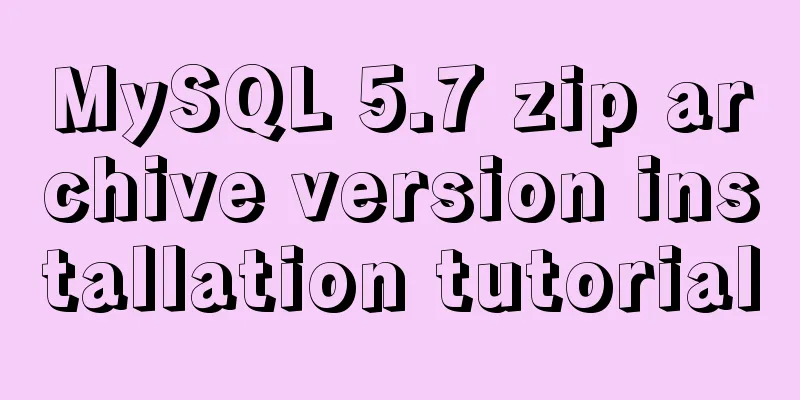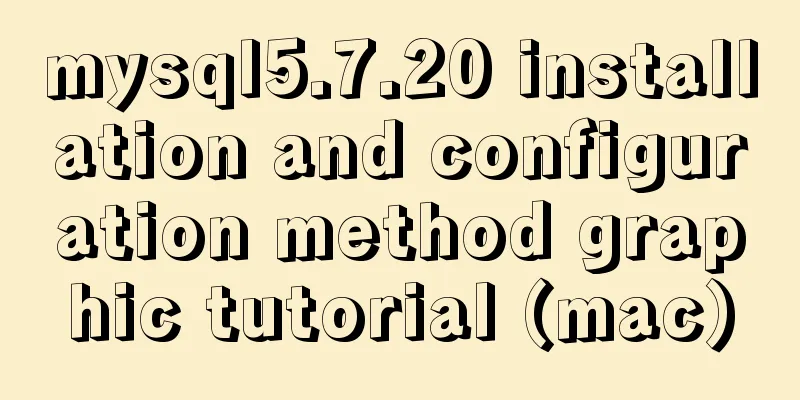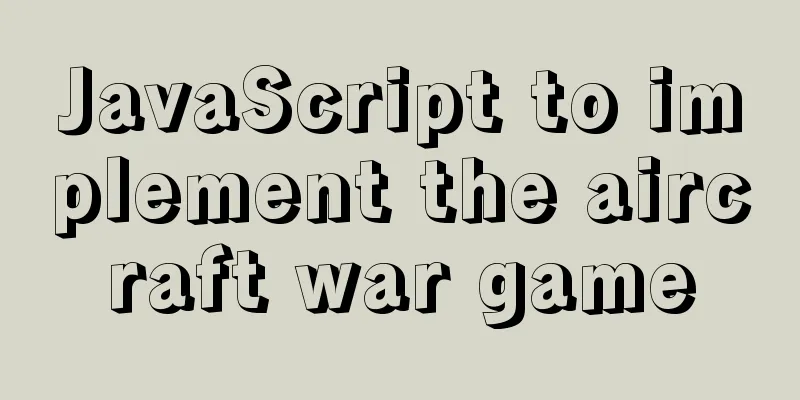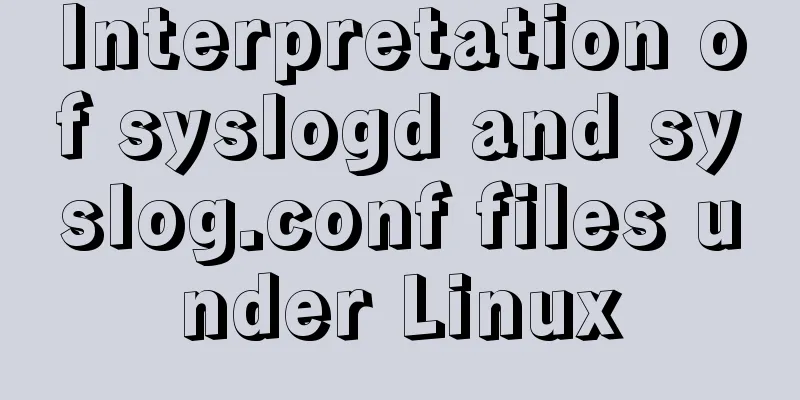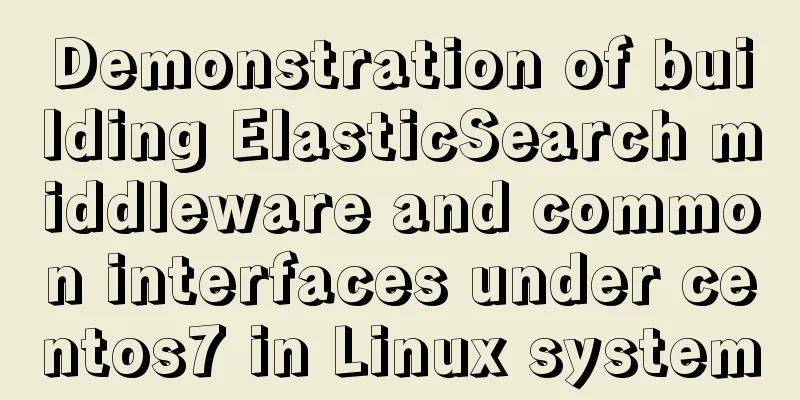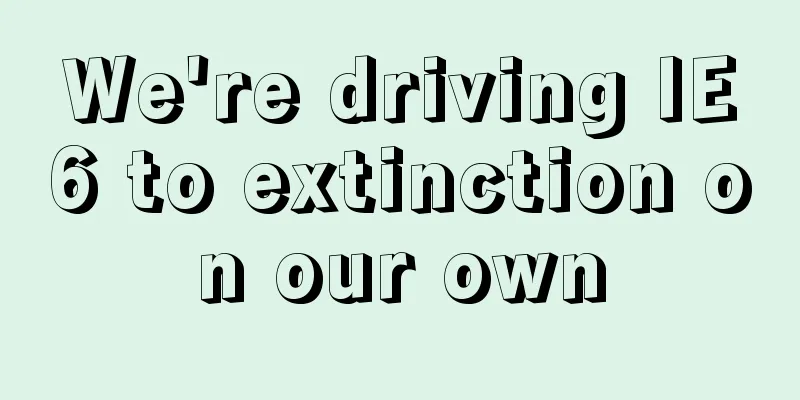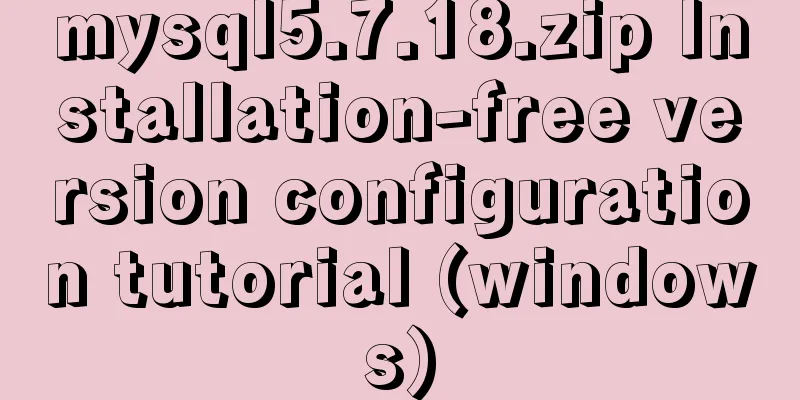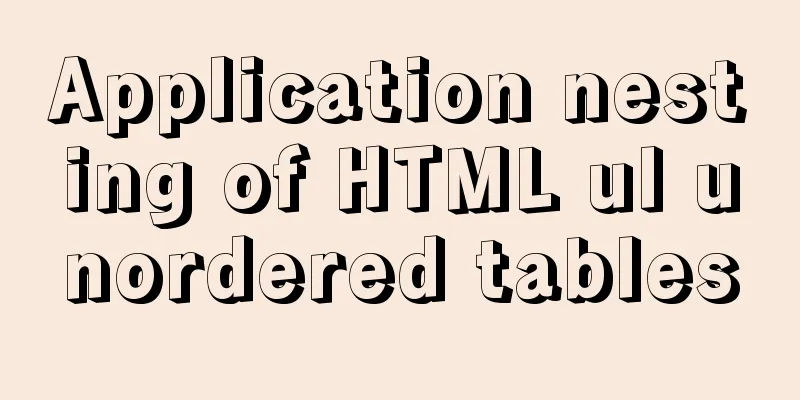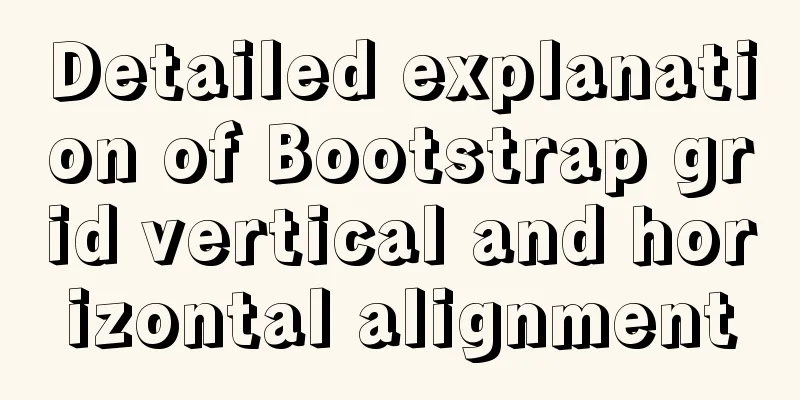Detailed examples of Linux disk device and LVM management commands
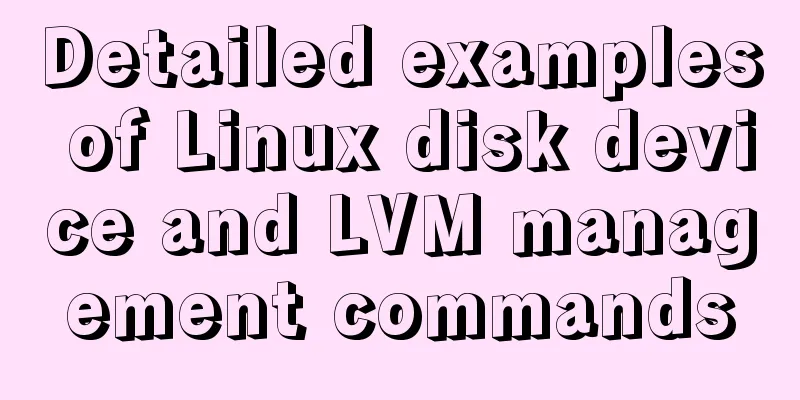
|
Preface In the Linux operating system, device files are a special type of file. Most of these files are located in the /dev directory and are used to represent a specific hardware device detected by the Linux host. For example, the /dev/sda file is usually used to refer to the first hard disk in the system. The Linux operating system and its applications and services interact with the corresponding hardware devices through these device files. For common block storage devices such as disks (ATA, SATA, SCSI, SAS, SSD, etc.) and USB flash drives, their device files are mainly named in the form of sd*. For example, sda represents the first hard disk, sdb2 represents the second partition of the second hard disk, and so on. Therefore, you can directly use the ls -l /dev/sd* command to view the disk devices in the system: $ ls -l /dev/sd* brw-rw---- 1 root disk 8, 0 August 7 00:47 /dev/sda brw-rw---- 1 root disk 8, 1 August 7 00:47 /dev/sda1 That is, there is only one hard disk connected to the current system (/dev/sda), and the hard disk has only one partition (/dev/sda1). 2. Partition Partitioning can be understood as dividing an entire hard disk into one or more independent storage areas. For example, the first hard disk of the system can be divided into three partitions, namely sda1, sda2, and sda3. sda1 is used to mount the root directory (/), sda2 is used to mount /var, and sda3 is used to mount the /home directory. Even if the log files in the /var directory occupy all the storage space of sda2, it will not affect the use of the other two partitions. You can use the fdisk -l command to view the disk and partition information in the system: $ sudo fdisk -l Disk /dev/sda: 10 GiB, 10737418240 bytes, 20971520 sectors Disk model: VBOX HARDDISK Units: sectors of 1 * 512 = 512 bytes Sector size (logical/physical): 512 bytes / 512 bytes I/O size (minimum/optimal): 512 bytes / 512 bytes Disklabel type: dos Disk identifier: 0x20985120 Device Boot Start End Sectors Size Id Type /dev/sda1 2048 20964824 20962777 10G 83 Linux Create Disk Partitions The fdisk command can also be used to perform partition operations on the hard disk, including creating new partitions, deleting existing partitions, creating partition tables, etc. Here I use VirtualBox software to add a blank virtual hard disk to the Linux system in the virtual machine. Use the fdisk -l command to view the hard disk devices detected by the system: $ sudo fdisk -l Disk /dev/sda: 10 GiB, 10737418240 bytes, 20971520 sectors Disk model: VBOX HARDDISK Units: sectors of 1 * 512 = 512 bytes Sector size (logical/physical): 512 bytes / 512 bytes I/O size (minimum/optimal): 512 bytes / 512 bytes Disklabel type: dos Disk identifier: 0x20985120 Device Boot Start End Sectors Size Id Type /dev/sda1 2048 20964824 20962777 10G 83 Linux Disk /dev/sdb: 5 GiB, 5368709120 bytes, 10485760 sectors Disk model: VBOX HARDDISK Units: sectors of 1 * 512 = 512 bytes Sector size (logical/physical): 512 bytes / 512 bytes I/O size (minimum/optimal): 512 bytes / 512 bytes At this time, there is a new hard disk /dev/sdb in the system which does not contain any partitions. Use the fdisk /dev/sdb command to partition the new hard disk: $ sudo fdisk /dev/sdb Welcome to fdisk (util-linux 2.33.1). Changes will remain in memory only, until you decide to write them. Be careful before using the write command. Device does not contain a recognized partition table. Created a new DOS disklabel with disk identifier 0xce119026. Command (m for help): m Help: DOS (MBR) a toggle a bootable flag b edit nested BSD disklabel c toggle the dos compatibility flag Generic d delete a partition F list free unpartitioned space l list known partition types n add a new partition p print the partition table t change a partition type v verify the partition table i print information about a partition Misc m print this menu u change display/entry units x extra functionality (experts only) Script I load disk layout from sfdisk script file O dump disk layout to sfdisk script file Save & Exit w write table to disk and exit q quit without saving changes Create a new label g create a new empty GPT partition table G create a new empty SGI (IRIX) partition table o create a new empty DOS partition table s create a new empty Sun partition table After entering the fdisk program interface, press the m key and press Enter to print help information and obtain the interactive commands supported in this interface. For example, input p to output the partition information of the current hard disk, input n to create a new partition, and input d to delete an existing partition. After any operation on the partition, you need to use w to write all previous changes to the hard disk. Here, press n to start creating a new partition. Select the partition type as prompted (p means primary partition, e means extended partition), further select the partition number and the location of the first sector (usually the default is fine), and finally enter the location of the last sector in the new partition (you can also directly specify the partition size) in the format of +/-sectors or +/-size. If you enter +3G, it means to create a new partition of 3 GB in size. The specific steps are as follows:
Command (m for help): n
Partition type
p primary (0 primary, 0 extended, 4 free)
e extended (container for logical partitions)
Select (default p): p
Partition number (1-4, default 1):
First sector (2048-10485759, default 2048):
Last sector, +/-sectors or +/-size{K,M,G,T,P} (2048-10485759, default 10485759): +3G
Created a new partition 1 of type 'Linux' and of size 3 GiB.
Command (m for help): n
Partition type
p primary (1 primary, 0 extended, 3 free)
e extended (container for logical partitions)
Select (default p): p
Partition number (2-4, default 2):
First sector (6293504-10485759, default 6293504):
Last sector, +/-sectors or +/-size{K,M,G,T,P} (6293504-10485759, default 10485759):
Created a new partition 2 of type 'Linux' and of size 2 GiB.Use the same steps to divide the remaining space of the disk into another partition. Check the partition information now. The originally blank 5GB new hard disk sdb has been divided into two partitions sdb1 and sdb2: Command (m for help): p Disk /dev/sdb: 5 GiB, 5368709120 bytes, 10485760 sectors Disk model: VBOX HARDDISK Units: sectors of 1 * 512 = 512 bytes Sector size (logical/physical): 512 bytes / 512 bytes I/O size (minimum/optimal): 512 bytes / 512 bytes Disklabel type: dos Disk identifier: 0xce119026 Device Boot Start End Sectors Size Id Type /dev/sdb1 2048 6293503 6291456 3G 83 Linux /dev/sdb2 6293504 10485759 4192256 2G 83 Linux It should be noted that if you press the q key to exit the fdisk program directly at this time, all previous operations will not be saved. If you are sure that there is no problem with the previous operation on the hard disk, you should use the w command to write the new partition information to the disk. Similar to saving and exiting when editing a file. 3. File System A storage device such as a disk can be regarded as a small library. The books stored in it are the data in the hard disk, and the role of the partition is similar to that of a bookshelf where books are stored in different categories, forming relatively independent areas. However, the books on the bookshelf are not placed randomly. Each book needs to be placed regularly according to certain rules and order, and sometimes the specific location of the placement needs to be recorded. The arrangement rules of these books correspond to the file system on the partition. A file system is a system that organizes and allocates space on storage devices, is responsible for file access, and protects and retrieves stored files. For the operating system, the reading and writing of files does not directly affect the hard disk sectors, but the file data is processed and organized according to specific rules through the file system. Common file systems include NTFS in Windows and Ext4 in Linux. In Windows systems, the so-called "partition" operation includes the process of creating partitions and establishing file systems. In Linux systems, these two steps require two separate commands to complete. You can use the mkfs.ext4 /dev/sdb1 command to create an Ext4 file system on the first partition of the newly added hard disk. $ sudo mkfs.ext4 /dev/sdb1 mke2fs 1.44.6 (5-Mar-2019) Creating filesystem with 786432 4k blocks and 196608 inodes Filesystem UUID: d5e21599-12e9-44da-ae51-124d89fe5eda Superblock backups stored on blocks: 32768, 98304, 163840, 229376, 294912 Allocating group tables: done Writing inode tables: done Creating journal (16384 blocks): done Writing superblocks and filesystem accounting information: done Swap Partition The swap partition in a Linux system can be considered a "memory device" located on the hard disk. Linux will temporarily swap some of the data in the memory that is not needed immediately to the swap partition on the hard disk to alleviate situations such as insufficient memory. My Linux virtual machine did not allocate a swap partition when it was installed. Here, I use the mkswap command to divide the 2G sdb2 partition into swap space: $ sudo mkswap /dev/sdb2 Setting up swapspace version 1, size = 2 GiB (2146430976 bytes) no label, UUID=47006330-810c-4321-8d73-d52a5f70bc88 Then use the swapon command to immediately enable the swap partition created earlier: $ sudo swapon /dev/sdb2 $ free -h total used free shared buff/cache available Mem: 983Mi 223Mi 168Mi 4.0Mi 590Mi 597Mi Swap: 2.0Gi 0B 2.0Gi Partition Mount In Windows, when you insert a partitioned hard disk or USB drive, a drive letter (such as D:, E:, F:, etc.) will be automatically assigned to the added partition or partitions. You can then read or write files directly on the new partition using the drive letter. There is no concept of drive letters in Linux system. Its file hierarchy is a tree structure (directory) starting from the root directory (/) and extending downward. Each branch is a specific path pointing to a specific file. For example, /usr, /root, /var, /var/log, etc. A directory can be said to be an abstract logical structure independent of hardware storage devices, which is used to specify a specific location in the file system hierarchy. The correspondence between disk partitions and directory structures needs to be specified through mounting. Generally, when installing the system, you can mount the sda1 partition to the root directory, and all files in this directory will be saved on sda1. If a new data disk sdb is added later, the hard disk will have only one partition sdb1. To save some files on the sdb1 partition, you can create a new blank branch in the directory tree (such as /mnt/data) and mount sdb1 under this branch. After that, any subdirectories and files created under the /mnt/data directory will be saved on sdb1. The specific commands are as follows: $ sudo mkdir -p /mnt/data $ sudo mount /dev/sdb1 /mnt/data Use the df -h command to view the specific disk space occupied by the file system: $ df -h Filesystem Size Used Avail Use% Mounted on udev 456M 0 456M 0% /dev tmpfs 99M 1.1M 98M 2% /run /dev/sda1 9.8G 5.2G 4.2G 56% / tmpfs 492M 0 492M 0% /dev/shm tmpfs 5.0M 4.0K 5.0M 1% /run/lock tmpfs 492M 0 492M 0% /sys/fs/cgroup tmpfs 99M 0 99M 0% /run/user/117 tmpfs 99M 0 99M 0% /run/user/1000 /dev/sdb1 2.9G 9.0M 2.8G 1% /mnt/data You can see that the newly added partition /dev/sdb1 has been mounted to the /mnt/data directory. Alternatively, you can use the lsblk command to view the capacity and mount points of block storage devices (i.e. disks and partitions): $ lsblk NAME MAJ:MIN RM SIZE RO TYPE MOUNTPOINT sda 8:0 0 10G 0 disk └─sda1 8:1 0 10G 0 part / sdb 8:16 0 5G 0 disk ├─sdb1 8:17 0 3G 0 part /mnt/data └─sdb2 8:18 0 2G 0 part [SWAP] sr0 11:0 1 1024M 0 rom It should be noted that manually mounted partitions will be automatically unmounted after the system restarts. If you want to automatically mount the partition every time the system starts, just like the root directory, you can modify the /etc/fstab configuration file. The sample content is as follows: # <file system> <mount point> <type> <options> <dump> <pass> UUID=f3435713-b2cd-4196-b07b-2ffb116a028d / ext4 defaults 0 1 /dev/sdb1 /mnt/data ext4 defaults 0 1 /dev/sdb2 none swap sw 0 0 PS: Compared with /dev/sda1, it is often safer to use UUID to mount the partition. You can use the blkid command to view the UUID of the disk partition: $ sudo blkid /dev/sda1: UUID="f3435713-b2cd-4196-b07b-2ffb116a028d" TYPE="ext4" PARTUUID="20985120-01" /dev/sdb1: UUID="d5e21599-12e9-44da-ae51-124d89fe5eda" TYPE="ext4" PARTUUID="ce119026-01" /dev/sdb2: UUID="47006330-810c-4321-8d73-d52a5f70bc88" TYPE="swap" PARTUUID="ce119026-02" 4. LVM (Logical Volume Management) For disk partitioning schemes that do not include Logical Volume Management (LVM), the location, size, and number of partitions are generally fixed, making operations such as extending current partitions and adding new partitions difficult. At this time, if you add additional hard disks and partitions, you need to create a new branch in the directory tree as a mount point, and the file data is scattered to multiple complex locations, which is not convenient for merging, backing up, and managing data. LVM allows single or multiple partitions to be combined into a logical volume group, and the logical volumes contained in it can be dynamically added, resized, or deleted. The lowest level of the LVM system is the physical volume (pv), which is a disk, partition, and RAID array. Physical volumes can be used to create logical volume groups (vg), which in turn can contain any number of logical volumes (lv). Logical volumes functionally correspond to partitions on physical disks. Creating volume groups and logical volumes You can use the pvcreate command to mark a storage device (disk or partition, etc.) as a physical volume. Here I added another blank virtual hard disk of 5G through VirtualBox, and the system detected the device as /dev/sdc: $ lsblk NAME MAJ:MIN RM SIZE RO TYPE MOUNTPOINT sda 8:0 0 10G 0 disk └─sda1 8:1 0 10G 0 part / sdb 8:16 0 5G 0 disk ├─sdb1 8:17 0 3G 0 part /mnt/data └─sdb2 8:18 0 2G 0 part [SWAP] sdc 8:32 0 5G 0 disk sr0 11:0 1 1024M 0 rom Create a physical volume: $ sudo pvcreate /dev/sdc Physical volume "/dev/sdc" successfully created. List all physical volumes using the pvs command: $ sudo pvs PV VG Fmt Attr PSize PFree /dev/sdc lvm2 --- 5.00g 5.00g Use the vgcreate command to create a logical volume group based on the physical volume: $ sudo vgcreate data-volume /dev/sdc Volume group "data-volume" successfully created Use the vgs command to list all current logical volume groups: $ sudo vgs VG #PV #LV #SN Attr VSize VFree data-volume 1 0 0 wz--n- <5.00g <5.00g Use the lvcreate command to create a logical volume in the volume group: $ sudo lvcreate --name data --size 2G data-volume Logical volume "data" created. Logical volumes can be accessed through paths in the form of /dev/mapper/<vgname>-<lvname> or /dev/<vgname>/<lvname>. For example, the data logical volume just created can be specified by /dev/data-volume/data. Create an Ext4 file system on the logical volume: $ sudo mkfs.ext4 /dev/data-volume/data mke2fs 1.44.6 (5-Mar-2019) Creating filesystem with 524288 4k blocks and 131072 inodes Filesystem UUID: 0f24cdd8-62e0-42fd-bc38-aa3bce91e099 Superblock backups stored on blocks: 32768, 98304, 163840, 229376, 294912 Allocating group tables: done Writing inode tables: done Creating journal (16384 blocks): done Writing superblocks and filesystem accounting information: done At this point, the logical volume can be mounted to a directory branch and used normally like an ordinary physical partition. Manipulating volume groups and logical volumes You can use the lvextend command to dynamically extend the storage space of a logical volume: $ sudo lvextend --size +2G --resizefs /dev/data-volume/data fsck from util-linux 2.33.1 /dev/mapper/data--volume-data: clean, 11/131072 files, 26156/524288 blocks Size of logical volume data-volume/data changed from 2.00 GiB (512 extents) to 4.00 GiB (1024 extents). Logical volume data-volume/data successfully resized. resize2fs 1.44.6 (5-Mar-2019) Resizing the filesystem on /dev/mapper/data--volume-data to 1048576 (4k) blocks. The filesystem on /dev/mapper/data--volume-data is now 1048576 (4k) blocks long. Among them, --size +2G is used to specify the increase of 2G space, and --resizefs specifies the expansion of the file system size while expanding the logical volume size (the file system will not automatically expand as the logical volume space changes by default). Or you can directly specify the expanded size, such as: $ sudo lvextend --size 4G --resizefs /dev/data-volume/data Other commonly used commands include using the lvresize command to expand the logical volume so that it occupies all the remaining space in the current volume group: $ sudo lvresize -l +100%free /dev/data-volume/data Size of logical volume data-volume/data changed from <3.00 GiB (767 extents) to <5.00 GiB (1279 extents). Logical volume data-volume/data successfully resized. Because the above command does not include the --resizefs or -r option, the file system will not automatically expand with the logical volume. You can manually expand the file system using the resize2fs command: $ sudo resize2fs /dev/data-volume/data Assume that after a period of time, the space of the logical volume /dev/data-volume/data is about to be filled with data. You can try to add another hard disk sdd: $ lsblk NAME MAJ:MIN RM SIZE RO TYPE MOUNTPOINT sda 8:0 0 10G 0 disk └─sda1 8:1 0 10G 0 part / sdb 8:16 0 5G 0 disk ├─sdb1 8:17 0 3G 0 part /mnt/data └─sdb2 8:18 0 2G 0 part [SWAP] sdc 8:32 0 5G 0 disk └─data--volume-data 253:0 0 5G 0 lvm sdd 8:48 0 5G 0 disk sr0 11:0 1 1024M 0 rom Use the pvcreate command to create a physical volume: $ sudo pvs PV VG Fmt Attr PSize PFree /dev/sdc data-volume lvm2 a-- <5.00g 0 /dev/sdd lvm2 --- 5.00g 5.00g Use the vgextend command to add the physical volume to the previously created volume group data-volume: $ sudo vgextend data-volume /dev/sdd Volume group "data-volume" successfully extended $ sudo vgs VG #PV #LV #SN Attr VSize VFree data-volume 2 1 0 wz--n- 9.99g <5.00g At this point, the data-volume volume group contains two physical volumes (/dev/sdc and /dev/sdd) and one logical volume (/dev/data-volume/data). The total size becomes 10G, and the free space is 5G (that is, the physical volume just added). Finally, use the lvresize command to expand the logical volume size so that it occupies the full storage space of the two physical volumes: $ sudo lvresize -l +100%free -r /dev/data-volume/data fsck from util-linux 2.33.1 /dev/mapper/data--volume-data: clean, 11/196608 files, 30268/785408 blocks Size of logical volume data-volume/data changed from <5.00 GiB (1279 extents) to 9.99 GiB (2558 extents). Logical volume data-volume/data successfully resized. resize2fs 1.44.6 (5-Mar-2019) Resizing the filesystem on /dev/mapper/data--volume-data to 2619392 (4k) blocks. The filesystem on /dev/mapper/data--volume-data is now 2619392 (4k) blocks long. At this time, the size of the logical volume /dev/data-volume/data is expanded to 10G, which occupies all the space of the entire volume group data-volume (including two 5G physical volumes). Summary: The LVM volume group (vg) acts like a physical disk and is used to carry logical volumes (lv). A volume group can be composed of multiple physical volumes (disks or partitions, etc.), and new physical volumes can be added at any time for expansion when space is insufficient. The logical volume (lv) on the volume group is similar to a disk partition and can be mounted to a directory as storage space. However, the location and size of physical partitions are fixed, while logical volumes can be dynamically resized based on volume groups, and even span multiple physical disks and partitions, making management more convenient and flexible. List of common LVM commands:
Summarize The above is the full content of this article. I hope that the content of this article will have certain reference learning value for your study or work. Thank you for your support of 123WORDPRESS.COM. You may also be interested in:
|
<<: Detailed explanation of real-time backup knowledge points of MySQL database
>>: Detailed explanation of Vue options
Recommend
FlashFXP ftp client software registration cracking method
The download address of FlashFXP is: https://www....
JavaScript Array Detailed Summary
Table of contents 1. Array Induction 1. Split a s...
Summary of MySQL database and table sharding
During project development, our database data is ...
Interaction in web design: A brief discussion on paging issues
Function: Jump to the previous page or the next p...
Summary of Spring Boot Docker packaging tools
Table of contents Spring Boot Docker spring-boot-...
Detailed explanation of the two modes of Router routing in Vue: hash and history
hash mode (default) Working principle: Monitor th...
How to view the network routing table in Ubuntu
What are Routing and Routing Table in Linux? The ...
nginx proxy_cache batch cache clearing script introduction
Preface: I used the official nginx proxy_cache as...
Comprehensive summary of MYSQL tables
Table of contents 1. Create a table 1.1. Basic sy...
Tudou.com front-end overview
1. Division of labor and process <br />At T...
How to use CURRENT_TIMESTAMP in MySQL
Table of contents Use of CURRENT_TIMESTAMP timest...
A brief discussion on the solution of Tomcat garbled code and port occupation
Tomcat server is a free and open source Web appli...
RGBA alpha transparency conversion calculation table
Conversion between rgba and filter values under...
How to use Docker to build OpenLDAP+phpLDAPadmin unified user authentication
1. Background Use LDAP to centrally manage operat...
Introduction to new features of MySQL 8.0.11
MySQL 8.0 for Windows v8.0.11 official free versi...