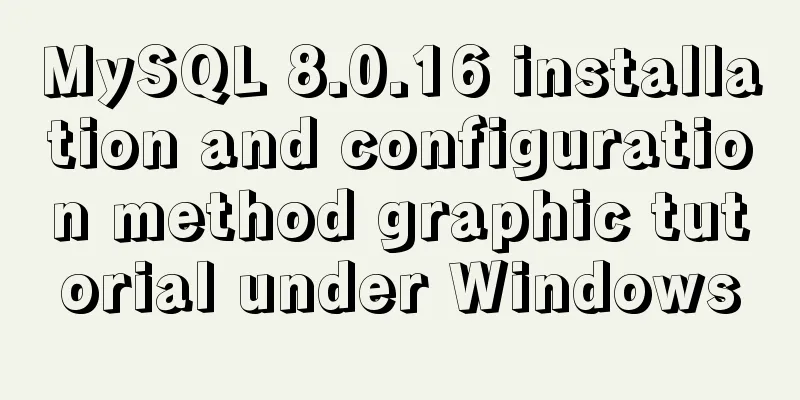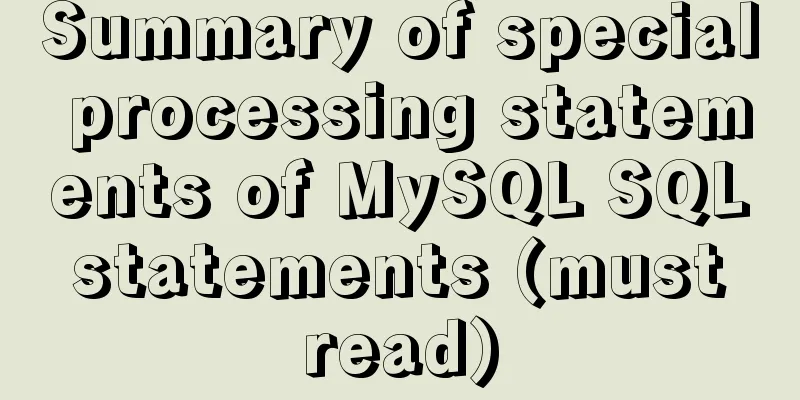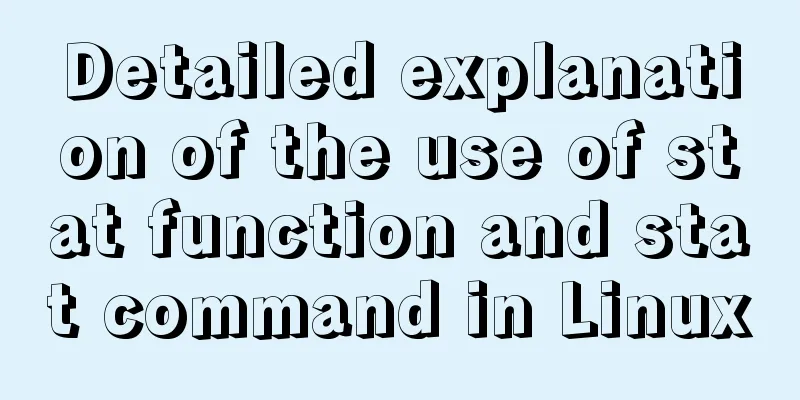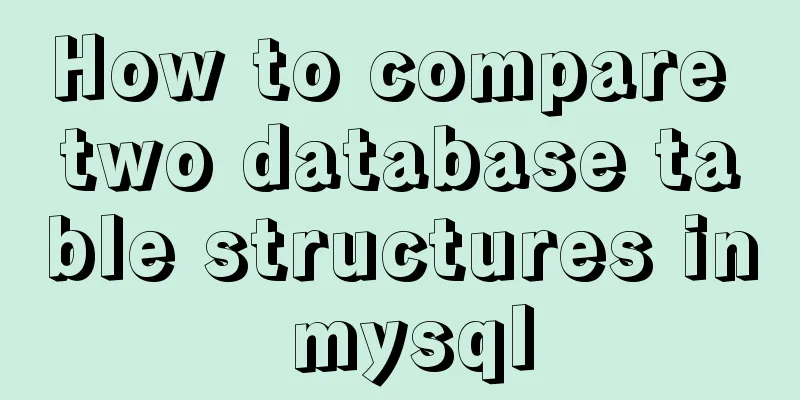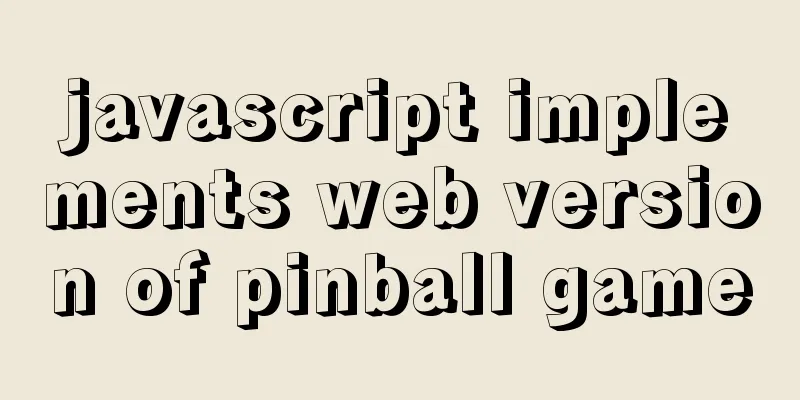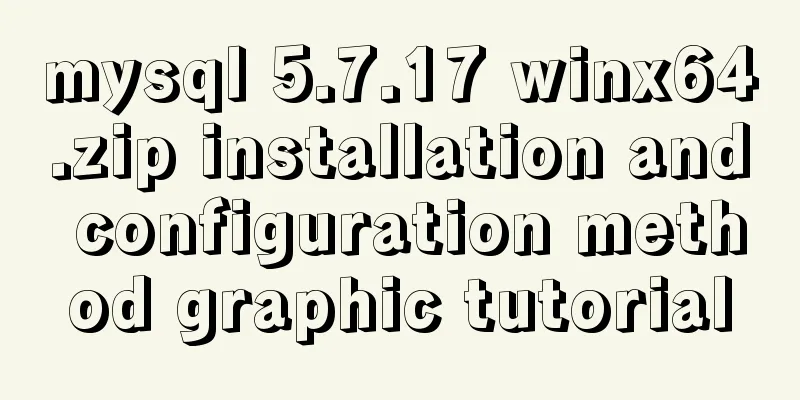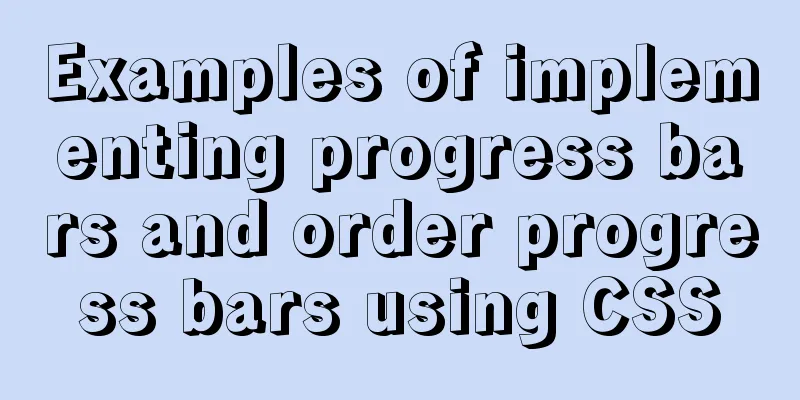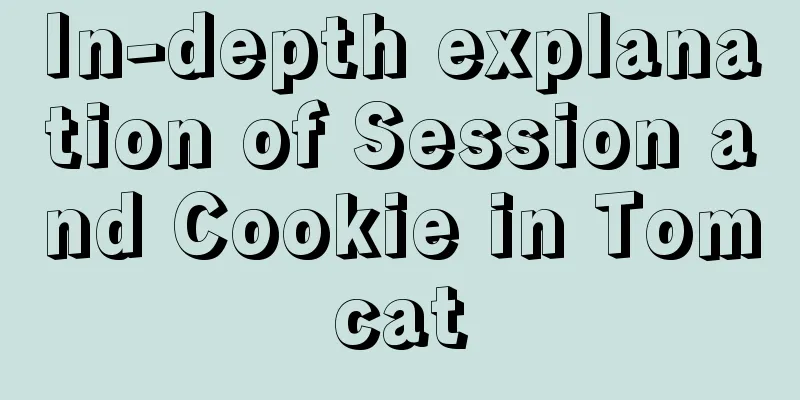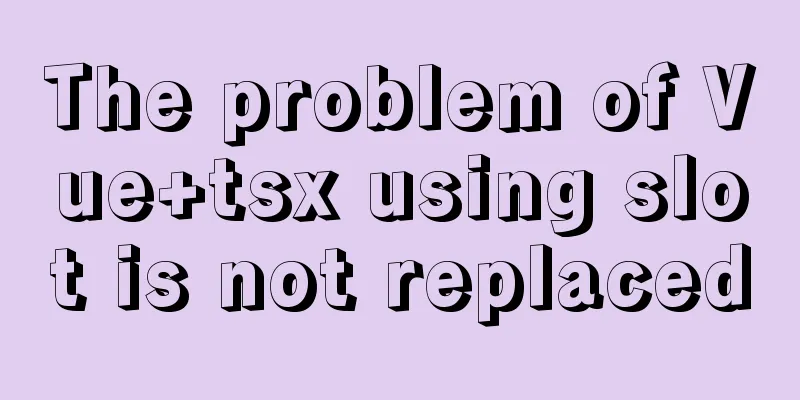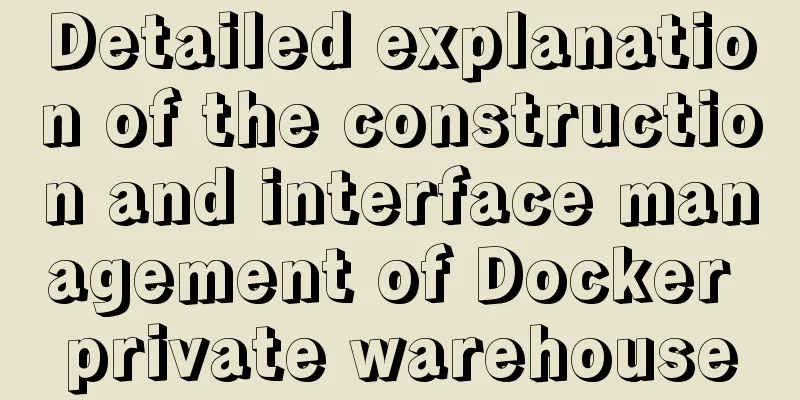Basic usage of wget command under Linux

PrefaceLinux wget is a tool for downloading files, which is used in the command line. It is an indispensable tool for Linux users, especially for network administrators, who often need to download some software or restore backups from remote servers to local servers. If we use a virtual host, to handle such transactions we can only download it from the remote server to our computer disk first, and then upload it to the server using the FTP tool. This is a waste of time and energy, there is nothing you can do about it. With Linux VPS, it can be downloaded directly to the server without going through the uploading step. The wget tool is small in size but has complete functions. It supports breakpoint downloading, FTP and HTTP downloading methods, proxy servers and is easy to set up. Below we will explain how to use wget in the form of an example. 1. Download a single file using wgetThe following example downloads a file from the network and saves it in the current directory wget http://cn.wordpress.org/wordpress-3.1-zh_CN.zip During the download process, a progress bar will be displayed, including (download completion percentage, bytes downloaded, current download speed, and remaining download time). 2. Download using wget -O and save with a different file nameBy default, wget will use the last character following the "/" as the command, and the file name for downloading dynamic links will usually be incorrect. Error: The following example will download a file and save it with the name download.php?id=1080 wget http://www.centos.bz/download?id=1 Even though the downloaded file is in zip format, it still starts with the command Correct: To fix this, we can use the -O parameter to specify a file name: wget -O wordpress.zip http://www.centos.bz/download.php?id=1080 3. Use wget –limit -rate to limit the download speedWhen you execute wget, it will use all possible bandwidth to download by default. But when you are going to download a large file and you also need to download other files, it is necessary to limit the speed. wget –limit-rate=300k http://cn.wordpress.org/wordpress-3.1-zh_CN.zip 4. Use wget -c to resume downloadingUse wget -c to restart an interrupted download: wget -c http://cn.wordpress.org/wordpress-3.1-zh_CN.zip It is very helpful for us to download large files and suddenly be interrupted due to network or other reasons. We can continue downloading instead of downloading a file again. You can use the -c parameter to continue an interrupted download. 5. Use wget -b to download in the backgroundWhen downloading very large files, we can use the parameter -b to perform background downloading. wget -b http://cn.wordpress.org/wordpress-3.1-zh_CN.zip Continuing in background, pid 1840. Output will be written to `wget-log'. You can use the following command to check the download progress: tail -f wget-log 6. Download by camouflaged proxy nameSome websites can deny your download request by judging that the proxy name is not a browser. However, you can disguise it by using the --user-agent parameter. wget –user-agent="Mozilla/5.0 (Windows; U; Windows NT 6.1; en-US) AppleWebKit/534.16 (KHTML, like Gecko) Chrome/10.0.648.204 Safari/534.16" Download link 7. Use wget –spider to test the download linkWhen you plan to schedule downloads, you should test whether the download link is valid at the scheduled time. We can add the --spider parameter to check. wget –spider URL If the download link is correct, it will be displayed wget –spider URL Spider mode enabled. Check if remote file exists. HTTP request sent, awaiting response… 200 OK Length: unspecified [text/html] Remote file exists and could contain further links, but recursion is disabled — not retrieving. This ensures that the download will be carried out at the scheduled time, but when you give a wrong link, it will display the following error wget –spider url Spider mode enabled. Check if remote file exists. HTTP request sent, awaiting response… 404 Not Found Remote file does not exist — broken link!!! You can use spider parameters in the following situations: Check before scheduled download Interval detection of website availability Check website pages for dead links 8. Use wget –tries to increase the number of retriesIt may also fail if there is a problem with the network or if the download is a large file. By default, wget retries 20 times to connect and download files. If needed, you can increase the number of retries using --tries. wget –tries=40 URL 9. Download multiple files using wget -iFirst, save a download link file cat > filelist.txt url1 url2 url3 url4 Then use this file and parameter -i to download wget -i filelist.txt 10. Use wget –mirror to mirror the websiteThe following example downloads the entire website to local computer. wget –mirror -p –convert-links -P ./LOCAL URL –miror: open an account mirror download -p: download all files for normal display of HTML pages –convert-links: after downloading, convert to local links -P ./LOCAL: save all files and directories to the local specified directory 11. Use wget –reject to filter the specified format downloadYou want to download a website but you don’t want to download images, you can use the following command. wget –reject=gif url 12. Use wget -o to save download information into a log fileIf you don't want the download information to be displayed directly in the terminal but in a log file, you can use the following command: wget -o download.log URL 13. Use wget -Q to limit the total download file sizeWhen the file you want to download exceeds 5M and you want to exit the download, you can use the following command: wget -Q5m -i filelist.txt Note: This parameter does not work for single file downloads, it only works for recursive downloads. 14. Use wget -r -A to download files in the specified formatThis feature can be used in the following situations Download all images from a website Download all videos from a website Download all PDF files from a website wget -r -A.pdf url 15. Download via FTP using wgetYou can use wget to download ftp links.
wget ftp-url FTP download using wget username and password authentication wget –ftp-user=USERNAME –ftp-password=PASSWORD url This is the end of this article about the basic usage of wget command under linu. For more relevant linu wget command content, please search 123WORDPRESS.COM's previous articles or continue to browse the following related articles. I hope everyone will support 123WORDPRESS.COM in the future! You may also be interested in:
|
<<: MySQL pessimistic locking and optimistic locking implementation
>>: Three ways to implement waterfall flow layout
Recommend
JavaScript Regular Expressions Explained
Table of contents 1. Regular expression creation ...
CSS implements the function of hiding the search box (animation forward and reverse sequence)
Placing a search box in the top menu bar is a com...
MySQL5.7+ MySQL Workbench installation and configuration method graphic tutorial under MAC
This article mainly focuses on the installation a...
Node quickly builds the backend implementation steps
1. First install node, express, express-generator...
Detailed examples of the difference between methods watch and computed in Vue.js
Table of contents Preface introduce 1. Mechanism ...
VUE+SpringBoot implements paging function
This article mainly introduces how to implement a...
Ubuntu 18.04 does not prompt for password when installing MySQL and how to solve it
The installation of MySQL 5.7 on Ubuntu 1804 is i...
Tips for implementing list loop scrolling based on jQuery (super simple)
I saw a good idea and recorded it. I have used jQ...
Docker large-scale project containerization transformation
Virtualization and containerization are two inevi...
Solve the error of starting MongoDB: error while loading shared libraries: libstdc++.so.6:cannot open shared object file:
When starting MongoDB, the prompt is: error while...
Native js to implement drop-down menu
Drop-down menus are also very common in real life...
The use of MySQL triggers and what to pay attention to
Table of contents About Triggers Use of triggers ...
You Probably Don’t Need to Use Switch Statements in JavaScript
Table of contents No switch, no complex code bloc...
A brief analysis of mysql index
A database index is a data structure whose purpos...
js to create a carousel effect
I think the carousel is a relatively important po...