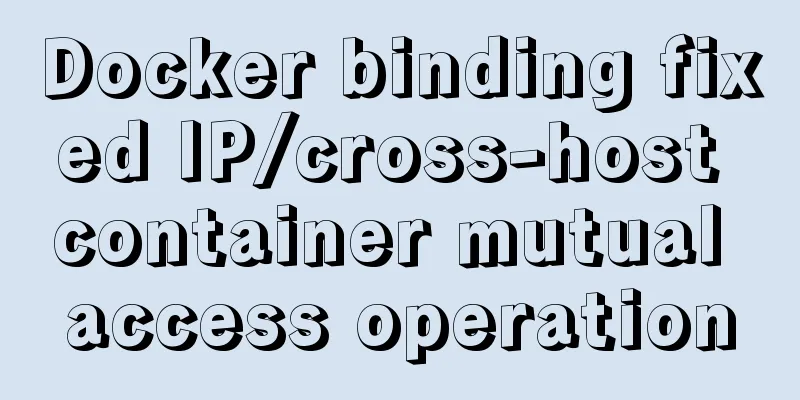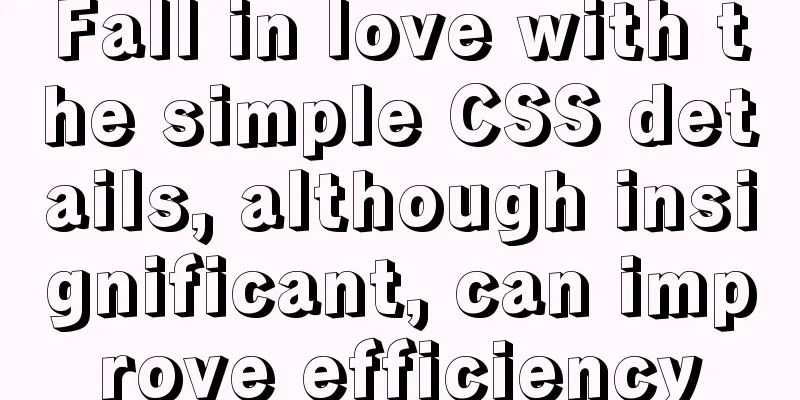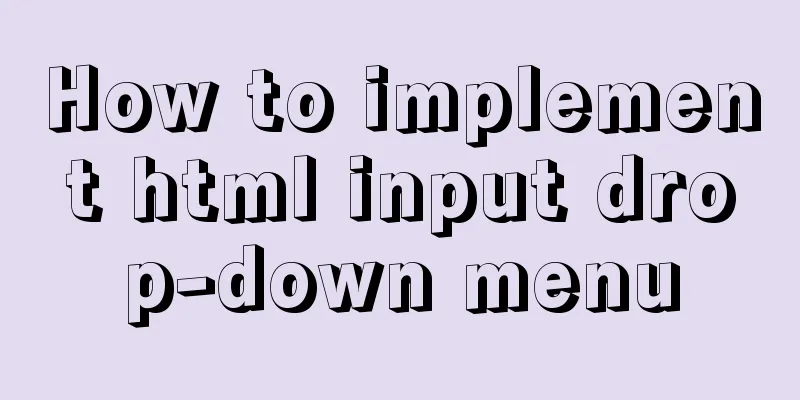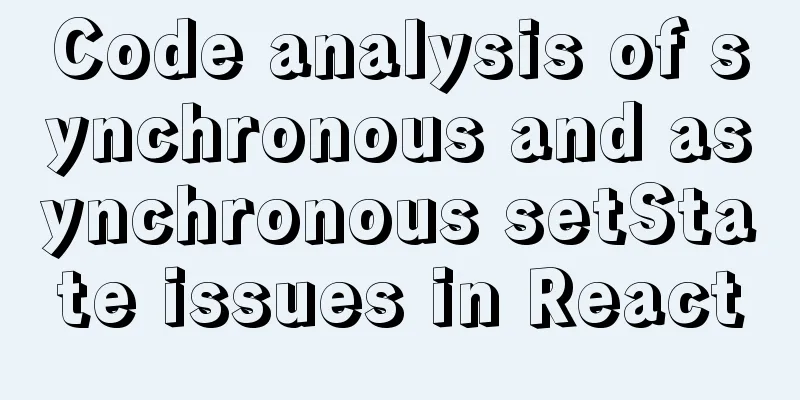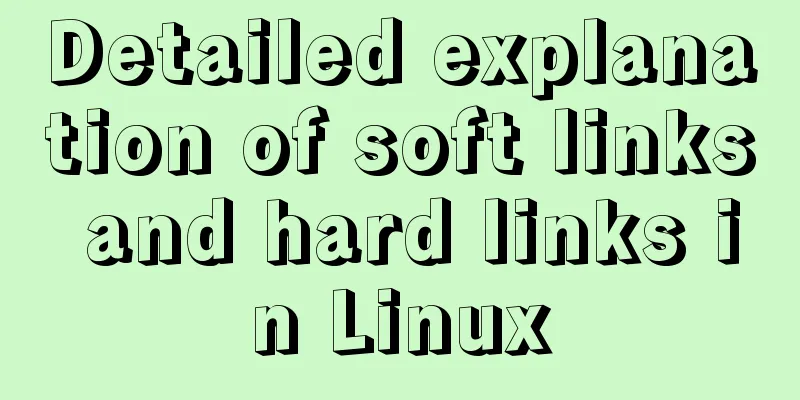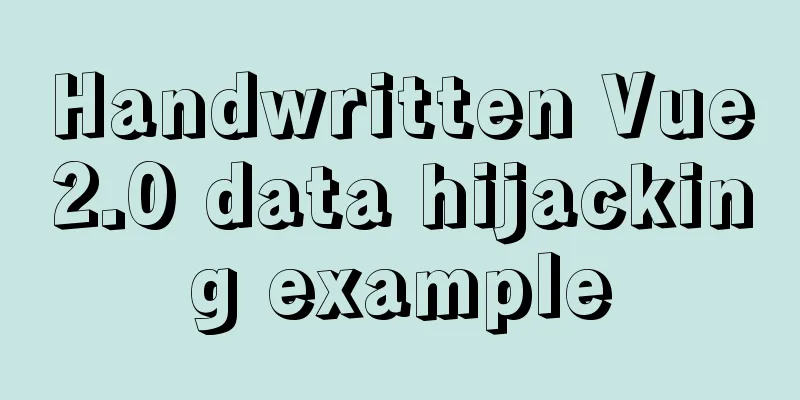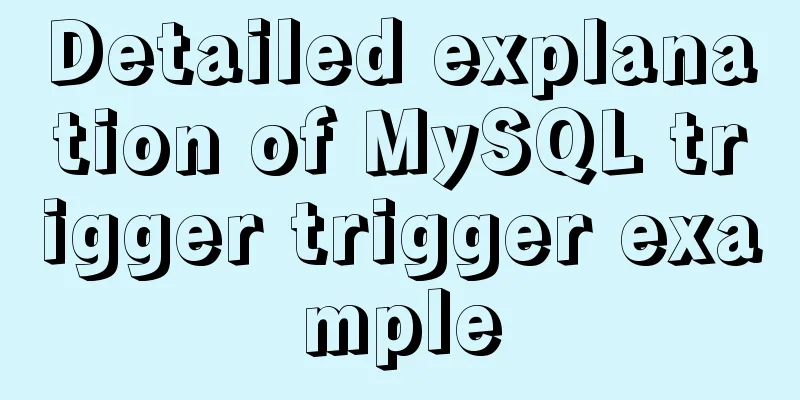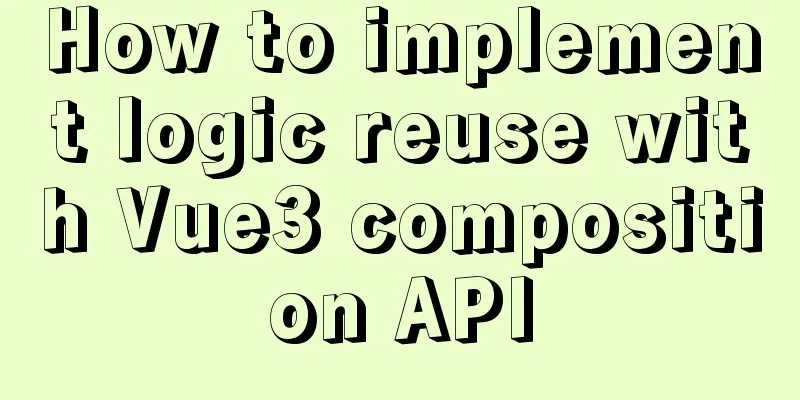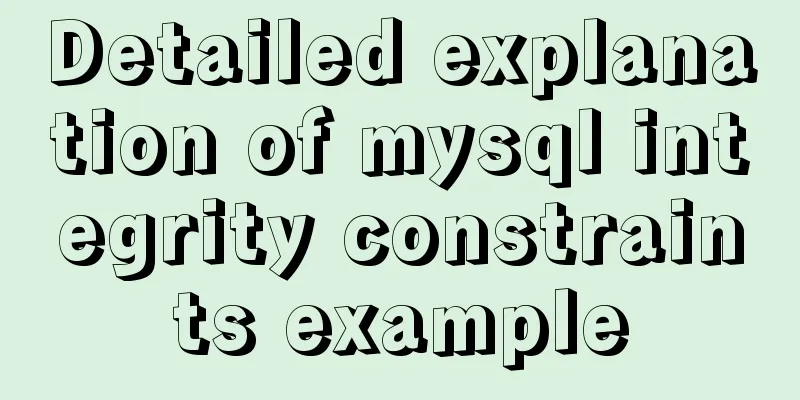Detailed explanation of the steps for configuring the Centos7 bridge network under VMware
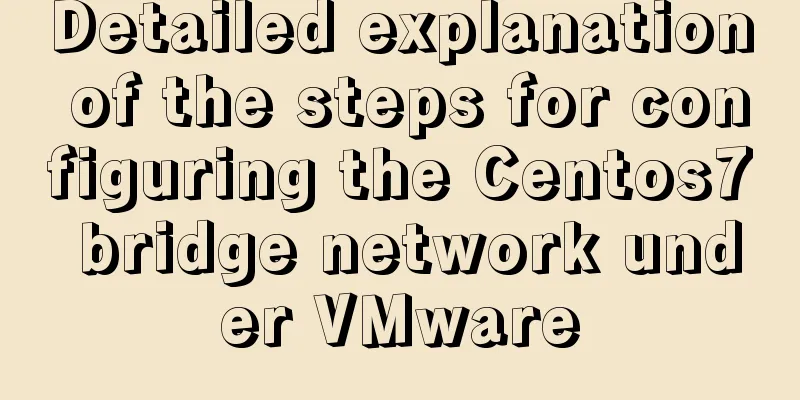
|
The complete steps of Centos7 bridge network configuration under VMware virtual machine are for your reference. The specific contents are as follows 1. Open the virtual machine's settings page and set the virtual machine's bridge mode as shown in the figure: Select bridge mode (copying the physical network connection is optional)
2. Configure VMware virtual machine network in bridge mode 1. View the host network information: ipconfig /all Ethernet Adapter Local Area Connection:
Connect to a specific DNS suffix. . . . . . :
Description . . . . . . . . . . . . . : Realtek PCIe GBE Family Controller
Physical address . . . . . . . . . . . . : 44-37-E6-D2-D6-A5
DHCP Enabled. . . . . . . . . . : YesAutoconfiguration Enabled. . . . . . . . . : YesIPv4 Address. . . . . . . . . . . : 192.168.0.107 (preferred)
Subnet mask . . . . . . . . . . . : 255.255.255.0
Time when the lease was obtained . . . . . . . . : March 18, 2019 9:16:04
Lease expiration date: 2019-03-20 5:38:07
Default gateway . . . . . . . . . . . . : 192.168.0.1
DHCP server . . . . . . . . . . : 192.168.0.1
DNS server . . . . . . . . . . : 192.168.0.1
192.168.0.1
NetBIOS over TCPIP . . . . . . : Enabled2. Configure CentOS7 and fill in the corresponding information in the host into the corresponding positions below, static IP, subnet mask, default gateway, DNS vi /etc/sysconfig/network-scripts/ifcfg-eno16777736 Note: The ifcfg-eno16777736 file may be different for each person TYPE=Ethernet BOOTPROTO=static #Change to static DEFROUTE=yes IPV4_FAILURE_FATAL=no IPV6INIT=yes IPV6_AUTOCONF=yes IPV6_DEFROUTE=yes IPV6_FAILURE_FATAL=no NAME=eno16777736 UUID=bf5337ab-c044-4af7-9143-12da0d493b89 DEVICE=eno16777736 ONBOOT=yes #Change to yes PEERDNS=yes PEERROUTES=yes IPV6_PEERDNS=yes IPV6_PEERROUTES=yes IPADDR=192.168.0.200 # Customize the IP address of the virtual machine (the host is 192.168.0.107), which must be in the same network segment as the host NETMASK=255.255.255.0 # Set the subnet mask, the same as the host GETWAY=192.168.0.1 # Default gateway, the same as the host DNS1=192.168.0.1 # DNS, the same as the host IP address: Set the IP address in the same network segment as the host machine NETMASK: Subnet mask is the same as the host machine GATEWAY: Default gateway is the same as the host machine DNS1: Same as the host machine 3. Add gateway address vi /etc/sysconfig/network The content is as follows: NETWORKING=yes HOSTNAME=xxxx #The name is arbitrary GATEWAY=192.168.1.1 #The default gateway is the same as the host 4. Add DNS vi /etc/resolv.conf The content is as follows: # Generated by NetworkManager nameserver 192.168.0.1 #DNS, same as host 5. Restart the network service network restart 3. Testing 1. Intranet access to its own static IP [root@localhost Desktop]# ping 192.168.0.200 PING 192.168.0.200 (192.168.0.200) 56(84) bytes of data. 64 bytes from 192.168.0.200: icmp_seq=1 ttl=64 time=0.036 ms 64 bytes from 192.168.0.200: icmp_seq=2 ttl=64 time=0.043 ms 64 bytes from 192.168.0.200: icmp_seq=3 ttl=64 time=0.047 ms 64 bytes from 192.168.0.200: icmp_seq=4 ttl=64 time=0.046 ms ^C --- 192.168.0.200 ping statistics --- 4 packets transmitted, 4 received, 0% packet loss, time 2999ms rtt min/avg/max/mdev = 0.036/0.043/0.047/0.004 ms 2. Access the public network [root@localhost Desktop]# ping www.baidu.com PING www.a.shifen.com (180.97.33.108) 56(84) bytes of data. 64 bytes from 180.97.33.108: icmp_seq=1 ttl=57 time=2.52 ms 64 bytes from 180.97.33.108: icmp_seq=2 ttl=57 time=2.04 ms 64 bytes from 180.97.33.108: icmp_seq=3 ttl=57 time=3.20 ms 64 bytes from 180.97.33.108: icmp_seq=4 ttl=57 time=2.20 ms 64 bytes from 180.97.33.108: icmp_seq=5 ttl=57 time=3.56 ms 64 bytes from 180.97.33.108: icmp_seq=6 ttl=57 time=2.08 ms 64 bytes from 180.97.33.108: icmp_seq=7 ttl=57 time=2.11 ms 64 bytes from 180.97.33.108: icmp_seq=8 ttl=57 time=2.37 ms 64 bytes from 180.97.33.108: icmp_seq=9 ttl=57 time=2.58 ms 64 bytes from 180.97.33.108: icmp_seq=10 ttl=57 time=3.61 ms 64 bytes from 180.97.33.108: icmp_seq=11 ttl=57 time=3.74 ms 64 bytes from 180.97.33.108: icmp_seq=12 ttl=57 time=2.81 ms ^C --- www.a.shifen.com ping statistics --- 12 packets transmitted, 12 received, 0% packet loss, time 11021ms rtt min/avg/max/mdev = 2.047/2.738/3.744/0.609 ms 3. Host machine accesses virtual machine C:\Users\Administrator\Desktop λ ping 192.168.0.200 Pinging 192.168.0.200 with 32 bytes of data: Reply from 192.168.0.200: Bytes=32 Time<1ms TTL=64 Reply from 192.168.0.200: Bytes=32 Time<1ms TTL=64 Reply from 192.168.0.200: Bytes=32 Time<1ms TTL=64 Reply from 192.168.0.200: Bytes=32 Time<1ms TTL=64 Ping statistics for 192.168.0.200: Packets: Sent = 4, Received = 4, Lost = 0 (0% loss), Estimated round trip time in milliseconds: Shortest = 0ms, Longest = 0ms, Average = 0ms 4. Virtual machine accesses host machine [root@localhost Desktop]# ping 192.168.0.107 PING 192.168.0.107 (192.168.0.107) 56(84) bytes of data. 64 bytes from 192.168.0.107: icmp_seq=1 ttl=128 time=0.487 ms 64 bytes from 192.168.0.107: icmp_seq=2 ttl=128 time=0.408 ms 64 bytes from 192.168.0.107: icmp_seq=3 ttl=128 time=0.394 ms 64 bytes from 192.168.0.107: icmp_seq=4 ttl=128 time=0.362 ms 64 bytes from 192.168.0.107: icmp_seq=5 ttl=128 time=0.401 ms 64 bytes from 192.168.0.107: icmp_seq=6 ttl=128 time=0.398 ms 64 bytes from 192.168.0.107: icmp_seq=7 ttl=128 time=0.434 ms ^C --- 192.168.0.107 ping statistics --- 7 packets transmitted, 7 received, 0% packet loss, time 6005ms rtt min/avg/max/mdev = 0.362/0.412/0.487/0.036 ms If you still cannot ping the Internet, you may need to select the following network card: VMware Menu Bar -> Edit -> Virtual Network Editor
Make a switch and save it. The above is the full content of this article. I hope it will be helpful for everyone’s study. I also hope that everyone will support 123WORDPRESS.COM. You may also be interested in:
|
<<: JS asynchronous code unit testing magic Promise
>>: Detailed explanation of Vue development website SEO optimization method
Recommend
How to use module fs file system in Nodejs
Table of contents Overview File Descriptors Synch...
Linux CentOS6.9 installation graphic tutorial under VMware
As a technical novice, I am recording the process...
Correct way to load fonts in Vue.js
Table of contents Declare fonts with font-face co...
Installation method of mysql-8.0.17-winx64 under windows 10
1. Download from the official website and unzip h...
How to analyze SQL execution plan in MySQL through EXPLAIN
Preface In MySQL, we can use the EXPLAIN command ...
Native JS to achieve special effects message box
This article shares with you a special effect mes...
CSS flexible layout FLEX, media query and mobile click event implementation
flex layout Definition: The element of Flex layou...
Vue plugin error: Vue.js is detected on this page. Problem solved
Vue plugin reports an error: Vue.js is detected o...
Detailed explanation of possible problems in converting floating point data to character data in MySQL
Preface This article mainly introduces a problem ...
22 Vue optimization tips (project practical)
Table of contents Code Optimization Using key in ...
mysql solves time zone related problems
Preface: When using MySQL, you may encounter time...
Detailed explanation of several methods of installing software in Linux
1. RPM package installation steps: 1. Find the co...
The browser caches the relevant http headers to minimize the number of http requests
I recently read Yahoo's 34 Golden Rules and le...
About Zabbix forget admin login password reset password
The problem of resetting the password for Zabbix ...
Detailed installation process of MySQL 8.0 Windows zip package version
The installation process of MySQL 8.0 Windows zip...