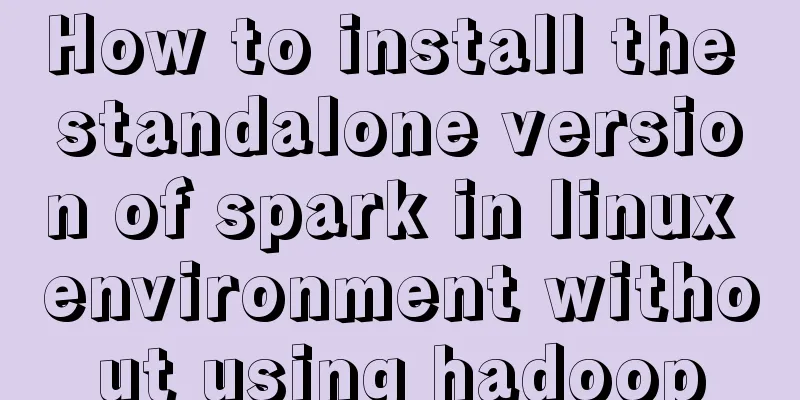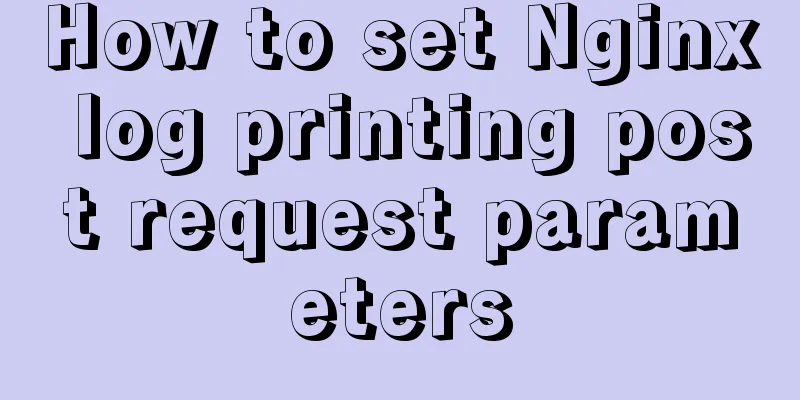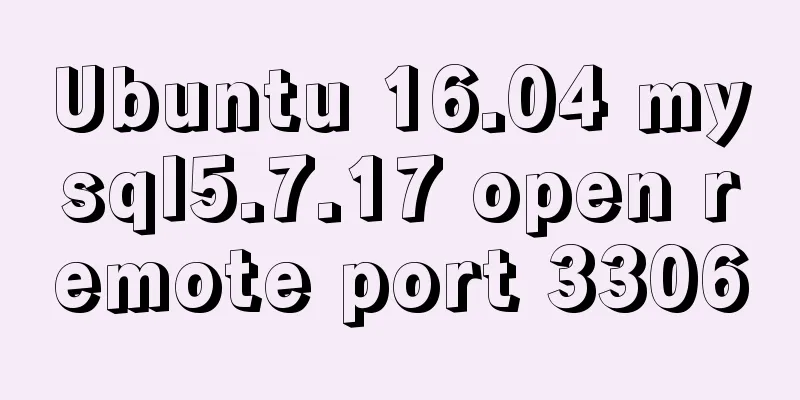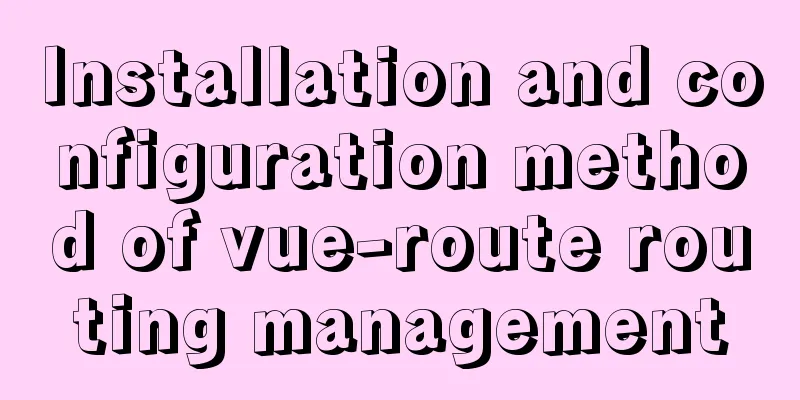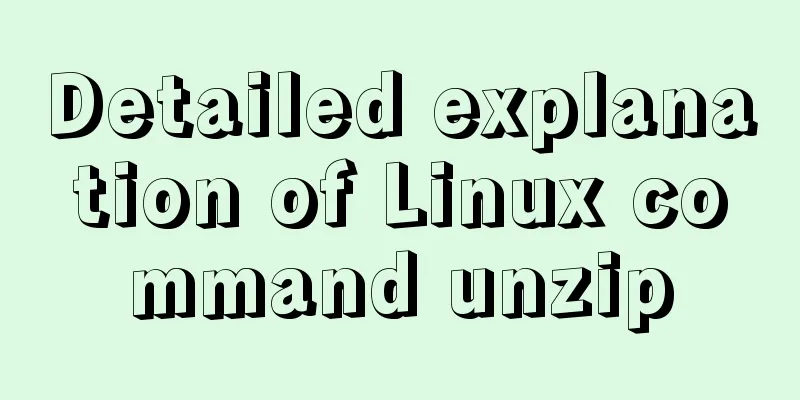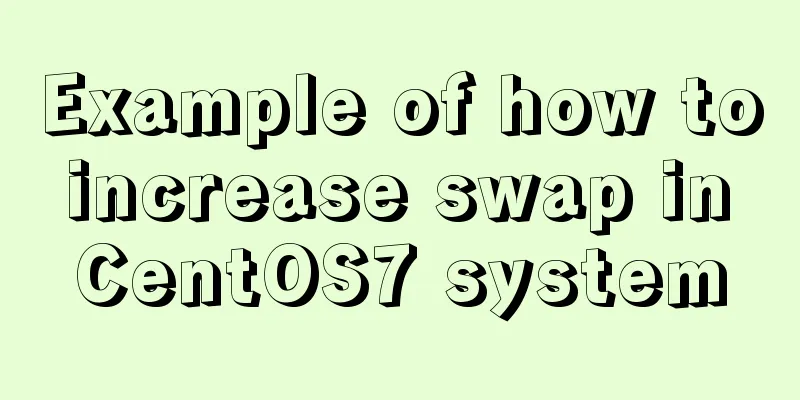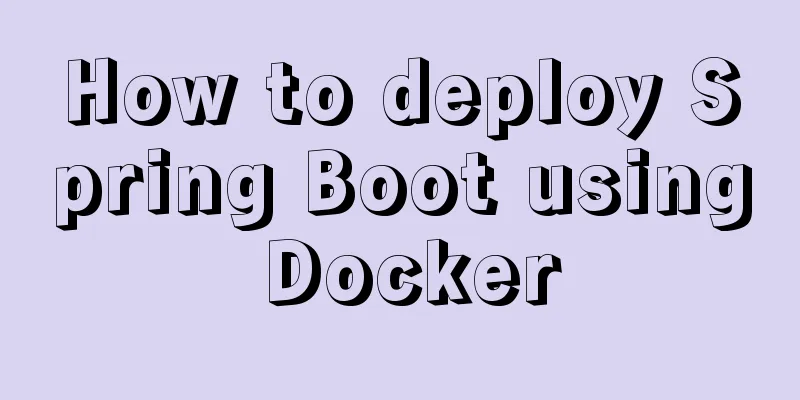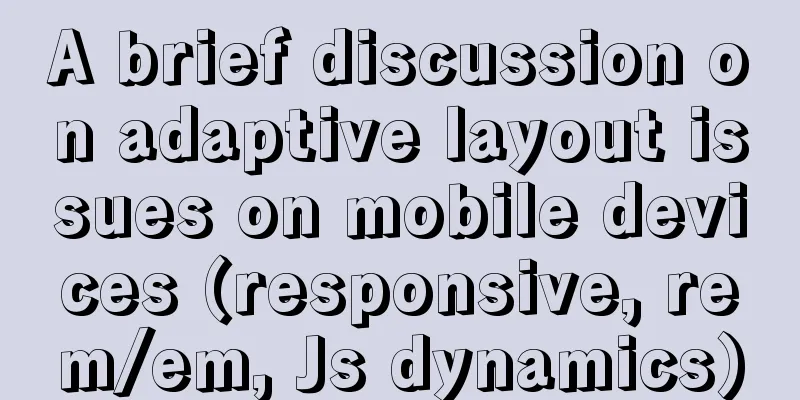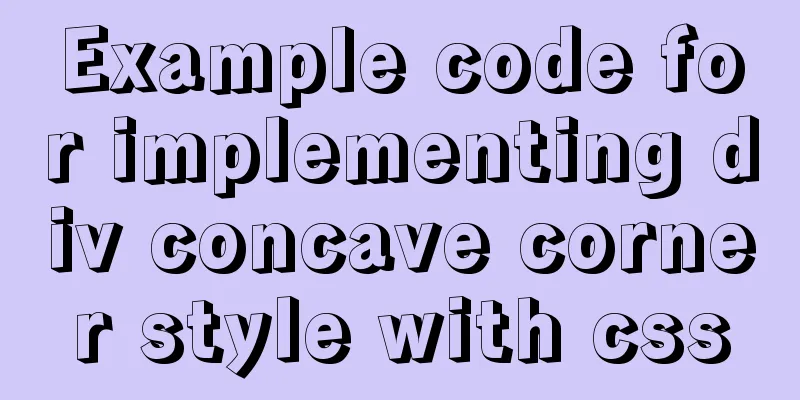Linux CentOS6.9 installation graphic tutorial under VMware

|
As a technical novice, I am recording the process of installing the Linux system for the first time. First, please install the VMware virtual machine under Windows 7. This is relatively simple. You can download and install it directly from the official website. I will not describe it here. Next, download the iso image file of CentOS6.9 directly from the official website. After the download is complete, here is the installation process: Step 1: Open VMware and click Create New Virtual Machine or click File - New Virtual Machine;
Step 2: Select Typical by default and click Next;
Step 3: Click the installer CD image file - select the downloaded CentOS iso file path, then click Install the operating system later, and click Next;
Step 4: Select Linux as the client operating system and the corresponding version as the version. Here we select CentOS 64-bit and click Next.
Step 5: You can use the default name for the virtual machine, select the path to store the virtual machine, it is best not to store it in the system disk, and click Next;
Step 6: Select the default for disk size and split files, or modify them according to your needs, and click Next;
Step 7: Click Customize Hardware to set it up, or you can set it up later.
Step 8: Set the processor to 4 cores, or you can leave it unchanged. Select the ISO image file for the new CD/DVD (IDE) connection, and select the downloaded CentOS iso image file path. Click Close, and then click Finish.
Step 9: Right-click the virtual machine CentOS 64-bit, select Power-Click to enter the firmware when the power is turned on;
Step 10: Use the arrow keys to switch to Boot, and then use the "+" sign to move the CD-ROM Driver to Zuis;
Step 11: Use the arrow keys to switch to Exit, select Exit Discarding Changes, press Enter, select Yes, and press Enter again;
Step 12: Enter the following page, select the first option, and press Enter;
Step 13: Select Skip and press Enter;
Step 14: Click Next to proceed to the next step;
Step 15: Select Simplified Chinese and click Next;
Step 16: Select American English by default and click Next;
Step 17: Select the basic storage device by default and click Next;
Step 18: Next, click "Yes, ignore all data (Y)";
Step 19: The host name can be the default, no need to modify, click Next;
Step 20: The default time is Asia/Shanghai, just click Next;
Step 21: Enter a 6-digit password and click Next;
Step 22: Select Create custom layout and click Next;
Step 23: Click Create to divide the system into "/boot", "/home", "swap", and "/" partitions respectively;
Step 24: After partitioning is completed, click Next.
Step 25: Click Format Partition and click "Write Changes to Disk";
Step 26: Select Basic Server here, or you can select other types according to your needs, and click Next;
Step 27: After the installation is complete, click Reboot;
Step 28: The installation is successful, boot into the Linux boot interface below, enter localhost login: root; the password is the one set before: 123456; this is completed.
The above is the full content of this article. I hope it will be helpful for everyone’s study. I also hope that everyone will support 123WORDPRESS.COM. You may also be interested in:
|
<<: VUE+Canvas implements the game of God of Wealth receiving ingots
>>: Introduction to fuzzy query method using instr in mysql
Recommend
Example of troubleshooting method to solve Nginx port conflict
Problem Description A Spring + Angular project wi...
About the startup error caused by incompatibility between vmware workstations and device/credential
vmware workstations starts the virtual machine er...
Use vue to implement handwritten signature function
Personal implementation screenshots: Install: npm...
Mini Program to Implement Simple List Function
This article example shares the specific code of ...
A Brief Analysis of MySQL PHP Syntax
Let's first look at the basic syntax of the c...
Detailed explanation of Tomcat core components and application architecture
Table of contents What is a web container? The Na...
How many pixels should a web page be designed in?
Many web designers are confused about the width of...
jenkins+gitlab+nginx deployment of front-end application
Table of contents Related dependency installation...
Sample code for flask and vue front-end and back-end separation project deployment
I developed a project some time ago. I used the f...
Native js to realize a simple snake game
This article shares the specific code of js to im...
js to create a carousel effect
I think the carousel is a relatively important po...
Mac+IDEA+Tomcat configuration steps
Table of contents 1. Download 2. Installation and...
HTML simple shopping quantity applet
This article shares a simple HTML shopping quanti...
A brief discussion on the font settings in web pages
Setting the font for the entire site has always b...
A brief discussion on the construction and operation mechanism of the real-time computing framework Flink cluster
Table of contents 1. Flink Overview 1.1 Basic Int...