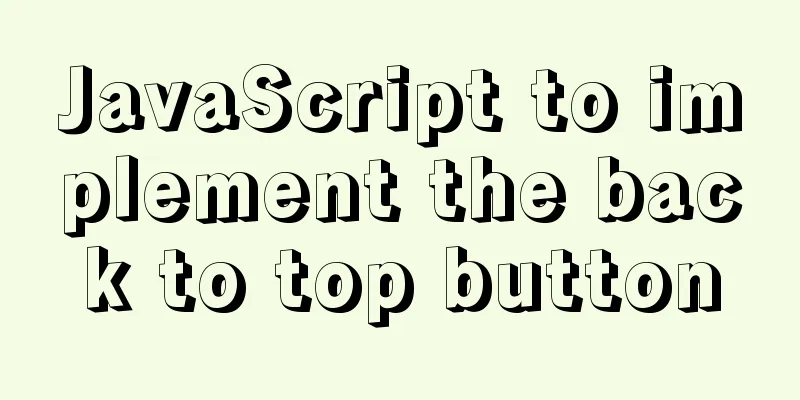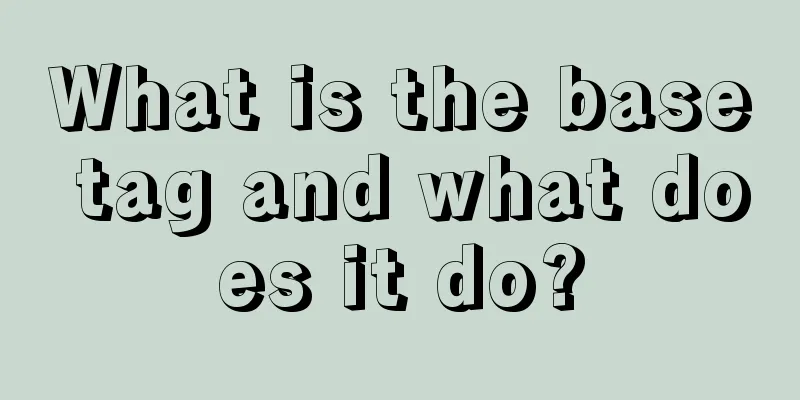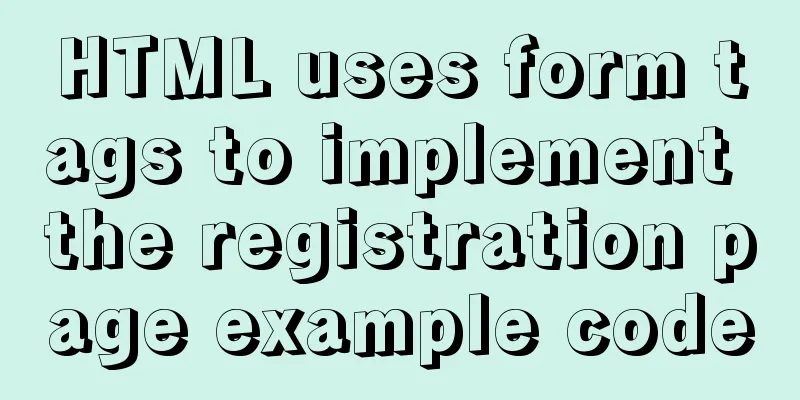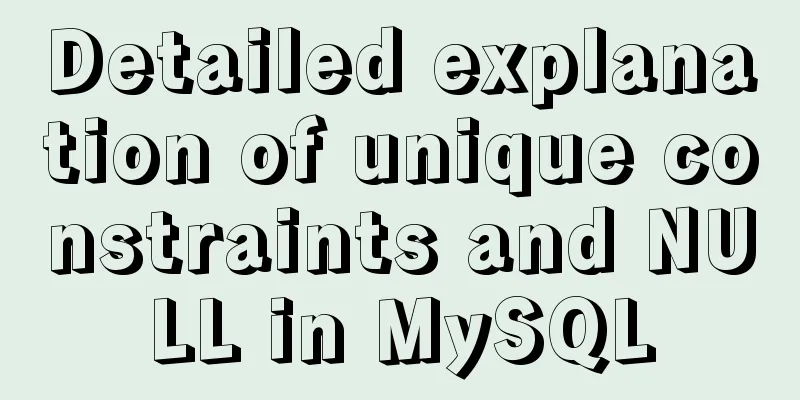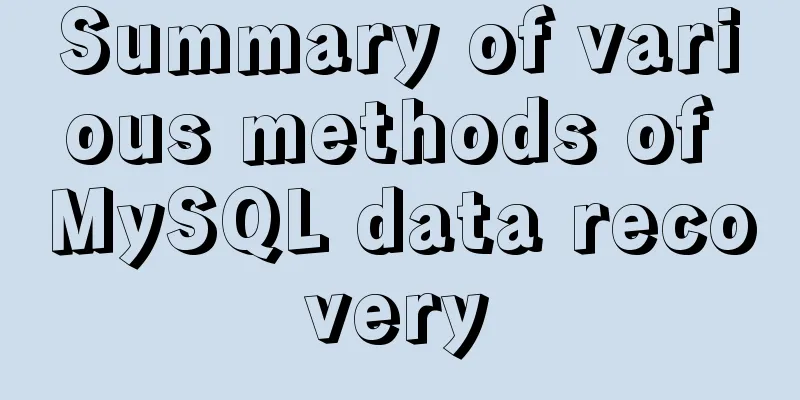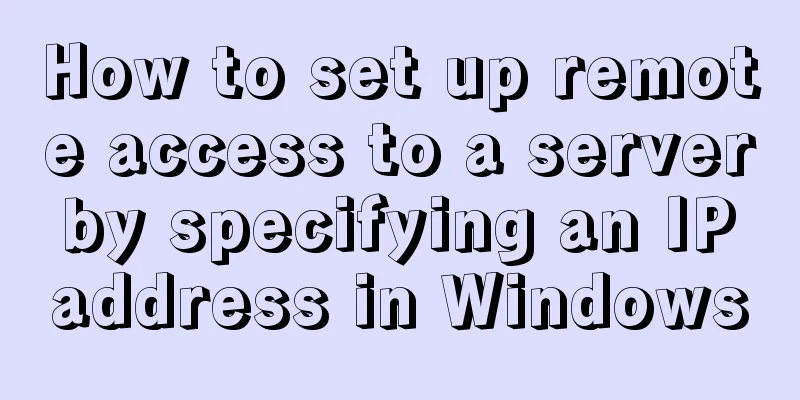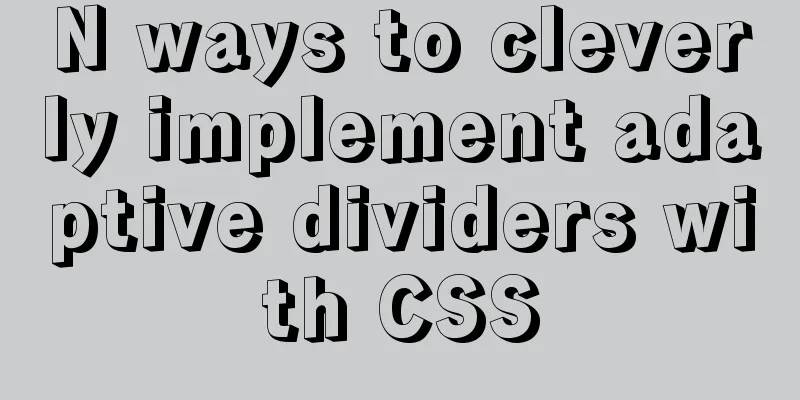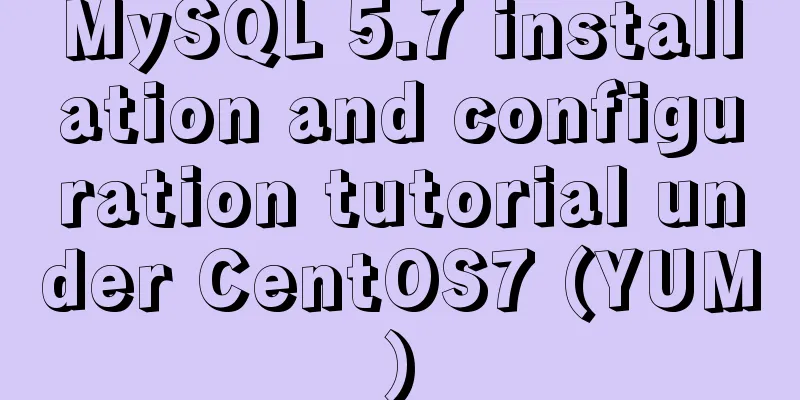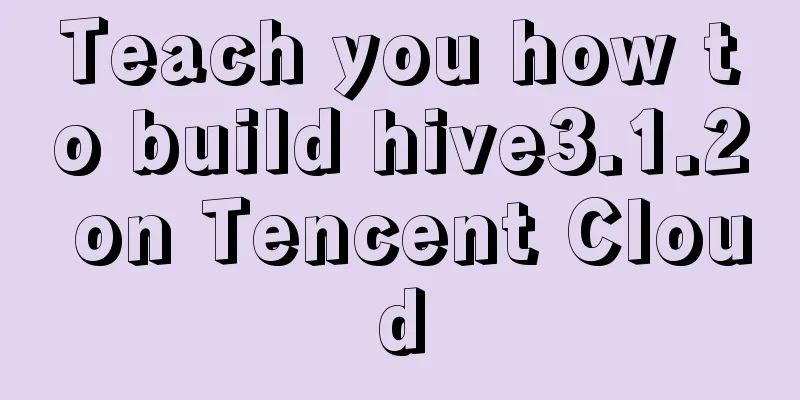Steps to deploy hyper-V to achieve desktop virtualization (graphic tutorial)
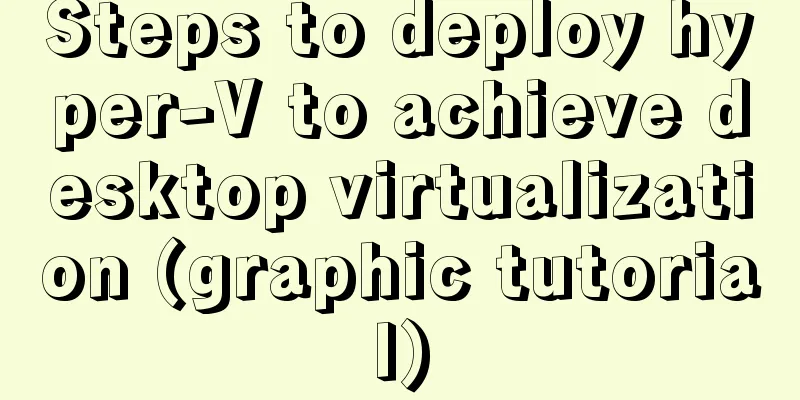
|
The hardware requirements for deploying Hyper-V are as follows:
The specific environment for Microsoft to implement desktop virtualization is as follows:
Things to prepare before implementing the service: 1. Requires support from DNS, DHCP, and domain environment (these three services can be deployed on the same server. DHCP is used to assign IP addresses to virtual machines). 2. The servers need to be configured with DNS addresses, and the DNS server needs to point to the IP address of the domain controller. The RD server also needs to be added to the domain environment and become a domain member. The relevant services have detailed deployment processes in previous blog posts. If you have any questions, you can check it yourself or search on Baidu. I will not write it here. The servers I use here are all Windows server 2016 versions. Once the environment is set up, start deploying Hyper-V: 1. Install the Remote Desktop host: 1. On the RD server, log in as a domain administrator, then open the server console and click Add Roles and Features:
2. Skip this page by default:
3. Select "Remote Desktop Services Installation" and click "Next":
4. Select the default "Standard Deployment" here and click "Next":
5. Select "Desktop deployment based on virtual machine" here and click "Next":
6. Keep the default and click "Next":
7. Select the current host in the left pane, add the current host to the right pane, and click Next:
8. Same as above:
9. Same as above:
10. Check the default checkbox for "Restart when needed..." and click "Deploy":
11. Wait for completion (it will be suspended at first, don't worry, smoke a cigarette and wait patiently. It will restart once during this period, and you need to manually enter the password to enter the system. After entering the system, don't worry about anything and wait):
12. After the installation is successful, click "Close":
2. Create a Windows 10 virtual machine template: 1. Open Hyper-V Manager:
2. Right-click the server name and select the Virtual Switch Manager option:
3. Select External and click Create Virtual Switch:
4. Set the name of the virtual switch and click OK:
5. Click "Yes" in the pop-up warning box:
6. After the virtual switch is created, create a virtual machine as shown below:
7. Click "Next" to skip the default page:
8. Define the name and installation location of the virtual machine here and click Next:
9. Keep the default and click "Next":
10. Define the memory of the virtual machine according to actual needs, and then click "Next":
11. Select the virtual switch you just created and click "Next":
12. Here, define the disk size, name, storage location and other information according to actual needs:
13. Select the prepared ISO system image, add it, and click "Next":
14. After confirmation, click "Finish":
15. Now you can see the created virtual machine, right-click the virtual machine and click "Start" and "Connect":
16. After opening the console, start installing the operating system of the virtual machine. The virtual machine will be used as a template, so after the installation is complete, you can install the required software and activate the system as needed. I will not take a screenshot here. 17. After everything is completed, press "win+R" to open the run box, enter "sysprep", open the following folder, and run the following file as an administrator:
18. In the pop-up dialog box, select the "Shutdown" option, check the "General" checkbox, and then click "OK" (note that you must select "Shutdown", otherwise, this step is meaningless):
19. Wait for the sysprep program to complete, which is to clear some unique information of the Windows installation, such as SID, so that the image can be reused on different computers:
3. Add RD authorized host: 1. After the virtual machine is shut down, open "Server Manager" on the RDesktop server, select "Remote Desktop Services", and click "RD Authorization":
2. Here, add the server in the left pane to the right pane, and then click "Next":
3. After confirmation, click "Add" and wait for completion:
4. After the installation is complete, click "RD Gateway":
5. As usual, add the server and click "Next":
6. Here you need to enter the full name of the RD server (that is, the server itself), and then click "Next," as shown below:
7. After confirmation, click "Add". After completion, close the dialog box:
4. Create a virtual desktop collection: 1. Right-click "RD Virtualization Host" and select "Create Virtual Desktop Collection":
2. Click "Next" to skip the default page:
3. Define a name for the collection and click Next:
4. In "Specify Collection Type", if you use a dedicated virtual desktop for each user, you can select "Personal virtual machine collection" and then click Next. Otherwise, you can select "Virtual machine collection pool". Here you can define it according to actual needs:
5. Specify the virtual machine template here. Since there is only one template here, that is, the virtual machine just created, there is only this one. You can select the corresponding template according to the actual situation and click "Next":
6. Keep the default option "Enable automatic user assignment" and click "Next":
7. Keep the default and click "Next":
8. Set the time zone here and specify which domain (which can be subdivided into OU) users can log in to the virtual machine:
9. Set the number of virtual desktops to be published (the number is related to the speed of completion; the more the number, the slower the deployment) and virtual desktop prefix and other information. After the settings are completed, click Next:
10. Specify the allocation quantity here and click Next:
11. Here you specify the location where the virtual desktop is stored. You need to copy the path manually:
12. After confirmation, click "Create":
13. Just wait patiently for it to complete:
14. After the creation is complete, open the virtual machine desktop collection and you can see the created virtual desktop:
5. Access the virtual desktop: 1. Open the browser on the client and enter: https://192.168.1.2/RDWeb (this IP is the IP address of the RD server). Because CA certification is not performed, the browser certificate is not trusted. Click "Continue to browse this website (not recommended)". The virtual machine login interface will be opened.
2. Run the add-in as follows:
3. Enter the domain user name and password and log in:
4. After successful login, you can see the virtual machine collection, click it to enter:
5. The next step is the same as remote connection:
6. Enter the domain user name again for verification, and the connection will be successful:
You may also be interested in:
|
<<: Storage engine and log description based on MySQL (comprehensive explanation)
>>: Analysis of the ideas of implementing vertical tables in two ways in Vue project
Recommend
TypeScript uses vscode to monitor the code compilation process
Install Install ts command globally npm install -...
Detailed explanation of Json format
Table of contents A JSON is built on two structur...
JavaScript functional programming basics
Table of contents 1. Introduction 2. What is func...
Turn web pages into black and white (compatible with Google, Firefox, IE and other browsers)
Write to the css file Copy code The code is as fol...
SQL implementation of LeetCode (182. Duplicate mailboxes)
[LeetCode] 182.Duplicate Emails Write a SQL query...
Docker installation and configuration steps for Redis image
Table of contents Preface environment Install Cre...
Enabling and configuring MySQL slow query log
Introduction MySQL slow query log is an important...
After restarting the Baota panel, it prompts -ModuleNotFoundError: No module named 'geventwebsocket'
background: Because the server deployed the flask...
Comprehensive analysis of isolation levels in MySQL
When the database concurrently adds, deletes, and...
Detailed explanation of when javascript scripts will be executed
JavaScript scripts can be embedded anywhere in HT...
Vue-Router installation process and principle detailed
Table of contents 1. Front-end routing implementa...
JavaScript implements circular carousel
This article shares the specific code of JavaScri...
How to set mysql to case insensitive
mysql set to case insensitive Windows Go to the d...
Node+Express test server performance
Table of contents 1 Test Environment 1.1 Server H...
MySQL query redundant indexes and unused index operations
MySQL 5.7 and above versions provide direct query...