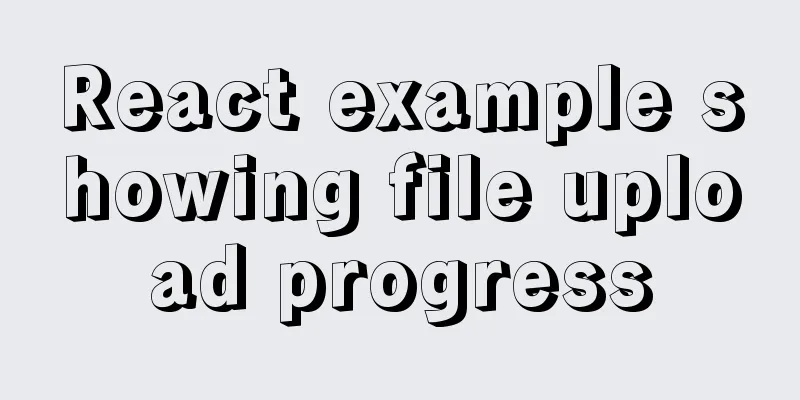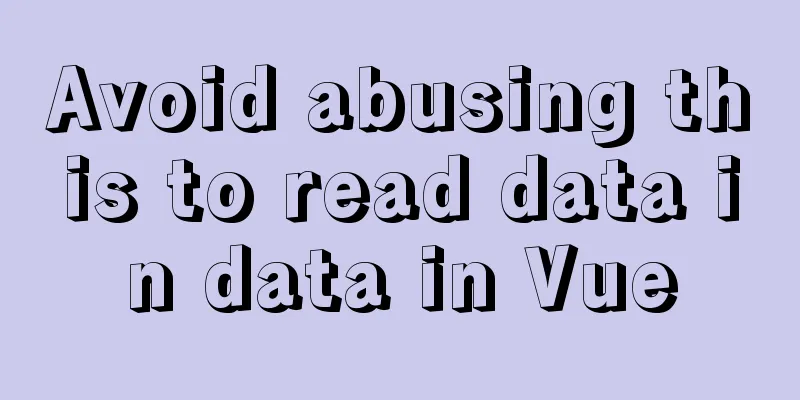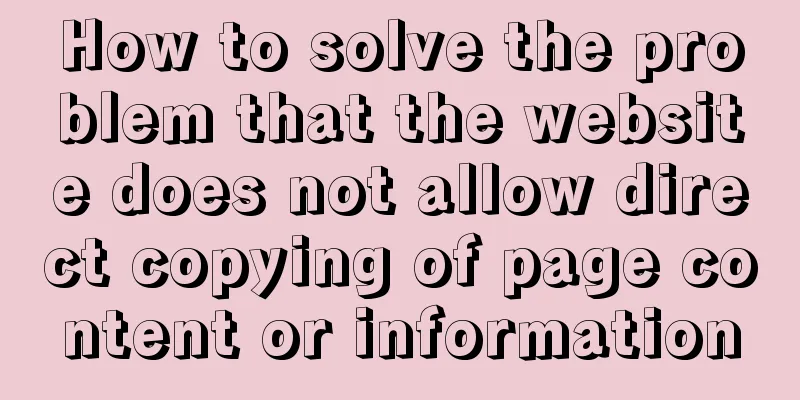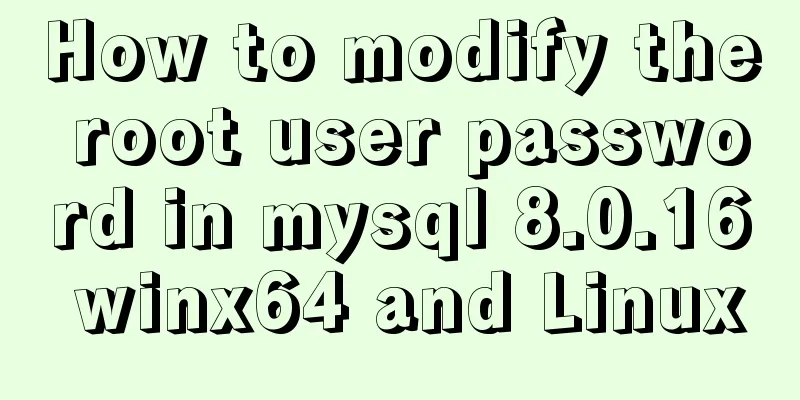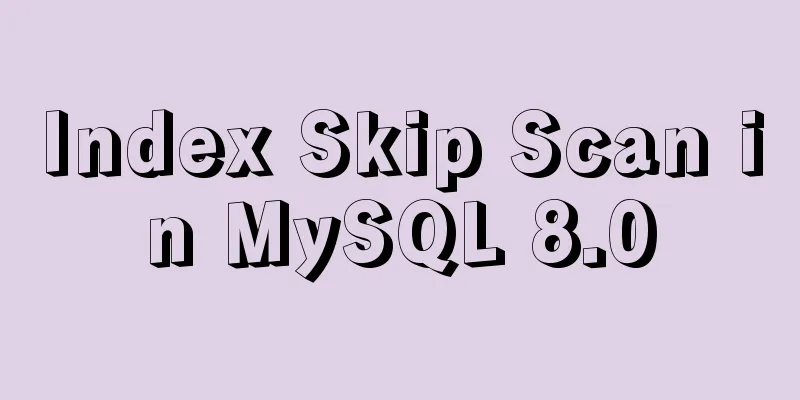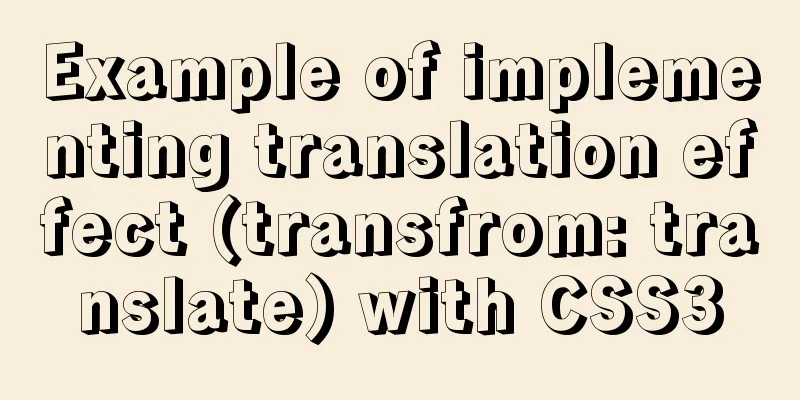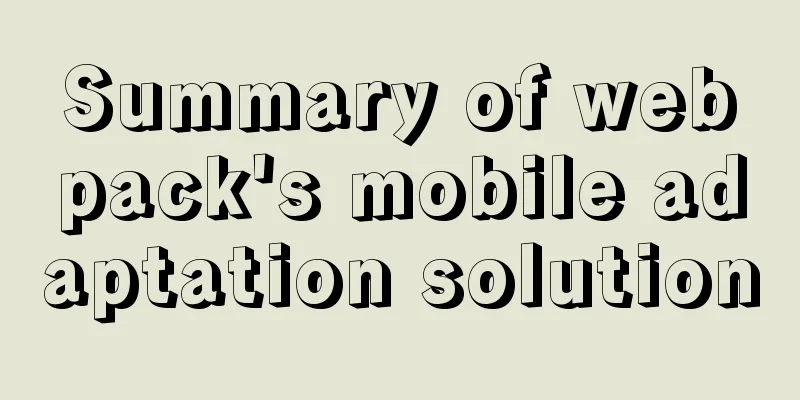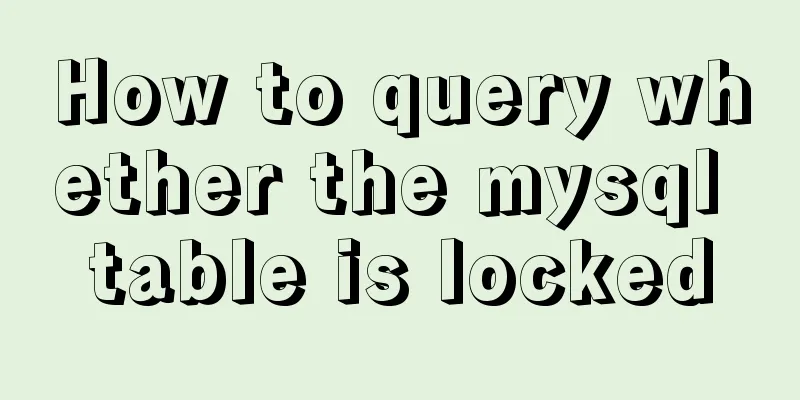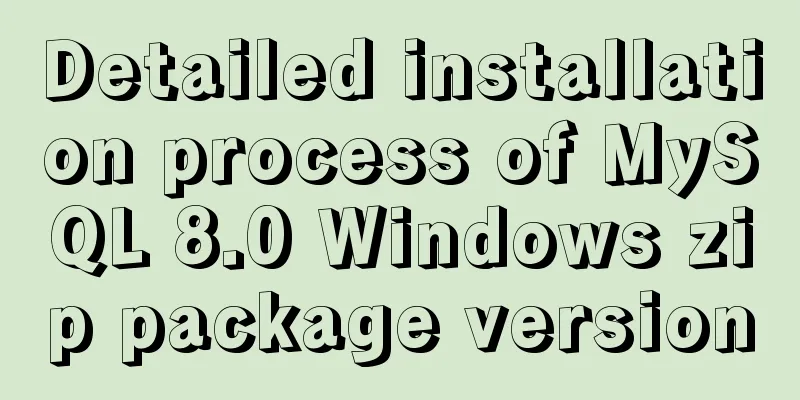Analysis of the ideas of implementing vertical tables in two ways in Vue project
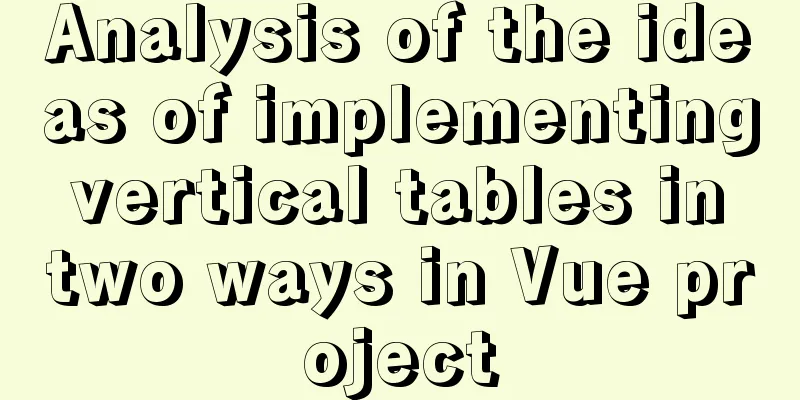
Problem Description In our projects, horizontal tables are common, but sometimes we also make vertical tables due to needs. For example, the vertical table below:
When we see such a rendering, the first thing that comes to our mind is to use the UI framework and make some changes to solve the problem. However, Ele.me UI does not directly provide such an example. Some students may want to use the el-table in Ele.me UI to merge rows and columns to achieve this. In fact, if you do this, it will be troublesome. For example, the following merged rows and columns:
For renderings like this, you don’t necessarily have to use UI components. Sometimes you can use native methods to do it. On the contrary, it will be more convenient. This article introduces two ways to implement such a simple vertical table. The actual scenario may be more complicated, but as I said, as long as you have an idea, it is not a big problem. The key to programming is thinking: Method 1 (native method) is not recommendedThe idea is: draw the table style yourself, and use floating to arrange them from left to right
<template>
<div id="app">
<ul class="proWrap">
<template v-for="(item, index) in data">
<li class="proItem" :key="index">
<span>{{ item.title }}</span>
<span>{{ item.value == "" ? "To be completed" : item.value }}</span>
</li>
</template>
</ul>
</div>
</template>
<script>
export default {
data() {
return {
data: [
{
title: "Importance Level",
value: "666",
},
{
title: "Pre-sale status",
value: "666",
},
{
title: "Cooperation Status",
value: "",
},
{
title: "Pre-sale status",
value: "",
},
{
title: "Technical Agreement Status",
value: "",
},
{
title: "Winning Bidder",
value: "",
},
{
title: "Cooperation Status",
value: "",
},
{
title: "Cooperation feedback time",
value: "",
},
],
};
},
methods: {},
};
</script>
<style lang="less" scoped>
#app {
width: 100%;
min-height: 100vh;
box-sizing: border-box;
padding: 50px;
.proWrap {
width: 100%;
border: 1px solid #e9e9e9;
border-right: 0;
border-bottom: 0;
// How many groups are placed in each row? Here we divide by a certain number.proItem {
width: 100% / 3;
float: left; // float to the left,
span {
display: inline-block;
width: calc(50% - 2px);
height: 50px;
line-height: 50px;
text-align: center;
border-right: 1px solid #e9e9e9;
border-bottom: 1px solid #e9e9e9;
}
span:nth-child(1) {
background: #fafafa;
}
}
// Clear the float. Failure to do so will cause the leftmost border to disappear&::after {
content: "";
display: block;
clear: both;
}
}
}
// Remove the default style of li {
list-style-type: none;
}
</style>
Method 2 (using grid layout components) is recommendedIt is more convenient to use the grid system that comes with Ele.me. We can set the number of groups that appear in each line by controlling the :span attribute of el-col. If there are more groups, they will automatically wrap. As for the style of the table, we can set it ourselves. This method is very simple. Code attached:
<template>
<div id="app">
<el-col :span="howWidth" v-for="(item, index) in tableArr" :key="index">
<div class="box">
<div class="content1">{{ item.key }}</div>
<div class="content2">{{ item.value == "" ? "To be completed" : item.value }}</div>
</div>
</el-col>
</div>
</template>
<script>
export default {
data() {
return {
tableArr: [
{
key: "Name",
value: "Sun Wukong",
},
{
key: "age",
value: 500,
},
{
key: "Height",
value: "As high as a mountain",
},
{
key: "gender",
value: "Male",
},
{
key: "address",
value: "Water Curtain Cave in Huaguo Mountain",
},
{
key: "Education",
value: "Tian Ting Bi Ma Wen's Educational Background",
},
{
key: "capability",
value: "Strong",
},
{
key: "nickname",
value: "The Great Sage",
},
],
howWidth: 8,
};
},
methods: {},
};
</script>
<style lang="less" scoped>
#app {
width: 100%;
min-height: 100vh;
box-sizing: border-box;
padding: 50px;
.box {
width: 100%;
height: 40px;
display: flex;
border-left: 1px solid #e9e9e9;
border-top: 1px solid #e9e9e9;
.content1 {
width: 40%;
height: 40px;
line-height: 40px;
text-align: center;
background-color: #fafafa;
border-right: 1px solid #e9e9e9;
border-bottom: 1px solid #e9e9e9;
color: #333;
font-size: 14px;
}
.content2 {
width: 60%;
height: 40px;
line-height: 40px;
text-align: center;
background-color: #fff;
border-right: 1px solid #e9e9e9;
border-bottom: 1px solid #e9e9e9;
color: #b0b0b2;
font-size: 14px;
}
}
}
</style>This concludes this article about the analysis of two ways to implement vertical tables in Vue projects. For more relevant Vue vertical table content, please search for previous articles on 123WORDPRESS.COM or continue to browse the following related articles. I hope you will support 123WORDPRESS.COM in the future! You may also be interested in:
|
<<: Steps to deploy hyper-V to achieve desktop virtualization (graphic tutorial)
Recommend
html+css+js to realize the function of photo preview and upload picture
Preface: When we are making web pages, we often n...
Tutorial on installing Odoo14 from source code on Ubuntu 18.04
Table of contents Background of this series Overv...
VMware virtual machine installation Apple Mac OS super detailed tutorial
Table of contents Summarize Sometimes we need to ...
Analysis of the locking mechanism of MySQL database
In the case of concurrent access, non-repeatable ...
JS+CSS to realize dynamic clock
This article example shares the specific code of ...
Detailed explanation of MLSQL compile-time permission control example
Preface The simple understanding of MySQL permiss...
A brief discussion on the use of Web Storage API
Table of contents 1. Browser local storage techno...
How to use Linux locate command
01. Command Overview The locate command is actual...
The iframe child page operates the parent page and implements the effect of shielding the page pop-up layer
Question: In index.html, iframe introduces son.htm...
Example of implementing skeleton screen with Vue
Table of contents Skeleton screen use Vue archite...
Analysis of the process of simply deploying nginx in Docker container
1. Deploy nginx service in container The centos:7...
Manual and scheduled backup steps for MySQL database
Table of contents Manual backup Timer backup Manu...
Introduction to the usage of common XHTML tags
There are many tags in XHTML, but only a few are ...
Detailed explanation of small state management based on React Hooks
Table of contents Implementing state sharing base...
Detailed explanation of Linux DMA interface knowledge points
1. Two types of DMA mapping 1.1. Consistent DMA m...