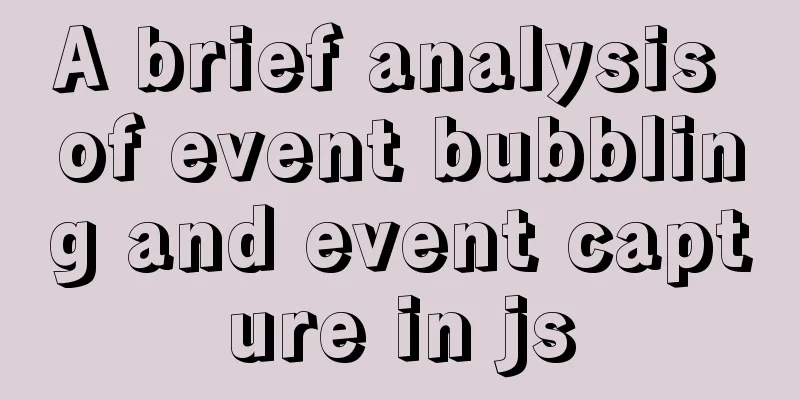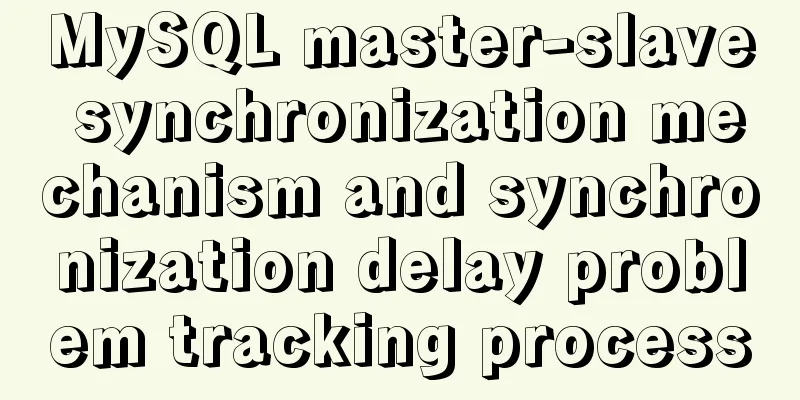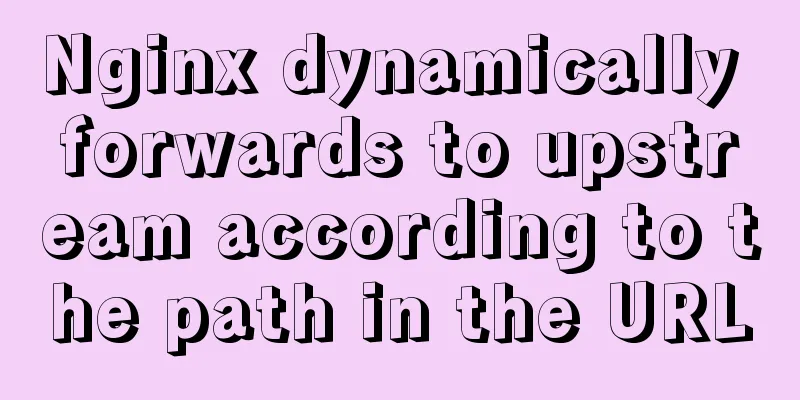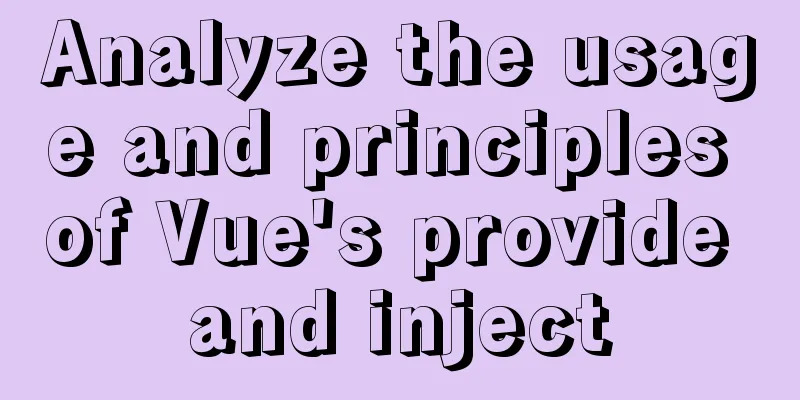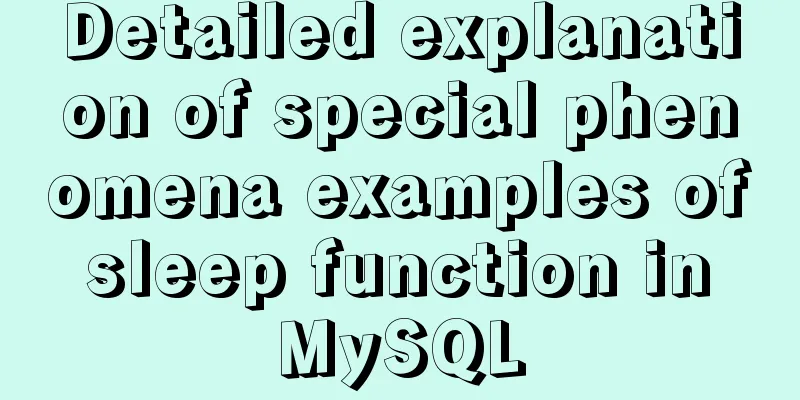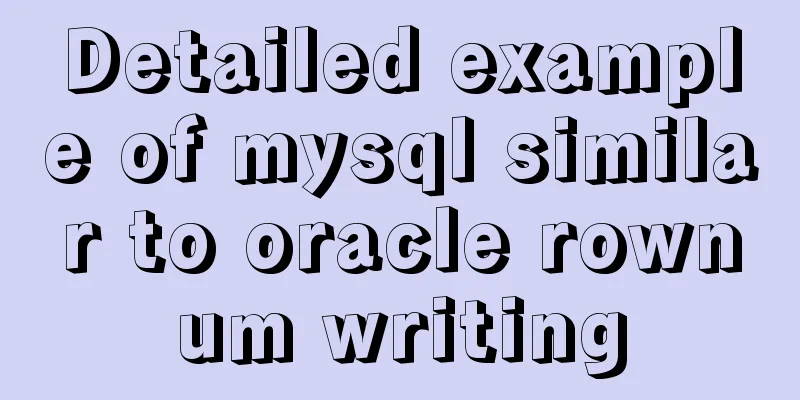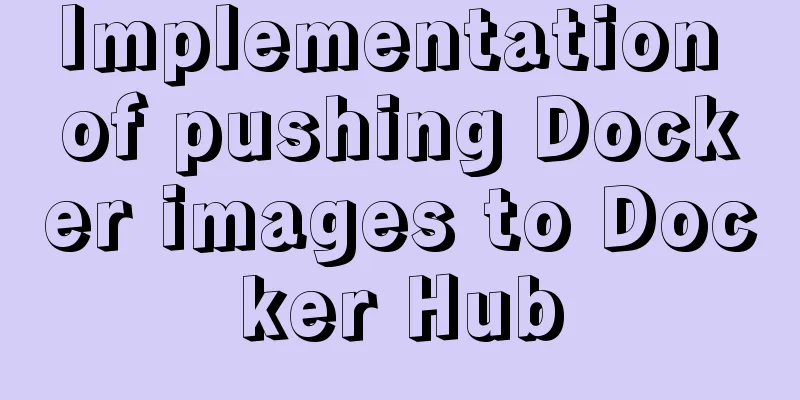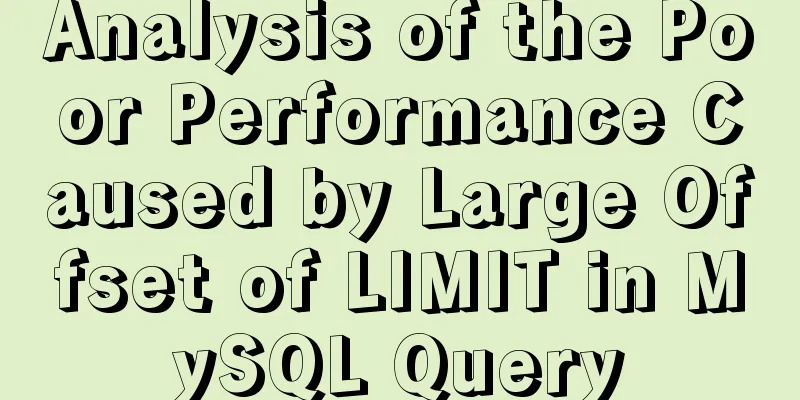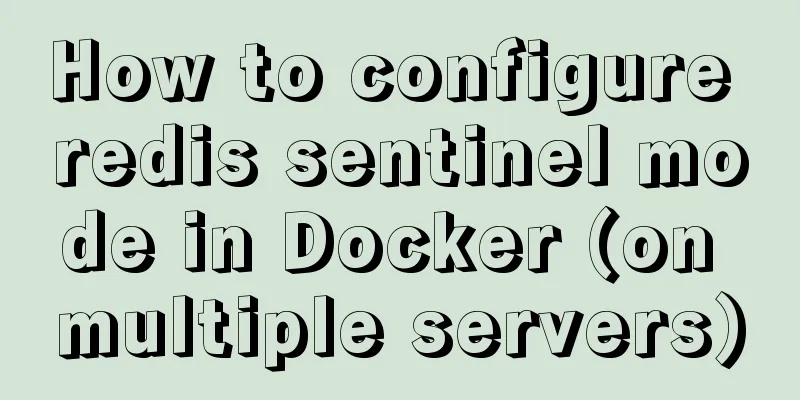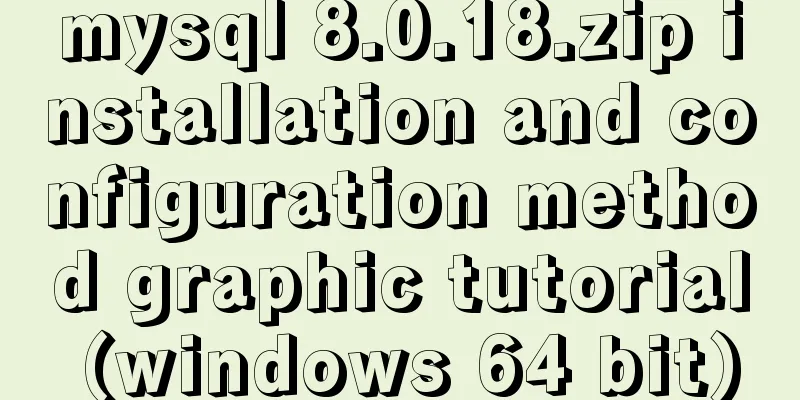VMware installation of CentOS virtual machine and configuration network graphic tutorial

|
1. Download the CentOS image 1.1 Download website 1.2 Select the corresponding version, such as: 7.9.2009; Note: This warehouse address does not retain older version images. If necessary, please download it from the official address
1.3 Select isos
1.4 Select the corresponding hardware architecture version, such as: x86_64 (mainstream 64-bit architecture)
1.5 Select DVD standard installation version to download
2. Install CentOS 2.1 Open WMware Workstation and click
2.2 Select the
2.3 Select the default
2.4 In the third step of
2.5 Define
2.6 Select the virtual machine processor configuration in step 5 of
2.7 Select the virtual machine memory configuration in step 6 of
2.8 In the seventh step of
2.9 In step 8 of
2.10 In step 9 of
2.11 In the tenth step of
2.12 Configure
2.13 Select the virtual disk file storage directory in step 12 of
2.14 In the 13th step of
2.15 Select
2.16 In the second step of
2.17 In the third step of
Installation location
Network and host name. Note: Most IT practitioners build CentOS virtual machines for learning or use as servers. In order to keep the CentOS virtual machine IP unchanged, they generally use static IP mode to configure the network.
Start Installation
2.17 Configure
2.18
3. Log in to CentOS After the system is turned on, enter the user name: root, enter the password configured in the fifth step of
This is the end of this article about VMware installing CentOS virtual machines and configuring the network. For more relevant VMware installation of CentOS configuring the network content, please search for previous articles on 123WORDPRESS.COM or continue to browse the following related articles. I hope everyone will support 123WORDPRESS.COM in the future! You may also be interested in:
|
<<: JS implements a simple counter
>>: XHTML 2.0 New Features Preview
Recommend
W3C Tutorial (9): W3C XPath Activities
XPath is a language for selecting parts of XML do...
A brief discussion on the understanding of TypeScript index signatures
Table of contents 1. What is an index signature? ...
How to use display:olck/none to create a menu bar
The effect of completing a menu bar through displ...
Detailed explanation of eight methods to achieve CSS page bottom fixed
When we are writing a page, we often encounter a ...
Web designers should optimize web pages from three aspects
<br />With the increase of bandwidth, there ...
Detailed explanation of DBeaver connecting to MySQL version 8 and above and solving possible problems
Database MySQL version 8.0.18 Download a DBeaver....
Solve the compatibility issue between MySQL 8.0 driver and Alibaba Druid version
This article mainly introduces the solution to th...
Mini Program to Implement Calculator Function
This article example shares the specific code of ...
Detailed explanation of MySQL semi-synchronization
Table of contents Preface MySQL master-slave repl...
How to make JavaScript sleep or wait
Table of contents Overview Checking setTimeout() ...
Detailed tutorial for installing ffmpeg under Linux
1. Install ffmpeg under centos linux 1. Download ...
Example code for css3 to achieve scroll bar beautification effect
The specific code is as follows: /*Scroll bar wid...
How to write asynchronous tasks in modern JavaScript
Preface In this article, we'll explore the ev...
Solve the problem that the time zone cannot be set in Linux environment
When changing the time zone under Linux, it is al...
How to use HTML+CSS to create TG-vision homepage
This time we use HTML+CSS layout to make a prelim...