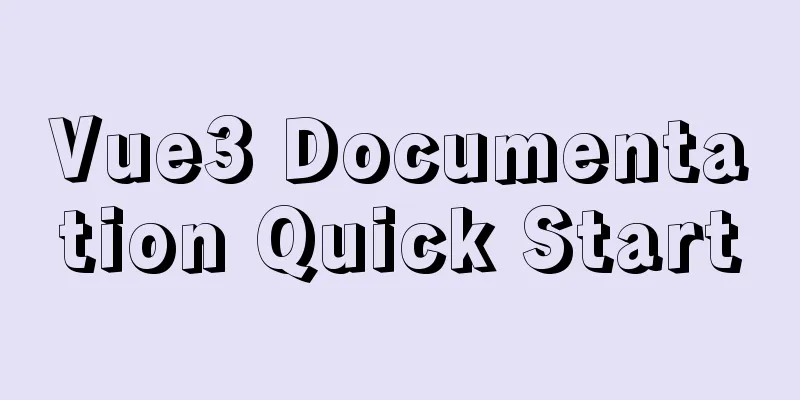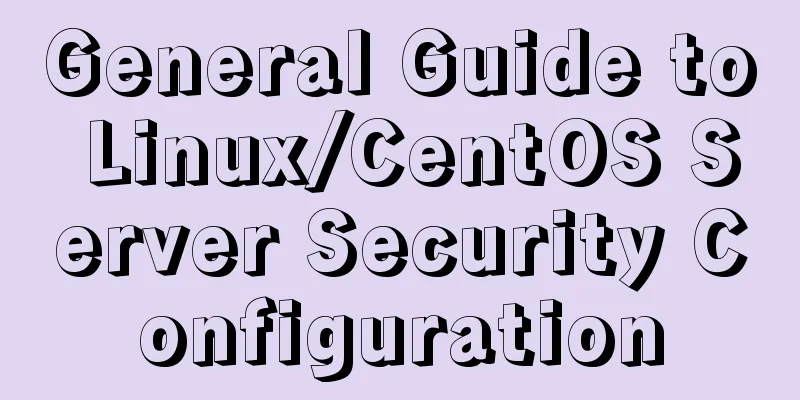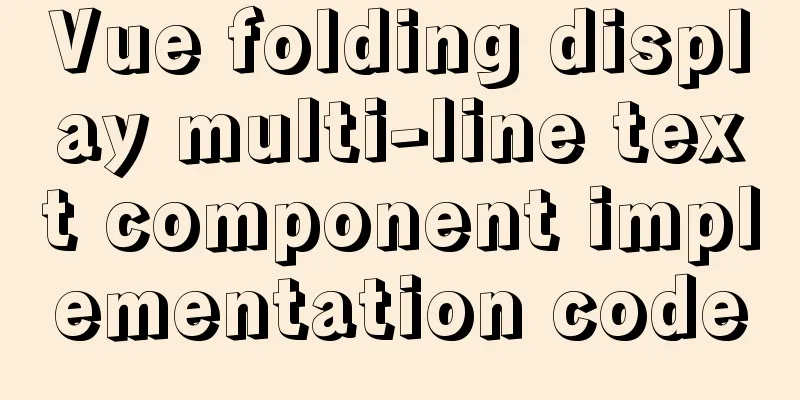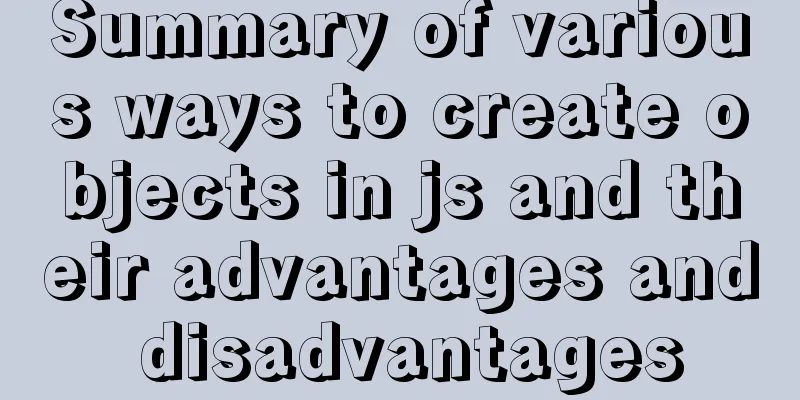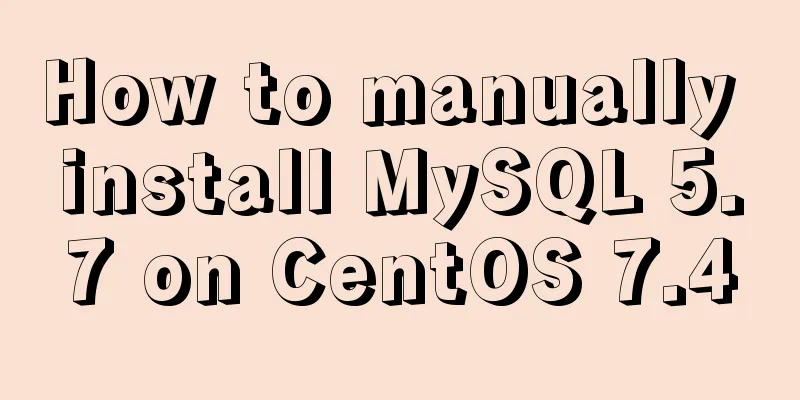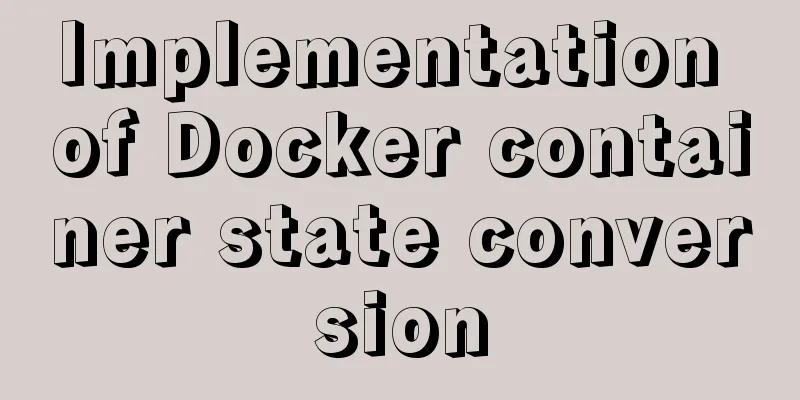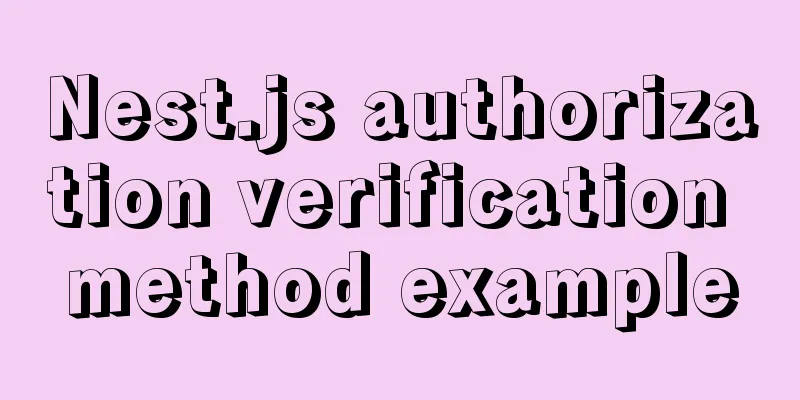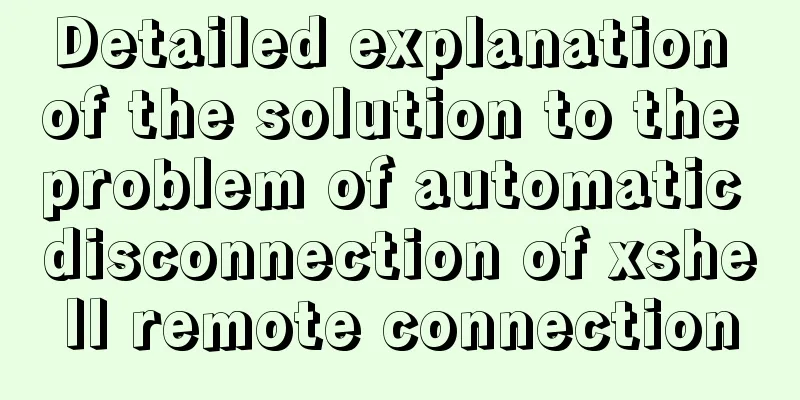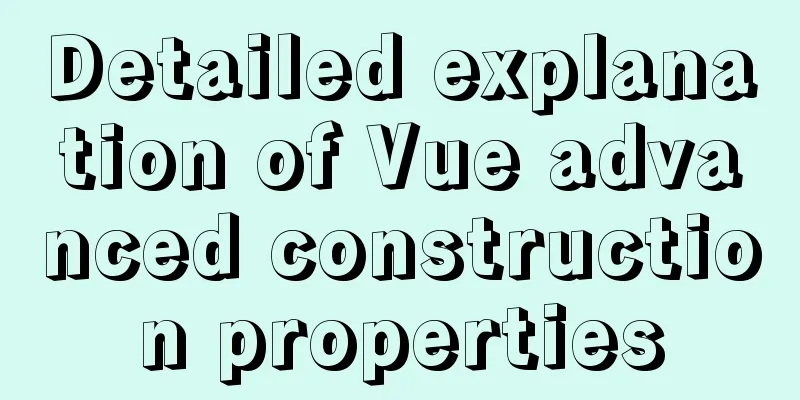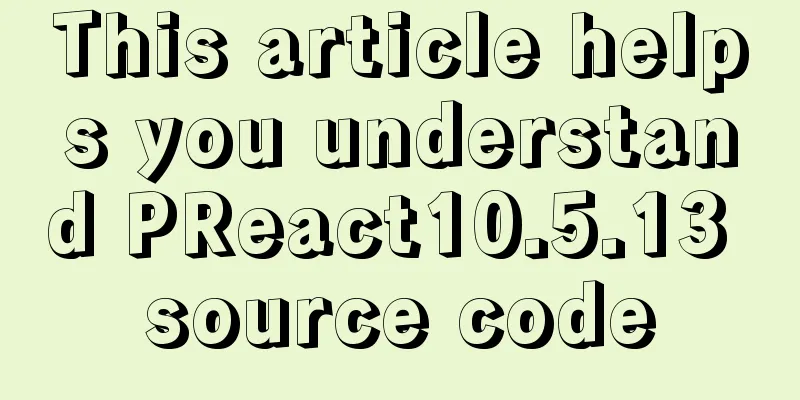VMware Tools installation and configuration tutorial for Ubuntu
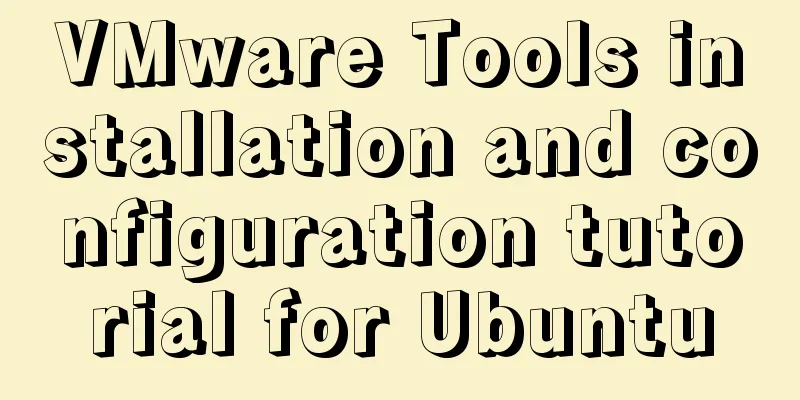
|
Some time ago, the blogger installed the Ubuntu system on the VMware virtual machine. If you haven't installed it yet, you can refer to the blogger's previous article: Detailed process of VMware Ubuntu installation. We all know that Linux is not easy to use. If you want to put files or installation packages on your host Windows into a virtual machine, VMware Tools is an indispensable tool. Welcome to follow, learn from each other and discuss. There will be more blogs related to building Java development environment and framework on Linux in the future. Below is the detailed process of VMware Tools installation. 1. Open the virtual machine VMware Workstation, start the Ubuntu system, menu bar - virtual machine - install VMware Tools. You cannot click the "Install VMware Tools" option without starting the Ubuntu system, as shown below:
2. If the following box pops up, click Yes:
3. At this point, you will find an additional VMware Tools item under Virtual Machine Devices. Click it, and there is a VMwareTools…tar.gz file in it:
4. Next, we extract the VMwareTools...tar.gz file to a directory, as shown below. The blogger extracted it to the myfile directory just created on the desktop:
5. After the extraction is complete, you will find a vmware-tools-distrib folder in the myfile on the desktop, which is what we will need for the installation later:
6. Now we use the shortcut keys Ctrl+Alt+T to start the command box, and then switch to the root user (the switch command is: sudo su, press Enter and you will be prompted to enter the password of the currently logged in user. After successful entry, you can enter the root user):
7. Then we enter the vmware-tools-distrib folder just extracted as the root user, and then enter the command: ./vmware-install.pl, and then press Enter, as shown below:
8. After the above operation, VMware Tools will be installed. Enter yes/no according to the prompts until Enjoy, – the VMware team appears as shown below, indicating that the installation is successful, and then manually restart the virtual machine:
9. After restarting the virtual machine, we found that the menu bar - Virtual Machine - Install VMware Tools has changed to the word "Reinstall", which also indicates that VMware Tools has been successfully installed:
10. After VMware Tools is installed, the virtual machine and the host can transfer files by "drag and drop":
The above is the full content of this article. I hope it will be helpful for everyone’s study. I also hope that everyone will support 123WORDPRESS.COM. You may also be interested in:
|
<<: React-Native environment setup and basic introduction
>>: Solution to forget password when installing MySQL on Linux/Mac
Recommend
Use of MySQL official export tool mysqlpump
Table of contents Introduction Instructions Actua...
js canvas to realize the Gobang game
This article shares the specific code of the canv...
A brief talk about cloning JavaScript
Table of contents 1. Shallow cloning 2. Deep clon...
Use of Linux usermod command
1. Command Introduction The usermod (user modify)...
How to install Windows Server 2008 R2 on Dell R720 server
Note: All pictures in this article are collected ...
Summary of mysqladmin daily management commands under MySQL (must read)
The usage format of the mysqladmin tool is: mysql...
Summary of using MySQL isolation columns and prefix indexes
Table of contents Isolate Data Columns Prefix Ind...
Why MySQL chooses Repeatable Read as the default isolation level
Table of contents Oracle Isolation Levels MySQL I...
Detailed analysis of the blocking problem of js and css
Table of contents DOMContentLoaded and load What ...
Solve the problem of resetting the Mysql root user account password
Problem description: The following error message ...
Statement to determine browser version and compatible with multiple browsers
<!--[if lte IE 6]> <![endif]--> Visibl...
Nginx stream configuration proxy (Nginx TCP/UDP load balancing)
Prelude We all know that nginx is an excellent re...
Clever use of webkit-box-reflect to achieve various dynamic effects (summary)
In an article a long time ago, I talked about the...
MySQL 5.7.23 installation and configuration method graphic tutorial
This article records the installation tutorial of...
Very practical MySQL function comprehensive summary detailed example analysis tutorial
Table of contents 1. Description of functions in ...