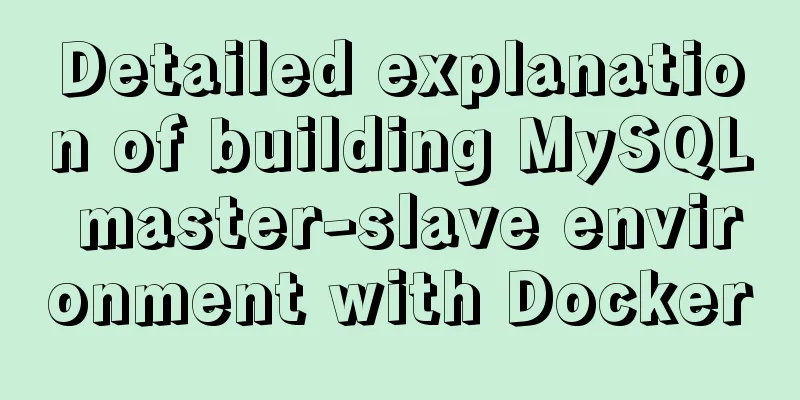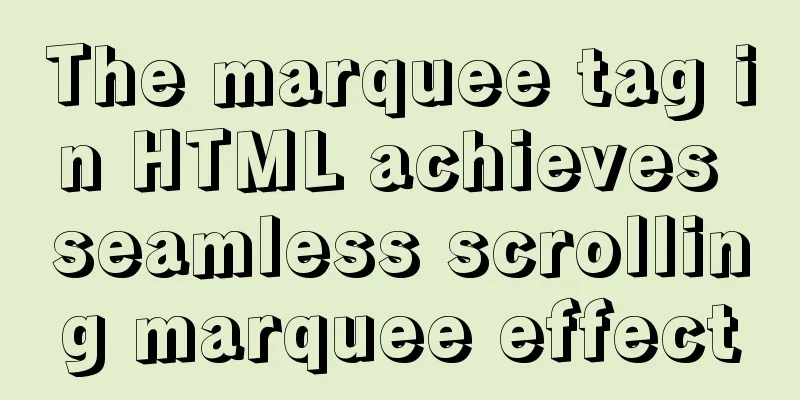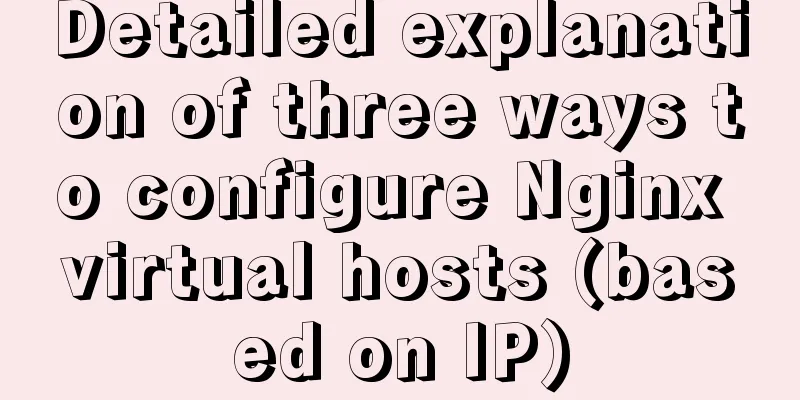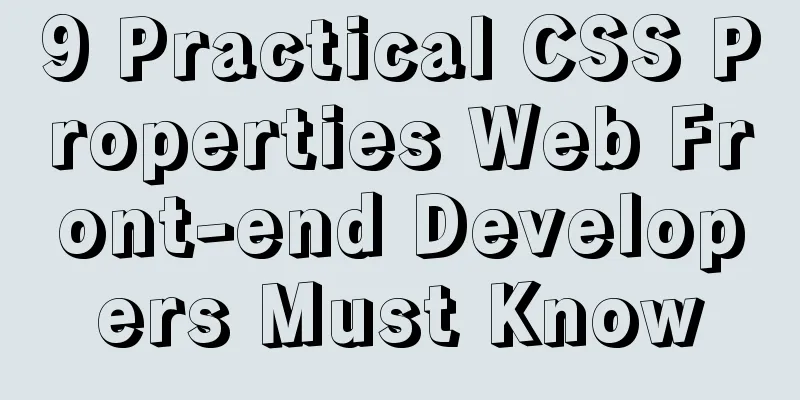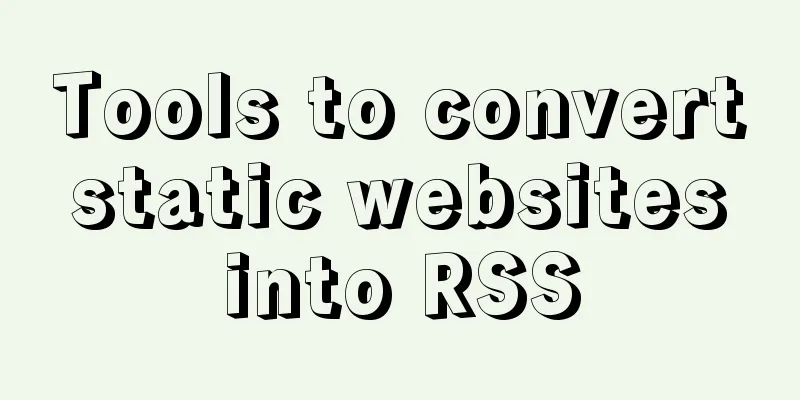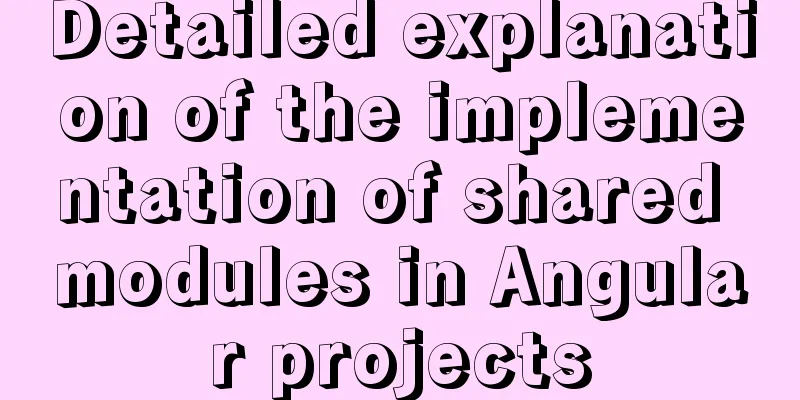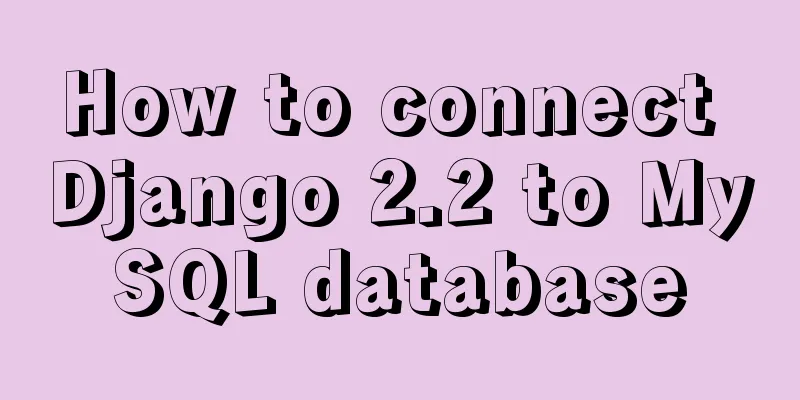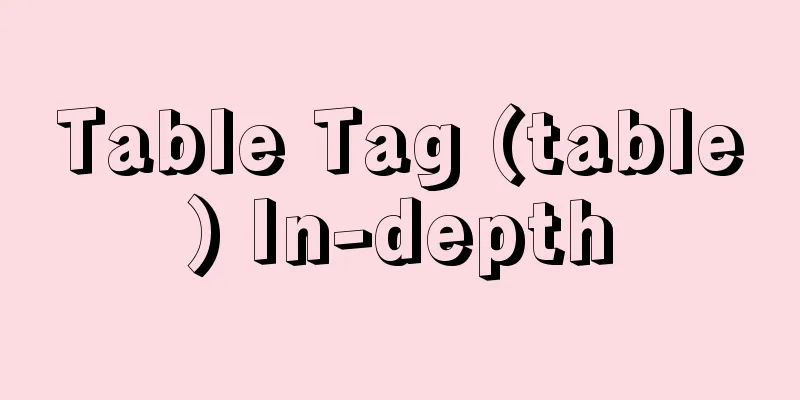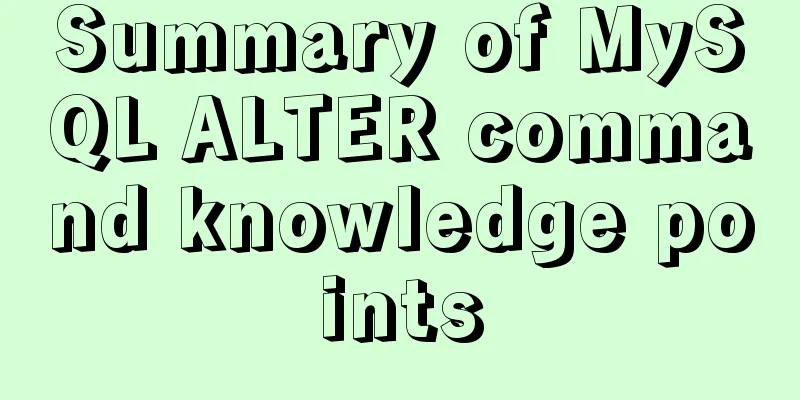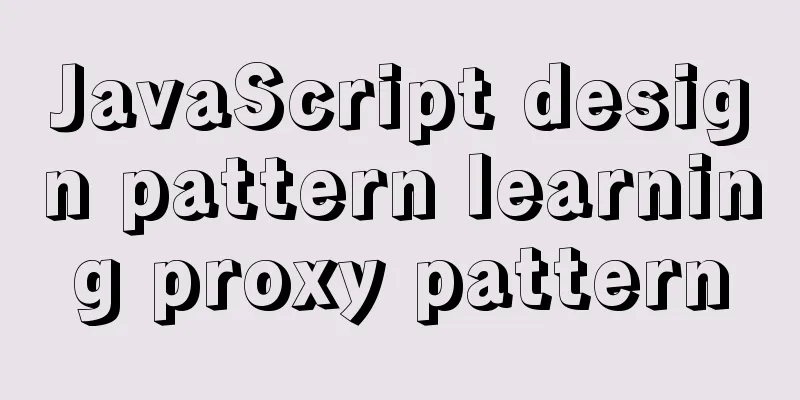Detailed installation tutorial of mysql 5.7.11 under Win7 system
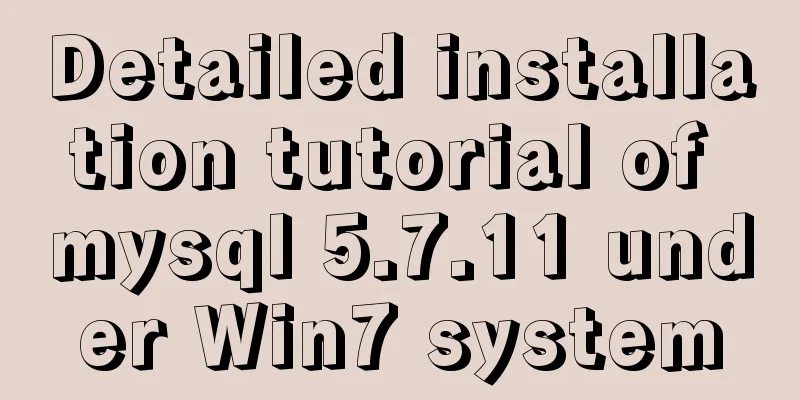
|
Operating system: Win7 64-bit Ultimate Edition MySQL compressed package: mysql-5.7.11-winx64.zip 1. Unzip the MySQL compressed package Unzip the downloaded MySQL compressed package to a custom directory. My unzip directory is: "D:\Program Files\mysql-5.7.11-winx64" Copy the default file my-default.ini in the decompressed directory and rename it to my.ini Copy the following configuration information to my.ini and save it #If there is no my-default.ini, you can create a new my.ini yourself or get it from other places############################################################### [client] port=3306 default-character-set=utf8 [mysqld] port=3306 character_set_server=utf8 #Unzip directory basedir=D:\Program Files\mysql-5.7.11-winx64 #Unzip the data directory datadir=D:\Program Files\mysql-5.7.11-winx64\data sql_mode=NO_ENGINE_SUBSTITUTION,STRICT_TRANS_TABLES [WinMySQLAdmin] D:\Program Files\mysql-5.7.11-winx64\bin\mysqld.exe 2. Add environment variables The operation is as follows: 1) Right click My Computer -> Properties -> Advanced system settings (Advanced) -> Environment Variables Click the New button under System Variables Enter the variable name: MYSQL_HOME Enter variable value: D:\Program Files\mysql-5.7.11-winx64 # is the custom decompression directory of mysql. 2) Select Path in the system variables Click the Edit button Add the variable value in the variable value: ;%MYSQL_HOME%\bin Note that this variable is added after the original variable value, separated by ;. The original variable value cannot be deleted. 3. 1) From the console, go to the bin directory under the MySQL decompression directory: 2) Enter the service installation command: 1. mysqld --console 2. mysqld --initialize 3. mysqld install After the installation is successful, a message will pop up saying that the service has been successfully installed. #Note: #These steps are performed because there is no data folder in MySQL5.7.9. You need to use these commands to create a data folder #Remove service command: mysqld remove 4. Start MySQL service Method 1: The command to start the service is: net start mysql Method 2: Open the management tool service and find the MySQL service. Start the service by right-clicking and selecting Start or directly clicking Start on the left. 5. Change the root account password 1. Modify the MySQL configuration file (my.ini) and add a line of skip-grant-tables under [mysqld] 2. After mysql is restarted, you can directly enter it using mysql -u root -p (the password is empty at this time) 3. mysql> update mysql.user set authentication_string=password('123qaz') where user='root' and Host = 'localhost'; 4. mysql> flush privileges; 5.mysql> quit; 6. Restore the /etc/my.cnf file (delete the skip-grant-tables line) and restart mysql 7. Now you can use mysql -u root -p '123qaz' to enter 8. mysql>SET PASSWORD = PASSWORD('123456'); Set a new password Summarize The above is a detailed installation tutorial of MySQL 5.7.11 under Win7 system introduced by the editor. I hope it will be helpful to everyone. If you have any questions, please leave me a message and the editor will reply to you in time. I would also like to thank everyone for their support of the 123WORDPRESS.COM website! You may also be interested in:
|
<<: Complete steps to install FFmpeg in CentOS server
>>: How to create WeChat games with CocosCreator
Recommend
mysql query data from one table and insert it into another table implementation method
mysql query data from one table and insert it int...
Analysis and practice of React server-side rendering principle
Most people have heard of the concept of server-s...
Fixed table width table-layout: fixed
In order to make the table fill the screen (the re...
Summary of tips for making web pages
Preface This article mainly summarizes some of th...
About Zabbix forget admin login password reset password
The problem of resetting the password for Zabbix ...
Detailed explanation of the difference between adaptive and responsive analysis in vernacular
Based on daily development experience and relevan...
Vue imitates Ctrip's carousel effect (sliding carousel, highly adaptive below)
Let's look at the case first. Use vue+swiper ...
Implementation of multiple instances of tomcat on a single machine
1. Introduction First of all, we need to answer a...
CSS simulates float to achieve the effect of center text surrounding the image on the left and right
What is text wrapping around images? This is the ...
HTML+CSS to add a delete cross and a picture delete button in the upper right corner of the picture
For record, it may be used in the future, and fri...
Detailed explanation of JavaScript timer and button effect settings
Timer Effects: <div> <font id='timeC...
How to operate Docker and images
Find mirror We can search for images from the Doc...
What are HTML inline elements and block-level elements and their differences
I remember a question the interviewer asked durin...
JavaScript to achieve magnifying glass effect
This article shares the specific code for JavaScr...
Detailed explanation of using CSS3's var() to change scss variable values at runtime
var() Introduction and Usage Details (MDN) IE is ...