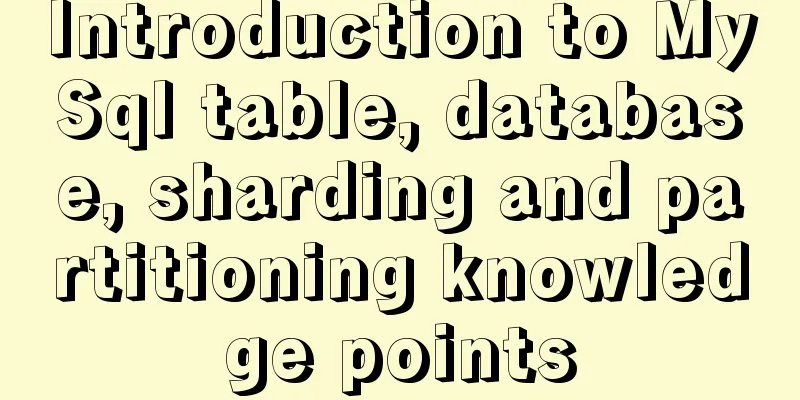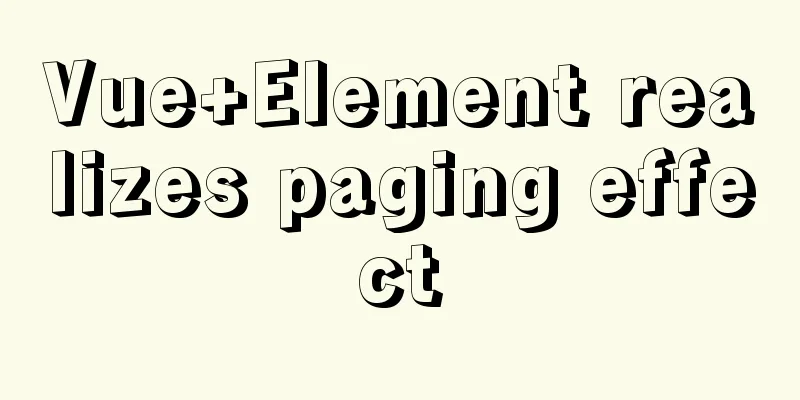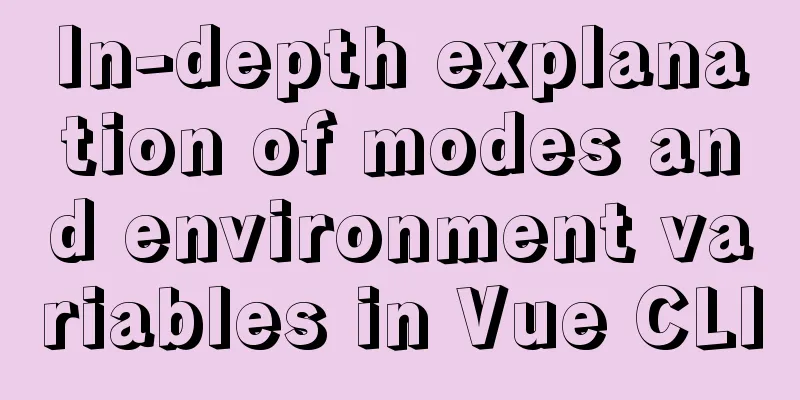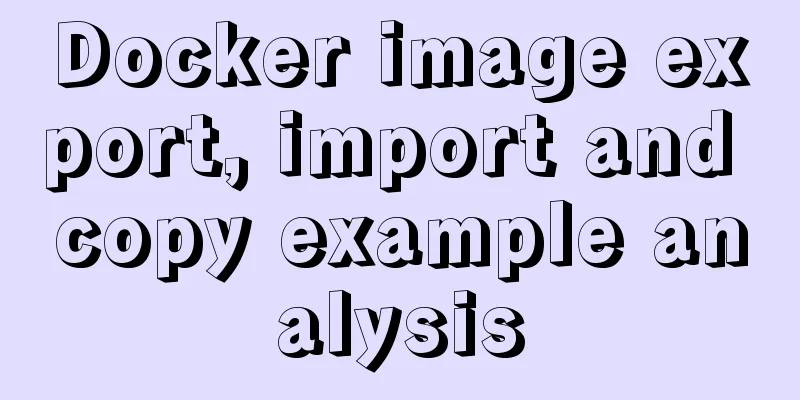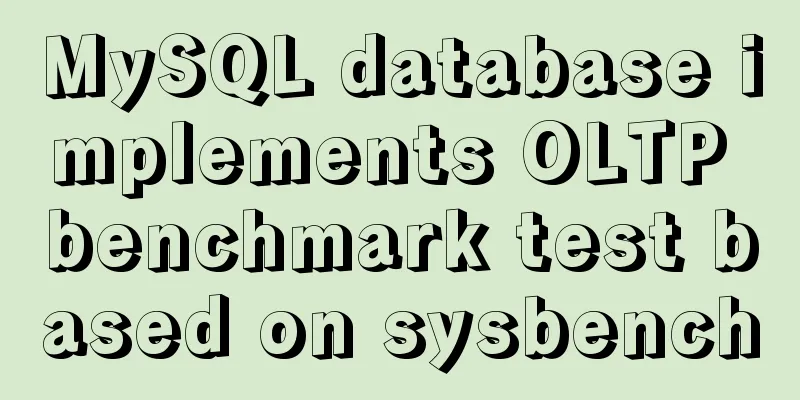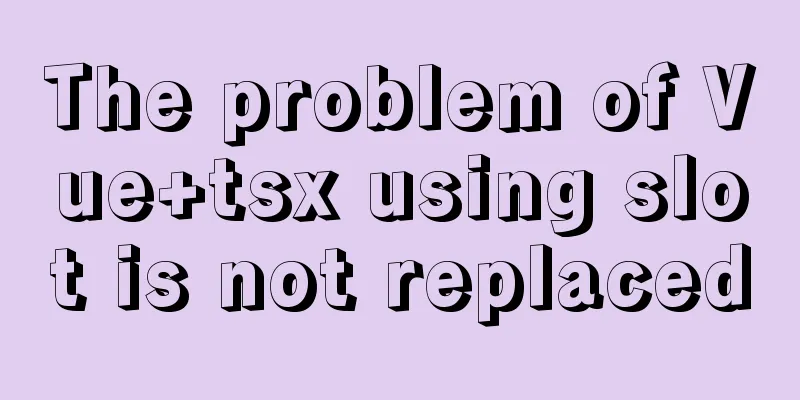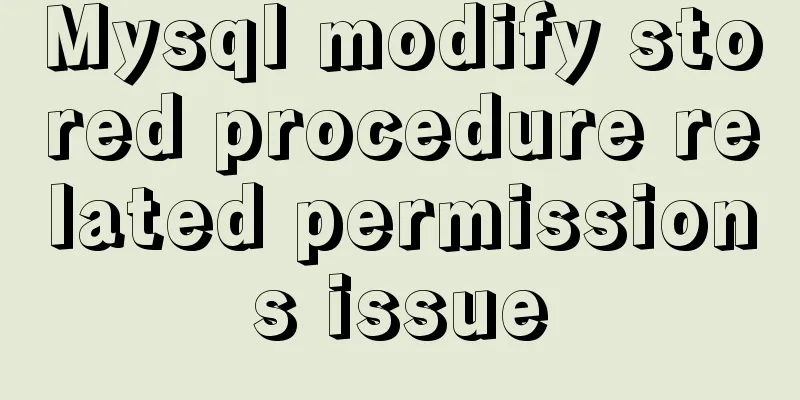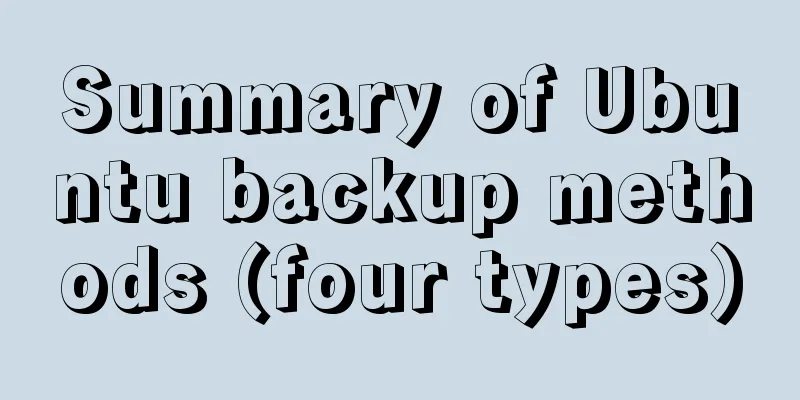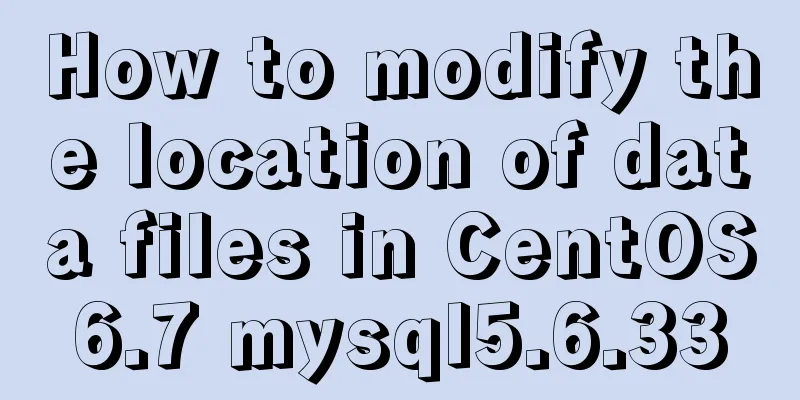CocosCreator classic entry project flappybird
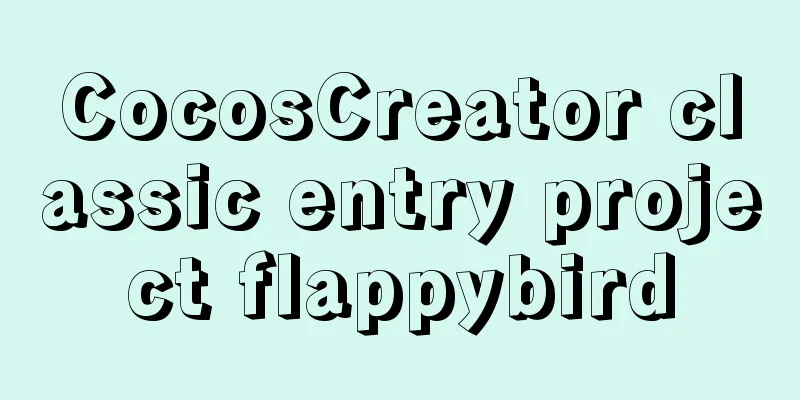
Development EnvironmentCocosCreator v2.3.1 Node.js v10.16.0 vscode 1.46.1 Game engine conceptIt can be understood as a set of pre-written codes that encapsulates the use of the underlying interface and is the core function provider for game development. It is generally divided into 6 parts:
About Cocos Creator
Project Structure
ProjectName (project folder) Let's start with the real project Configure the code editing environmentVisual Studio Code (hereinafter referred to as VS Code) is a new lightweight cross-platform IDE launched by Microsoft. It supports Windows, Mac, and Linux platforms and is very easy to install and configure. Use VS Code to manage and edit project script codes, and you can easily implement functions such as syntax highlighting and intelligent code prompts. Install the Cocos Creator API adapter plug-in
This operation will install the Cocos Creator API adapter plug-in to the VS Code global plug-in folder. After the installation is successful, a green prompt will be displayed in the console : Generate smart prompt data in the projectIf you want to automatically prompt the Cocos Creator engine API during code writing, you need to generate API smart prompt data through the menu and automatically put it into the project path. Select Developer -> VS Code Workflow -> Update VS Code IntelliSense Data from the main menu. This operation will Activate script compilation using VS CodeAfter modifying the project script using an external text editor, you need to reactivate the Cocos Creator window to trigger script compilation. We have added a preview server API in the new version of Creator, which can activate editor compilation by sending a request to a specific address. New Project1. Create a blank project
2. Resource ManagerThen you need to create the most important scenes and script files in the project in the resource manager, and import the textures (image resources) needed for the game. The folders here are not created by default, you need to create them manually to facilitate the management of your projects. It should be noted that resources is a special resource folder in CocosCreator (hereinafter referred to as cocos). All resources that need to be dynamically loaded through cc.loader.loadRes (this method will be mentioned later) must be placed in the resources folder and its subfolders. If a resource is only depended by other resources in resources and does not need to be called directly by cc.loader.loadRes, it does not need to be placed in the resources folder.
3. ScenarioCreate a new scene in scenes, right click on scenes – create a new scene. In Cocos Creator, the game scene is the center for organizing game content during development, and it is also the carrier for presenting all game content to players. The game scene generally includes the following contents:
When the player runs the game, the game scene will be loaded. After the game scene is loaded, the game scripts of the included components will be automatically run to implement various logical functions set by the developer. So in addition to resources, game scenes are the basis for all content creation. Now, let's create a new scene. The entry-level project flappybird only requires you to create a new scene, and the effect after you complete the project will be roughly like this.
4. Scene Editor, Hierarchy Manager, Property Inspector Double-click the bird scene you created, and Cocos will open this scene in the scene editor and hierarchy manager . After opening the scene, the hierarchy manager will display all nodes in the current scene and their hierarchical relationships. The scene we just created has only one node named Drag the sky background image from the texture directory in the resource pack to the Canvas as the game background. Adjust the size of Canvas and sky. The size of the sky must be at least larger than the Canvas, otherwise the game you make may have large black edges. Then use a similar method to add bird0 (the other two are for making simple frame animations to simulate the flight of birds), pipe1 (lower pipe), and pipe2 (upper pipe) to the Canvas. The upper and lower pipes are a group, and I copied 4 groups, for a total of 5 groups. The background and each set of pipes are controlled by a script to move to the left to achieve the effect of the bird flying forward continuously. 5. Node BindingIt should be noted that all elements under Canvas are managed in the form of node nodes. Create a new script file in script - game.js, drag it into Canvas, or bind it directly to Canvas. Make sure the script is loaded when the scene is loaded.
6. Lifecycle callbackCocos Creator provides lifecycle callback functions for component scripts. As long as the user defines a specific callback function, Creator will automatically execute the relevant scripts at a specific time, and the user does not need to call them manually. The lifecycle callback functions currently provided to users are:
Main codegame.js
cc.Class({
extends: cc.Component,
properties:
skyNode: cc.Node, //define sky node pipeNode: cc.Node, //define pipe node birdNode: cc.Node, //define bird node clickLayerNode: cc.Node, //define listener node to listen to mouse click events scoreNode: cc.Node, //define score node total score node buttonNode: cc.Node, //define button node to start the game button numberNode: cc.Node, //define number node to add points combo
overNode: cc.Node, //Define the game end node end button spriteFrame: { //Define the sprite frame node,
default: [], //Array type, will bind three picture sprites bird0, bird1, and bird2, and form animation by constantly changing them in the update() method type: cc.SpriteFrame //Picture sprite type},
clip: {//Define the sound effect node default: [], //Also an array type, which is convenient for binding multiple resources. For subsequent learning, you can try to use dynamic loading type: cc.AudioClip //audio type}
},
onClickButton() {//Set the click button method this.num = 0;//Reset num to 0
this.sign = true;//Set the identifier that controls whether the game continues to be true this.buttonNode.active = false;//Make the button node invisible this.overNode.active = false;//Make the overNode node that controls the "Game Over" text invisible this.birdNode.y = 50;//After clicking the button, the bird's position returns to its original position this.power = 0;//Change the power factor to 0 to prevent the bird from falling too fast after resurrection this.scoreNode.getComponent(cc.Label).string = "" + this.num;//Change the string value of the score node to 0, this.scoreNode.getComponent(cc.Label).string
let list = this.pipeNode.children; //Use a list to store the child nodes of the metal pipe (.children)
for (let i = 0; i < list.length; i++) { //Set up a loop, the termination condition is that i is less than the length of list let child = list[i]; //let a child variable is used to store each list[i] in the loop
child.x += 1000; //Shift the x of the pipeline node right by 1000
}
cc.audioEngine.playMusic(this.clip[0], true);
},
onClickBagButton(event, data) { //Define backpack button method// cc.log(event, data);
if (data == "bag") {//Judge whether the passed parameter is equal to the CustomEventData of an event
this.showBag(); //Call the function to display the backpack}
},
showBag() { //Define the function to display the backpack if (this.bagPrefab == null) { //If the resource loading is not successful setTimeout(() => { //Set a delay of 0.5s before continuing to call the display bag method this.showBag();
}, 500);
return;
}
//Resource loading completed let node = null; //Define a node and assign it to null if (this.isOpen) { //Judge whether the backpack is open, the initial value of this.isOpen is false
node = cc.find("Canvas/panelBag");
node.active = true;
}
else{
node = cc.instantiate(this.bagPrefab); //Load specific preset resources and assign them to node
cc.find("Canvas").addChild(node); //Add the node to the Canvas screen}
node.opacity = 0; //Set the transparency of the node to 0;
node.scale = 0.1; //Set the initial scale of node to 0.1;
let ac = cc.spawn( //Encapsulate parallel animation and assign it to ac
cc.fadeIn(0.5), // fade in at a speed of 0.5s cc.scaleTo(0.5,1), // scale to 1 at a speed of 0.5s
);
node.runAction(ac); //Use the runAction function to execute the encapsulated ac
this.isOpen = true; //Assign the backpack opening parameter to true
},
gameOver() { //Set the game end method this.sign = false; //Game over, change the game continuation identifier to false
this.checkStill = false; //Check whether the game is in progress and the parameter becomes false
this.buttonNode.active = true; //Game over, make the start button this.buttonNode visible this.overNode.active = true; //Game over, make the overNode node of the "Game Over" text visible cc.audioEngine.stopMusic(this.clip[0]); //Game over, stop background music},
addScore() { //Set the scoring method this.numberNode.opacity = 255; //Set the .opacity element (transparency) of the score node numberNode to 255
this.num++; //Let num value++
this.scoreNode.getComponent(cc.Label).string = "" + this.num; //Let the string element of the score node = empty string "" plus num
this.numberNode.y = this.birdNode.y; //Let the y of the bonus combo node numberNode be equal to the y of the bird node this.numberNode.runAction(//Let the bonus combo node numberNode fade in and out runAction, spawn, fadeOut, moveBy
cc.spawn(
cc.fadeOut(0.5),
cc.moveBy(0.5, cc.v2(0, 50))
)
)
cc.audioEngine.playEffect(this.clip[2]); // Bonus music},
// LIFE-CYCLE CALLBACKS:
onLoad() {
// cc.director.getCollisionManager().enabled = true; //Open the collision management system cc.director.getCollisionManager().
this.bagPrefab = null; //Define bagPrefab variable and assign it to null // cc.loader.loadRes(path, resource type, callback function); error If error, print error information, data is the successfully loaded resource cc.loader.loadRes("prefab/panelBag", cc.Prefab, (error, data) => {
if (error) {//Judge if the error message is not empty cc.log(error);//Print error message return;
}
this.bagPrefab = data; //Assign the loaded resources to this.bafPrefab
});
},
start() {
this.isOpen = false; //Define whether the backpack is open and set it to false;
this.num = 0; //Change the num parameter to 0 to prevent the score from inheriting the score of the previous game when the game starts again this.scoreNode.getComponent(cc.Label).string = "" + 0; //Set the initial score value to 0
this.speed = 5; //Set the relative displacement speed to 5
this.power = 0; //Set the power parameter to 0
this.checkStill = true; //Check if the game is in progress and the parameter becomes true
this.curFrame = 0; //Define a variable for looping the skinnode list this.sign = false; //Define an identifier to control whether the game starts, the initial value is false
this.checkState = false; // false - non-collision detection state true - collision detection state this.up = 0; //
this.clickLayerNode.on(cc.Node.EventType.TOUCH_START, () => {//Who.on(cc.Node.EventType type.Event, execute anonymous method() =>)
this.power = 4; //Set the initial power parameter from 0 to 4 directly to ensure that each time the bird is clicked, there is a significant increase this.up++;
cc.audioEngine.playEffect(this.clip[1]);
})
cc.audioEngine.playMusic(this.clip[0], true);
},
update(dt) {
if (!this.sign) {//Set the identifier to pause the game return;
}
cc.log(2);
this.skyNode.x -= this.speed;//Control the movement of the background by controlling the x value of the sky nodethis.birdNode.y += this.power + this.up;//Control the speed of the bird's free fall by the y value of the bird node and the initial power parameterthis.power -= 0.2;//Make the bird move smoothly by gradually changing the power value in small amplitudethis.birdNode.angle = this.speed * this.power;//Control the angle of the bird's rise and fall by power and speed parametersif (this.skyNode.x < -1200) {//Judge when the background and the starting point are 1200 pixels apart, and return the background node skyNode.x to 0 (infinite loop background)
this.skyNode.x = 0;
}
//node.children is the child node of the pipe node let list = this.pipeNode.children; //Use a list to store the child nodes of the metal pipe (.children)
let checkNode = null; //Define the check pipeline node variable and assign it to null
for (let i = 0; i < list.length; i++) {//Use a loop to assign values to all pipeline nodes and assign speeds let child = list[i];//let a child variable to store each element in the list child.x -= this.speed;//Control the x-=this.speed of the pipeline node
// cc.log(child);
if (child.x < -600) {
child.x = 600; //When the child is out of bounds < -600, return the child to 600
child.y = (Math.random() - 0.5) * 200; //Use Math.random() (its value is between 0-1) function to control the random appearance of the pipeline through the port, and the easing value is 200
}
let dis = Math.abs(this.birdNode.x - child.x) //let a variable dis is used to calculate the difference between the x of the bird and the pipe (Math.abs takes the absolute value)
let width = (this.birdNode.width + child.children[0].width) / 2; //Define the width variable to store the critical value of the collision between the bird and the pipe if (dis < width) { //If dis <= width, assign the value child to the check pipe node variable
checkNode = child;
}
}
if(this.birdNode.y + this.birdNode.height / 2 > cc.winSize.height / 2 //Judge whether the bird's head is larger than the upper edge of the screen or the bottom of the bird is smaller than the lower edge of the screen|| this.birdNode.y - this.birdNode.height / 2 < -cc.winSize.height / 2){
this.gameOver(); //Execute the game end method}
if(checkNode) {//Directly judge checkNode, if it is not assigned a value, it is empty this.checkState = true;//The state goes from nothing to something, and the check state variable checkState is assigned to true
// Check if the upper border of the rectangular bird (.y + height / 2) is greater than or equal to the upper border of the channel (checkNode.y + 100) or the lower border of the bird is less than or equal to the channel if (this.birdNode.y + this.birdNode.height / 2 > checkNode.y + 100
|| this.birdNode.y - this.birdNode.height / 2 < checkNode.y) {
this.gameOver(); //Game over}
}else{
if (this.checkState && this.checkStill) {//Judge whether the check state variable and the check whether the game is in progress variable are both true (&&)
this.addScore(); //Call the score adding function}
this.checkStill = true; //Will check whether the game has assigned the variable true
this.checkState = false; //Assign the check state variable to false
this.up = 0;
}
this.curFrame++; //Increase the bird frame rate variable if (this.curFrame > 2) { //If the frame rate variable is greater than 2, change the frame rate variable to 0;
this.curFrame = 0;
}
if (this.birdNode.y) { //If the strength parameter is greater than 0
//Let the spriteFrame parameter of the Sprite component of the bird node change with the frame rate parameter this.birdNode.getComponent(cc.Sprite).spriteFrame = this.spriteFrame[this.curFrame];
}
}
})SummarizeThe above detection of whether the bird and the steel pipe collide is achieved through mathematical calculation methods. However, my project file still retains the version using the cocos collision component, which is manifested in the BoxCollider component on each pipe node, entrance node, and bird.js. There is also a backpack that I learned to make. It mainly uses the preset (cc.prefab) node to realize the backpack window and dynamically load prop images (sprite) in the window. I am still in the learning stage. If you have any questions, please feel free to discuss in the comment section. I will share some other projects later! Including comparison projects between stand-alone and LAN online versions; some optimization strategies may also be used, such as: resource manager, network communication manager, signal slot, etc. I hope you can forgive me if there are any shortcomings.
The above is the details of flappybird, a classic entry-level project of CocosCreator. For more information about making flappybird with CocosCreator, please pay attention to other related articles on 123WORDPRESS.COM! You may also be interested in:
|
<<: Install mysql offline using rpm under centos 6.4
>>: CentOS method to modify the default ssh port number example
Recommend
How to redirect PC address to mobile address in Vue
Requirements: The PC side and the mobile side are...
SQL implementation of LeetCode (183. Customers who have never placed an order)
[LeetCode] 183.Customers Who Never Order Suppose ...
Detailed explanation of CSS margin collapsing
Previous This is a classic old question. Since a ...
A brief analysis of how to set the initial value of Linux root
Ubuntu does not allow root login by default, so t...
Solution to the error message "java.sql.SQLException: Incorrect string value:'\xF0\x9F\x92\xA9\x0D\x0A...'" when storing emoticons in MySQL
Preface This article mainly introduces the soluti...
VUE introduces the implementation of using G2 charts
Table of contents About G2 Chart use Complete cod...
In-depth analysis of homology and cross-domain, jsonp (function encapsulation), CORS principle
Table of contents Same Origin Policy Ajax request...
Mysql tree-structured database table design
Table of contents Preface 1. Basic Data 2. Inheri...
Nginx dynamic and static separation implementation case code analysis
Separation of static and dynamic Dynamic requests...
An example of how to implement an adaptive square using CSS
The traditional method is to write a square in a ...
An IE crash bug
Copy code The code is as follows: <style type=...
After Webpack-cli is successfully installed, check the webpack -v error case for details
Table of contents question 1. Install webpack web...
Examples of optimization techniques for slow query efficiency in MySQL IN statements
The table structure is as follows. There are only...
Call and execute host docker operations in docker container
First of all, this post is dedicated to Docker no...
Two-hour introductory Docker tutorial
Table of contents 1.0 Introduction 2.0 Docker Ins...