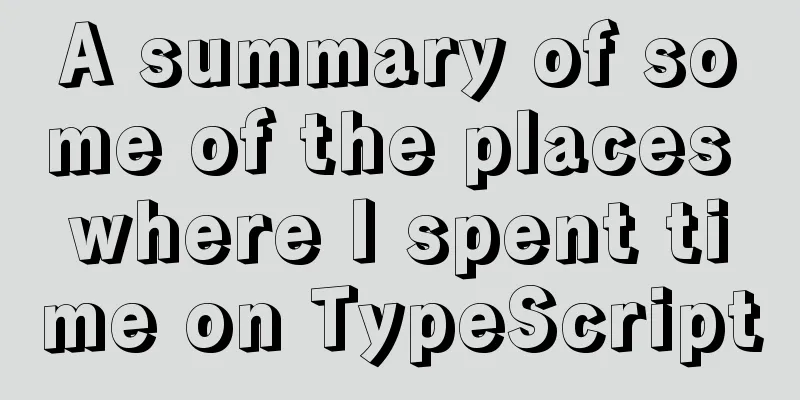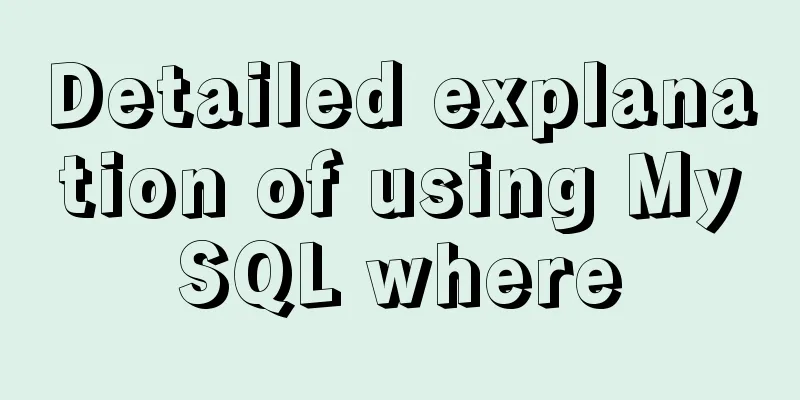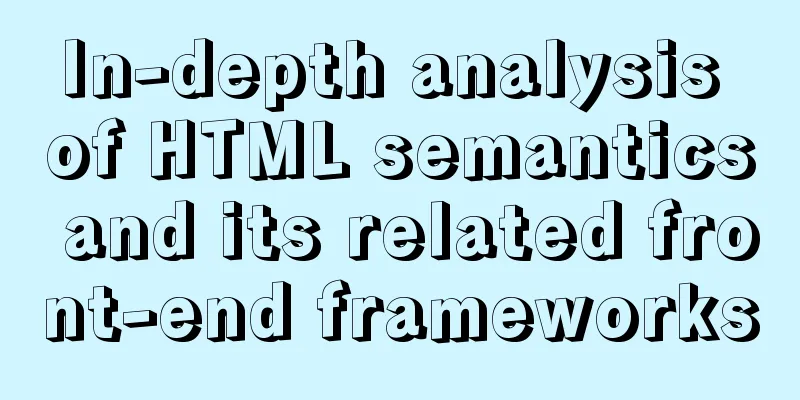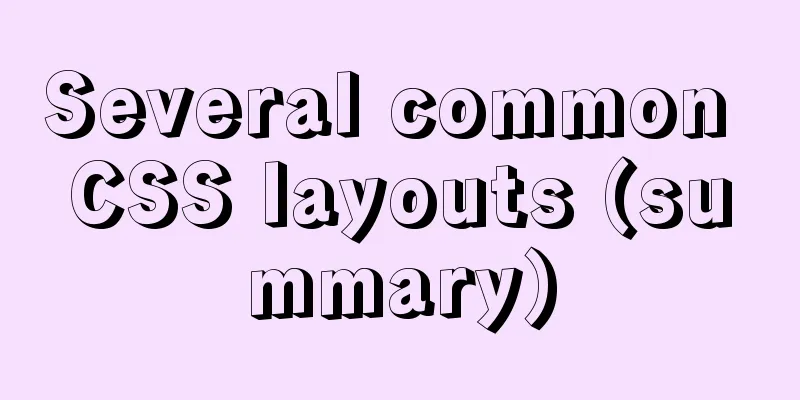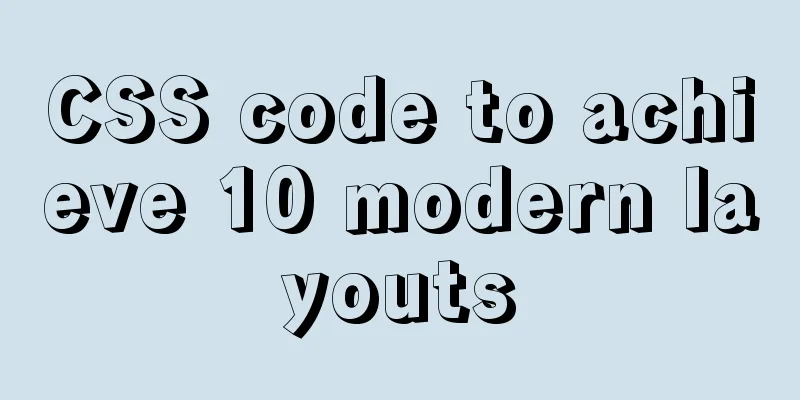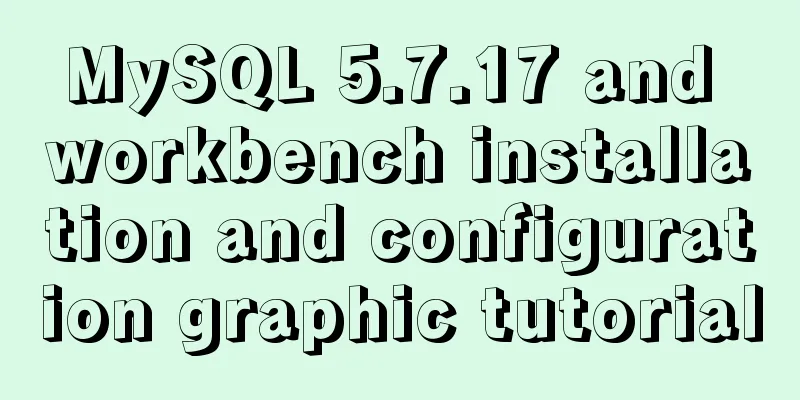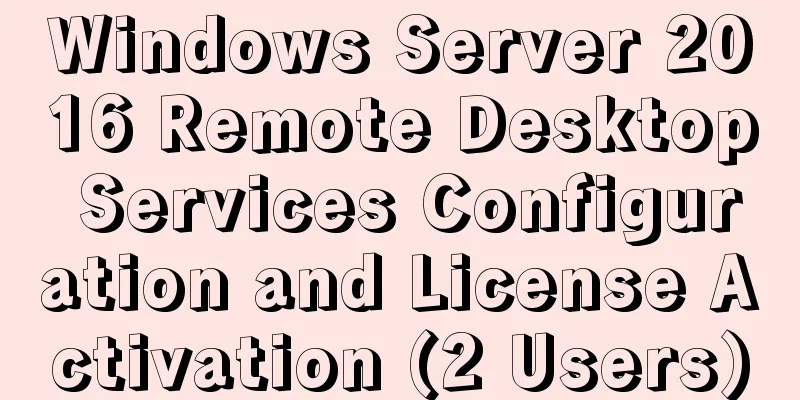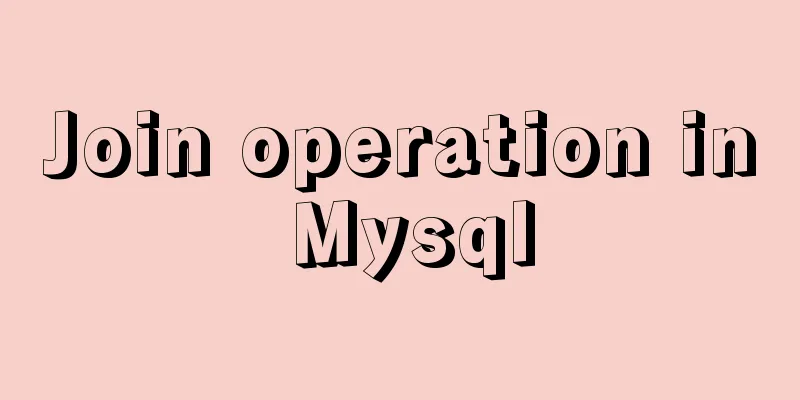Two-hour introductory Docker tutorial
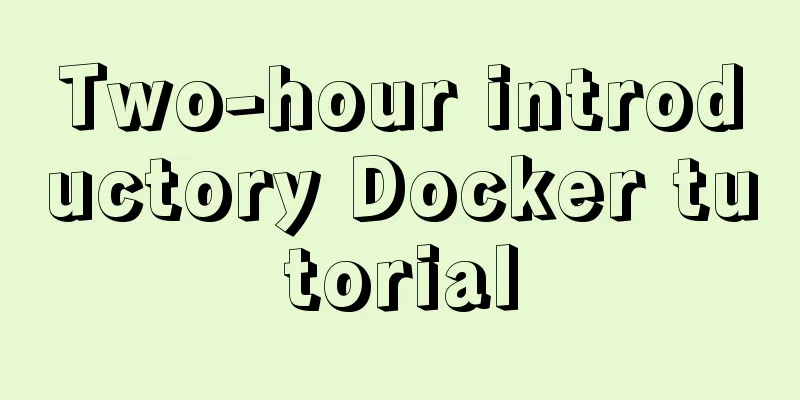
1.0 Introduction1.1 What is Docker? Docker was originally an internal project initiated by Solomon Hykes, the founder of dotCloud, while in France. It was open sourced under the Apache 2.0 license in March 2013, and the main project code is maintained on GitHub. Docker is developed and implemented using the Go language launched by Google. Docker is a package of Linux containers, providing a simple and easy-to-use container interface. It is the most popular Linux container solution. The docker interface is quite simple, and users can easily create and destroy containers. Docker packages the application and its dependencies into one file. Running this file will generate a virtual container. The program runs in a virtual container, just like running on a real physical machine. With Docker, you don’t have to worry about environmental issues. 1.2 Application Scenarios
1.3 Differences 1. Physical machine
2. Virtual Machine
3. Docker container
1.4 Three major concepts and advantages of Docker 1. Image Docker is easy to use 1. More efficient use of system resources Since containers do not require hardware virtualization and the additional overhead of running a complete operating system, Docker makes better use of system resources. 2. Faster startup time Traditional virtual machine technology often takes several minutes to start application services, while Docker container applications can be started in seconds or even milliseconds because they run directly on the host kernel without starting a complete operating system. It greatly saves development, testing and deployment time. 3. Consistent operating environment A common problem in the development process is the problem of environmental consistency. Due to the inconsistencies among the development environment, test environment, and production environment, some bugs were not discovered during the development process. 4. Continuous delivery and deployment For developers and operations (DevOps), the most desired thing is to create or configure once and run it normally anywhere. 5. Easier migration Since Docker ensures the consistency of the execution environment, application migration is easier. Docker can run on many platforms, whether it is a physical machine, virtual machine, public cloud, private cloud, or even a laptop, and its running results are consistent. 2.0 Docker InstallationSystem environment: Docker supports at least centos7 and on a 64-bit platform, the kernel version is above 3.10 Version: Community Edition, Enterprise Edition (including some paid services) Official version installation tutorial (English) Blogger version installation tutorial: # Install Docker yum install docker # Start Docker systemctl start/status docker # View docker startup status docker version Configure the accelerator Introduction: DaoCloud Accelerator is a popular Docker tool that solves the problem of slow access to Docker Hub for domestic users. DaoCloud accelerator combines domestic CDN services with protocol layer optimization to increase download speeds exponentially. DaoCloud official website # One command to speed up (remember to restart docker) curl -sSL https://get.daocloud.io/daotools/set_mirror.sh | sh -s http://95822026.m.daocloud.io 3.0 Basic Docker commandsdocker --help Usage: docker [OPTIONS] COMMAND [arg...] docker daemon [ --help | ... ] docker [ --help | -v | --version ] A A self-sufficient runtime for containers. Options: --config=~/.docker Location of client config files #Location of client config files -D, --debug=false Enable debug mode #Enable Debug debugging mode -H, --host=[] Daemon socket(s) to connect to #Socket connection of daemon process -h, --help=false Print usage #Print usage -l, --log-level=info Set the logging level #Set the log level --tls=false Use TLS; implied by--tlsverify # --tlscacert=~/.docker/ca.pem Trust certs signed only by this CA #Trust certificate signing CA --tlscert=~/.docker/cert.pem Path to TLS certificate file #TLS certificate file path --tlskey=~/.docker/key.pem Path to TLS key file #TLS key file path --tlsverify=false Use TLS and verify the remote #Use TLS to verify the remote -v, --version=false Print version information and quit #Print version information and quit Commands: attach Attach to a running container #Attach to a specified running image in the current shellbuild Build an image from a Dockerfile #Customize the image through Dockerfilecommit Create a new image from a container's changes #Submit the current container as a new imagecp Copy files/folders from a container to a HOSTDIR or to STDOUT #Copy specified files or directories from the container to the hostcreate Create a new container #Create a new container, the same as run but without starting the containerdiff Inspect changes on a container's filesystem #View Docker container changesevents Get real time events from the server#Get container real-time events from Docker serviceexec Run a command in a running container#Run commands on an existing containerexport Export a container's filesystem as a tar archive #Export the content stream of the container as a tar archive file (corresponding to import) history Show the history of an image #Show the history of an image images List images #List the current images of the system import Import the contents from a tarball to create a filesystem image #Create a new file system image from the contents of the tarball (corresponding to export) info Display system-wide information #Display system-related information inspect Return low-level information on a container or image #View container details kill Kill a running container #kill a specified docker container load Load an image from a tar archive or STDIN #Load an image from a tar archive (corresponding to save) login Register or log in to a Docker registry#Register or log in to a Docker source serverlogout Log out from a Docker registry #Exit from the current Docker registrylogs Fetch the logs of a container #Output the current container log informationpause Pause all processes within a container#Pause containerport List port mappings or a specific mapping for the CONTAINER #View the container internal source port corresponding to the mapped portps List containers #List container listpull Pull an image or a repository from a registry #Pull the specified image or library image from the Docker image source serverpush Push an image or a repository to a registry #Push the specified image or library image to the Docker source serverrename Rename a container #Rename the containerrestart Restart a running container #Restart a running containerrm Remove one or more containers #Remove one or more containersrmi Remove one or more images #Remove one or more images (no container using the image can be deleted, otherwise you need to delete the relevant container to continue or -f force deletion) run Run a command in a new container #Create a new container and run a command save Save an image(s) to a tar archive #Save an image as a tar archive (corresponding to load) search Search the Docker Hub for images #indocker Search for images in the hubstart Start one or more stopped containersstats Display a live stream of container(s) resource usage statisticsstop Stop a running containertag Tag an image into a repositorytop Display the running processes of a containerunpause Unpause all processes within a containerversion Show the Docker version informationwait Block until a container stops, then print its exit codeRun 'docker COMMAND --help' for more information on a command. docker search hello-docker # Search for hello-docker imagesdocker search centos # Search for centos imagesdocker pull hello-docker # Get centos imagesdocker run hello-world #Run a docker image to generate a container instance (you can also run it by the first three digits of the image id) docker image ls # View all local images docker images # View docker images docker image rmi hello-docker # Delete centos images docker ps # List running containers (if no process is running in the created container, the container will stop immediately) docker ps -a # List all running container recordsdocker save centos > /opt/centos.tar.gz # Export docker image to localdocker load < /opt/centos.tar.gz #Import local image to docker image librarydocker stop `docker ps -aq` # Stop all running containersdocker rm `docker ps -aq` # Delete all container records at oncedocker rmi `docker images -aq` # Delete all local image records at once 3.1 Two ways to start a container Containers run applications, so they must have an operating system as a basis. 1. Create a new container based on the image and start it # 1. Run a docker in the background docker run -d centos /bin/sh -c "while true;do echo is running; sleep 1;done" # -d Run the container in the background# /bin/sh specifies the use of centos bash interpreter# -c Run a shell command# "while true;do echo is running; sleep 1;done" In the linux background, print once a second that it is runningdocker ps # Check the container processdocker logs -f container id/name# Continuously print the log information of the containerdocker stop centos # Stop the container# 2. Start a bash terminal and allow users to interactdocker run --name mydocker -it centos /bin/bash # --name defines a name for the container# -i keeps the container's standard input open# -t lets Docker allocate a pseudo terminal and bind it to the container's standard input# /bin/bash specifies the docker container and interacts with the shell interpreter When you create a container using docker run, Docker runs the following steps in the background:
2. Restart a stopped container [root@localhost ~]# docker ps -a # First query the record CONTAINER ID IMAGE COMMAND CREATED STATUS PORTS NAMES ee92fcf6f32d centos "/bin/bash" 4 days ago Exited (137) 3 days ago kickass_raman [root@localhost ~]# docker start ee9 # Start this container ee9 again [root@localhost ~]# docker exec -it ee9 /bin/bash # Enter the container interactive interface [root@ee92fcf6f32d /]# # Pay attention to the username, which has become the container username 3.2 Submit and create a custom image # 1. We enter the interactive centos container and find that there is no vim command docker run -it centos # 2.Install a vim in the current container yum install -y vim # 3. After installing vim, exit the container exit # 4. Check the container record of vim just installed docker container ls -a # 5. Submit this container and create a new image docker commit 059fdea031ba chaoyu/centos-vim # 6. View the image file docker images REPOSITORY TAG IMAGE ID CREATED SIZE chaoyu/centos-vim latest fd2685ae25fe 5 minutes ago 348MB 3.3 External access to container Network applications can be run in the container, but to make these applications accessible to the outside world, you can specify port mapping using the -p or -P parameter. docker run -d -P training/webapp python app.py # The -P parameter will randomly map ports to the network ports opened by the container # Check the mapped ports docker ps -l CONTAINER ID IMAGE COMMAND CREATED STATUS PORTS NAMES cfd632821d7a training/webapp "python app.py" 21 seconds ago Up 20 seconds 0.0.0.0:32768->5000/tcp brave_fermi #Host ip:32768 maps the container's port 5000 # View container log information docker logs -f cfd # #Display logs continuously # You can also use the -p parameter to specify the mapping port docker run -d -p 9000:5000 training/webapp python app.py Open the browser and access port 9000 of the server. The content shows Hello world! Indicates normal startup (If access fails, check your firewall and the security group of the cloud server) 4.0 Customize the image using DockerfileThe image is the basis of the container. Each time you execute docker run, you will specify which image is used as the basis for the container to run. Our previous examples all used images from Docker Hub. Directly using these images can only meet certain requirements. When the images cannot meet our needs, we have to customize these images. Image customization means customizing the configuration and files added to each layer. If it is possible to write each layer of modification, installation, construction, and operation commands into a script, and use the script to build and customize the image, this script is the Dockerfile. Dockerfile is a text file that contains instructions. Each instruction builds a layer, so the content of each instruction describes how the layer should be built. Parameters FROM scratch #Make a base image. Try to use the official image as the base image. FROM centos #Use base image FROM ubuntu:14.04 #base image with tag LABEL version="1.0" #Container metadata, help information, Metadata, similar to code comments LABEL maintainer="[email protected]" #For complex RUN commands, avoid useless layering, use backslashes to wrap multiple commands and combine them into one command! RUN yum update && yum install -y vim \ Python-dev #backslash newline RUN /bin/bash -c "source $HOME/.bashrc;echo $HOME" WORKDIR /root #Equivalent to the linux cd command, change directory, try to use absolute path! ! ! Don't use RUN cd WORKDIR /test # Automatically create WORKDIR demo if it does not exist # Enter the demo folder RUN pwd # The print result should be /test/demo ADD and COPY ADD hello / # Add local files to the image and copy the local hello executable file to the / directory of the image ADD test.tar.gz / # Add to the root directory and unzip WORKDIR /root ADD hello test/ # Enter /root/ Add the hello executable command to the test directory, which is /root/test/hello An absolute path COPY hello test/ # Equivalent to the above ADD effect ADD and COPY - Use COPY command first - ADD has decompression function in addition to COPY function. Use curl or wget to add remote files/directories ENV # Environment variable, use ENV to increase maintainability whenever possible ENV MYSQL_VERSION 5.6 # Set a mysql constant RUN yum install -y mysql-server="${MYSQL_VERSION}" Advanced is just (understanding)
5.0 released to the warehouse1. Docker hub has a total of images released Docker provides a repository similar to GitHub, Docker Hub. Official website (registration required) # After registering the docker id, log in to dockerhub in linux docker login # Make sure the image tag is the account name. If the image name is incorrect, you need to change the tag. docker tag chaoyu/centos-vim peng104/centos-vim # The syntax is: docker tag warehouse name peng104/warehouse name # Push the docker image to dockerhub docker push peng104/centps-cmd-exec:latest # Go to dockerhub to check the image # Delete the local image first, then test downloading the pull image file docker pull peng104/centos-entrypoint-exec 2. Private warehouse Docker hub is public and can be downloaded by others. It is not safe, so you can also use the private warehouse provided by Docker registry. Click here for detailed usage
# 1. Download a docker official private warehouse image docker pull registry
# 2. Run a docker private container repository docker run -d -p 5000:5000 -v /opt/data/registry:/var/lib/registry registry
-d background run -p port mapping host machine 5000: container 5000
-v data volume mounts the host's /opt/data/registry:/var/lib/registry
registry image name /var/lib/registry storage location of private warehouse # Docker does not allow non-HTTPS push of images by default. We can remove this limitation through Docker configuration options# 3. Modify the Docker configuration file to support http mode and upload private images vim /etc/docker/daemon.json
# Write the following content {
"registry-mirrors": ["http://f1361db2.m.daocloud.io"],
"insecure-registries":["192.168.11.37:5000"]
}
# 4. Modify the docker service configuration file vim /lib/systemd/system/docker.service
# Find the code block [service] and write the following parameters [Service]
EnvironmentFile=-/etc/docker/daemon.json
# 5. Reload the docker service systemctl daemon-reload
# 6. Restart the docker service systemctl restart docker
# Note: If you restart the docker service, all containers will crash. # 7. Modify the tag of the local image and push it to your own private repository. docker tag docker.io/peng104/hello-world-docker 192.168.11.37:5000/peng-hello
# Browser access http://192.168.119.10:5000/v2/_catalog to view the warehouse# 8. Download the private warehouse image docker pull 192.168.11.37:5000/peng-hello6.0 Example DemonstrationWrite a Dockerfile, build your own image, and run the Flask program. Make sure app.py and dockerfile are in the same directory!
# 1. Prepare the flask program of app.py [root@localhost ~]# cat app.py
from flask import Flask
app = Flask(__name__)
@app.route('/')
def hello():
return "hello docker"
if __name__=="__main__":
app.run(host='0.0.0.0',port=8080)
[root@master home]# ls
app.py Dockerfile
# 2. Write Dockerfile
[root@localhost ~]# cat Dockerfile
FROM python:2.7
LABEL maintainer="Warm and New"
RUN pip install flask
COPY app.py /app/
WORKDIR /app
EXPOSE 8080
CMD ["python","app.py"]
# 3. Build the image, find the Dockerfile in the current directory, and start building docker build -t peng104/flask-hello-docker .
# 4. View the created images
docker image ls
# 5. Start this flask-hello-docker container and map a port for external access docker run -d -p 8080:8080 peng104/flask-hello-docker
# 6. Check the running container docker container ls
# 7. Push this image to the private repository docker tag peng104/flask-hello-docker 192.168.11.37:5000/peng-flaskweb
docker push 192.168.11.37:5000/peng-flaskwebThe above is the full content of this article. I hope it will be helpful for everyone’s study. I also hope that everyone will support 123WORDPRESS.COM. You may also be interested in:
|
<<: Summary of commonly used operators and functions in MySQL
>>: What is this in JavaScript point by point series
Recommend
VMWare Linux MySQL 5.7.13 installation and configuration tutorial
This article shares with you the tutorial of inst...
Solution to the ineffective global style of the mini program custom component
Table of contents Too long to read Component styl...
How to smoothly go online after MySQL table partitioning
Table of contents Purpose of the table For exampl...
Optimizing the performance of paging query for MySQL with tens of millions of data
When the amount of data in MySQL is large, limit ...
Detailed process of drawing three-dimensional arrow lines using three.js
Demand: This demand is an urgent need! In a subwa...
How to set the text in the select drop-down menu to scroll left and right
I want to use the marquee tag to set the font scro...
Steps to completely uninstall the docker image
1. docker ps -a view the running image process [r...
How to use Vue to implement CSS transitions and animations
Table of contents 1. The difference between trans...
Docker removes abnormal container operations
This rookie encountered such a problem when he ju...
About scroll bar in HTML/removing scroll bar
1. The color of the scroll bar under xhtml In the ...
Detailed explanation of CSS line-height and height
Recently, when I was working on CSS interfaces, I...
Enter two numbers in html to realize addition, subtraction, multiplication and division functions
1. parseFloat() function Make a simple calculator...
Implementation of MySQL scheduled backup script under Windows
On a Windows server, if you want to back up datab...
Build a file management system step by step with nginx+FastDFS
Table of contents 1. Introduction to FastDFS 1. I...
Vue implements irregular screenshots
Table of contents Image capture through svg CSS p...