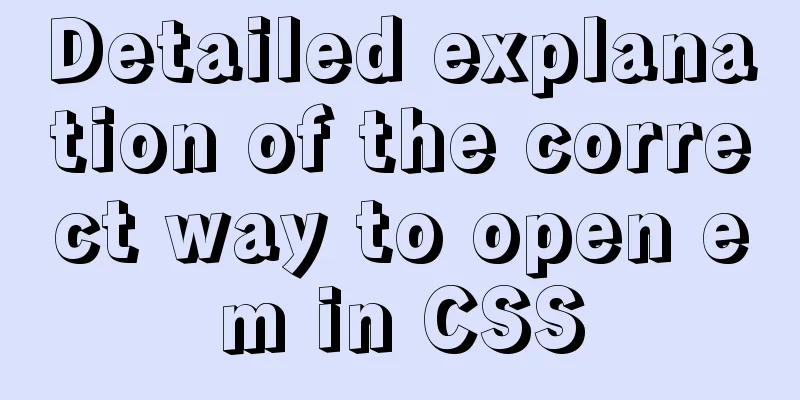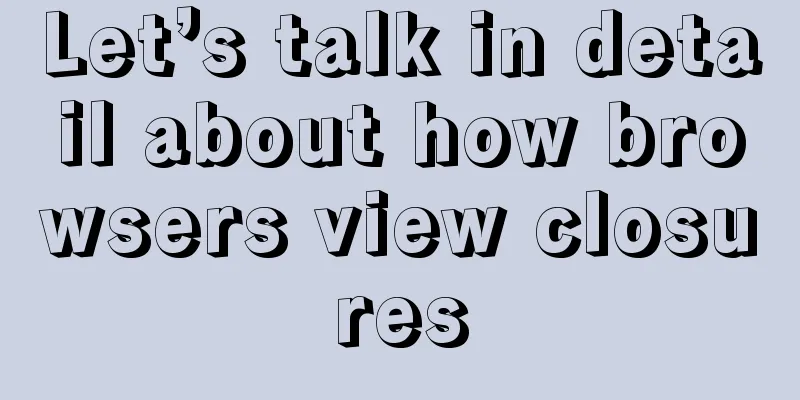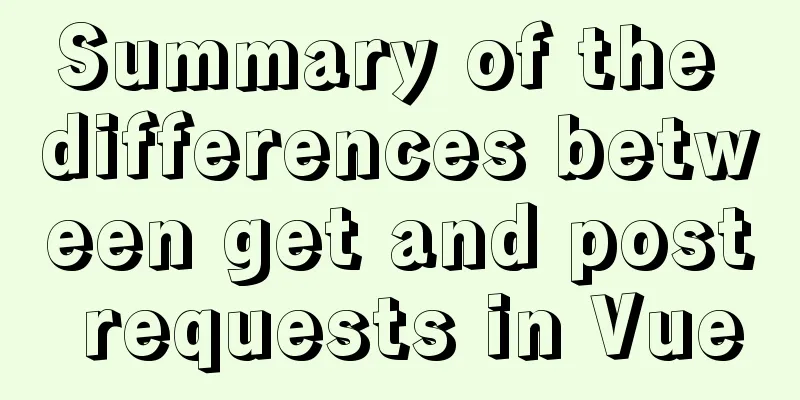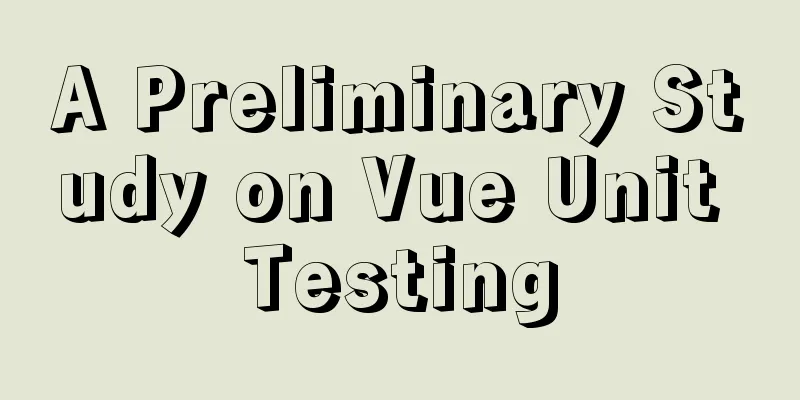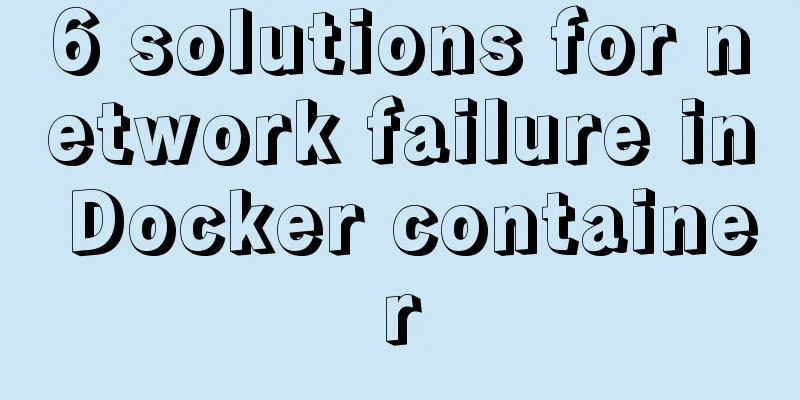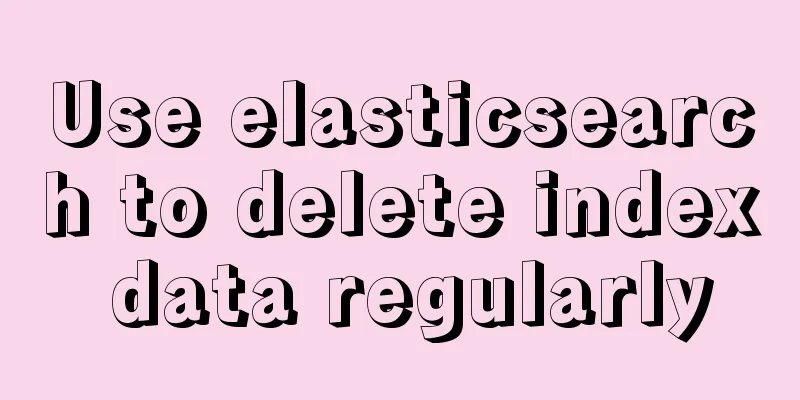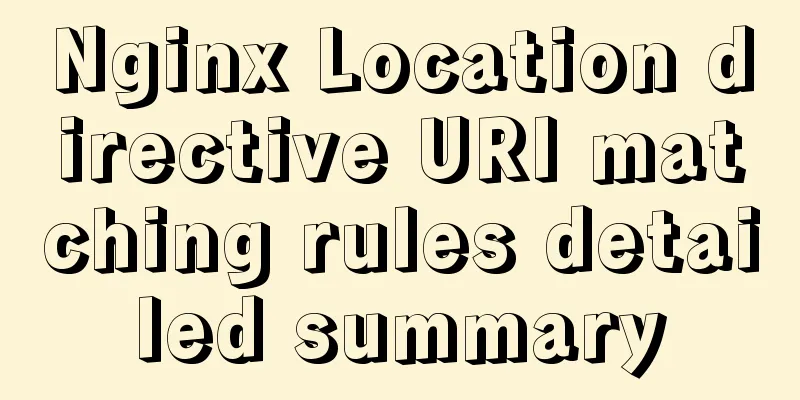MySQL 5.7.17 and workbench installation and configuration graphic tutorial
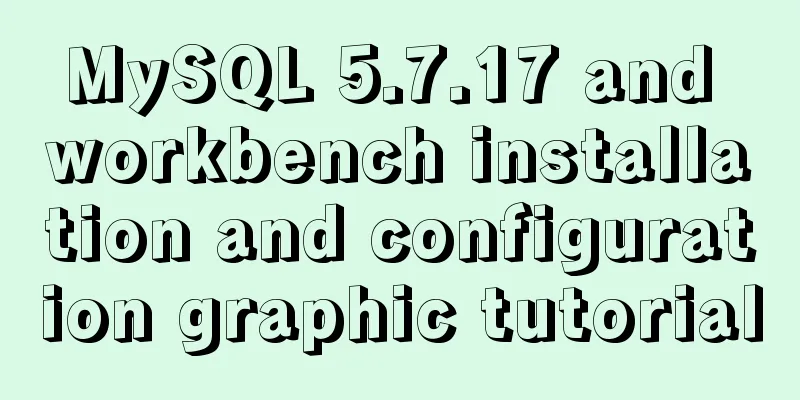
|
This article shares the installation and configuration method of MySQL 5.7.17 workbench for your reference. The specific content is as follows Installation environment: Windows 10 Professional 1. Download Method: Download from the official website [Downloads–>Community–>MySQL on Windows–>MySQL Installer]
If you have an Oracle account, you can click to log in and download. If you don’t have an Oracle account, you can register or just click No thanks, just start my download to download directly.
2. Installation
Click the checkbox to agree to the installation agreement, then click Next. In the old version, there are three installation types: Typical, Complete and Custom. A Complete installation will install all components contained in the package. The full installation package includes components such as the embedded server libraries, benchmark suite, supporting scripts, and documentation. A Custom installation allows you to have complete control over the packages you want to install and where they are installed. In the new version, the options are different, but I have selected the first option by default. For other options, see the figure below:
Click Next to continue.
It is not clear what this step means yet, click Next.
In this step, some programs will be automatically downloaded and installed. After the installation is complete, click Next to continue.
Click Next all the way.
Select Development Machine for Cofig Type, set the protocol and port related content, and click Next.
Set password
Select Standard System Account and click Next.
Click Execute to automatically install some programs.
Click Finish
Click Next
You need to enter the password here, then click the Check button, Next.
Click Execute
Click Finish
Click Next
Click Finish to complete the installation and run MySQL. 3. Verify login You can use the Workbench visualization tool directly: When you click Finish to complete the installation and check Start My SQL Workbench after Setup, the Workbench will run automatically. When the previous step is not checked, find the newly installed My Sql in the Start menu and click Workbench to open it.
Click the light gray area in the upper left corner and the password input area will appear.
Enter the password and click OK to log in to MySQL.
Wonderful topic sharing: MySQL different versions installation tutorial MySQL 5.7 installation tutorials for various versions MySQL 5.6 installation tutorials for various versions mysql8.0 installation tutorials for various versions The above is the full content of this article. I hope it will be helpful for everyone’s study. I also hope that everyone will support 123WORDPRESS.COM. You may also be interested in:
|
<<: Example of how to embed H5 in WeChat applet webView
>>: VM VirtualBox virtual machine mount shared folder
Recommend
Detailed examples of how to use the box-shadow property in CSS3
There are many attributes in CSS. Some attributes...
The most complete 50 Mysql database query exercises
This database query statement is one of 50 databa...
MySQL 8.0.17 installation and configuration method graphic tutorial
This article shares the installation and configur...
Solution to 1067 when Mysql starts in Windows
I just started working a few days ago and install...
A detailed introduction to JavaScript primitive values and wrapper objects
Table of contents Preface text Primitive types Pr...
JavaScript Advanced Custom Exception
Table of contents 1. Concept 1.1 What are errors ...
Detailed explanation of Linux copy and paste in VMware virtual machine
1. Linux under VMware Workstation: 1. Update sour...
Why should MySQL fields use NOT NULL?
I recently joined a new company and found some mi...
Installation tutorial of mysql 5.7 under CentOS 7
1. Download and install the official MySQL Yum Re...
SQL implements addition, subtraction, multiplication and division operations on two adjacent rows of data
SQL implements addition, subtraction, multiplicat...
11 Examples of Advanced Usage of Input Elements in Web Forms
1. Cancel the dotted box when the button is press...
Vue implements file upload and download
This article example shares the specific code of ...
CSS realizes corner cutting + border + projection + content background color gradient effect
Simply use CSS to achieve all the effects of corn...
Before making a web page, let’s take a look at these so-called specifications
This article has compiled some so-called specific...
Linux file management command example analysis [display, view, statistics, etc.]
This article describes the Linux file management ...