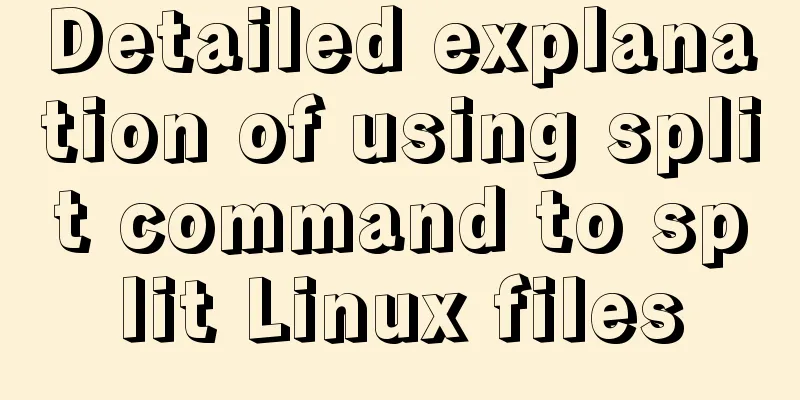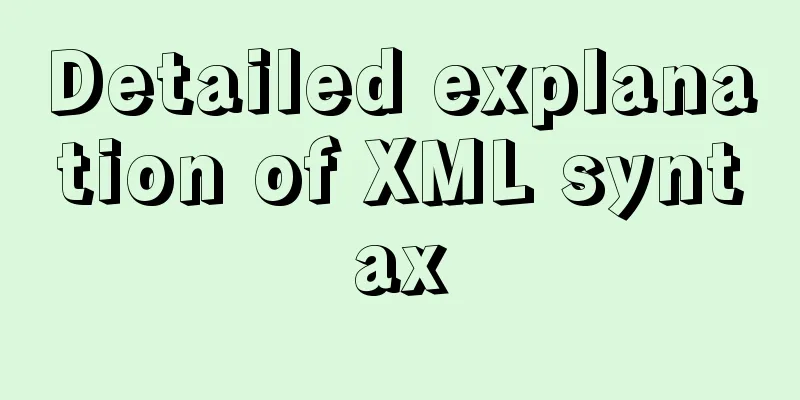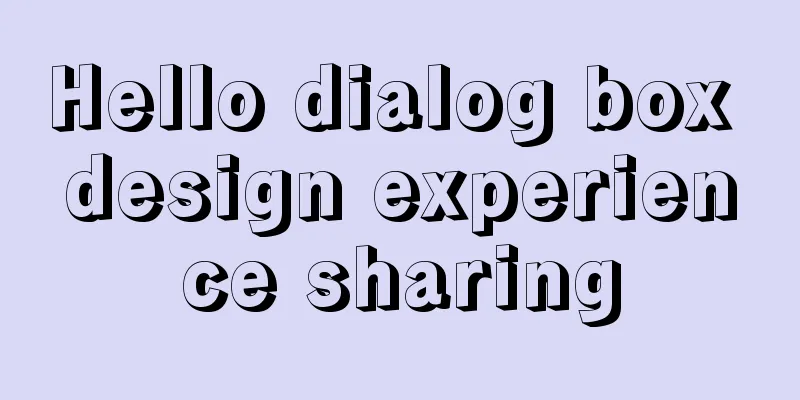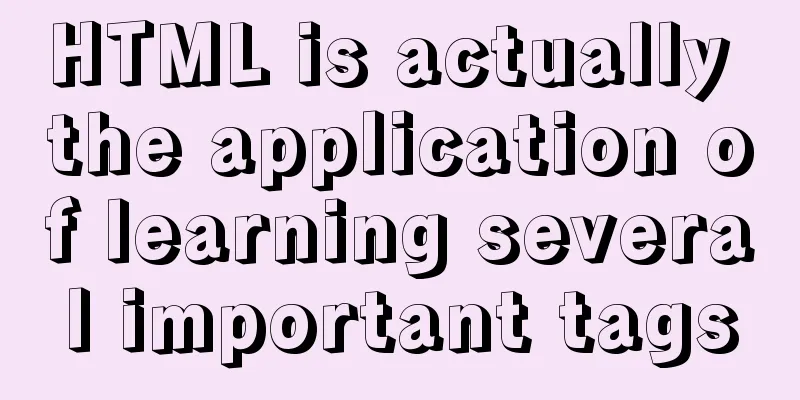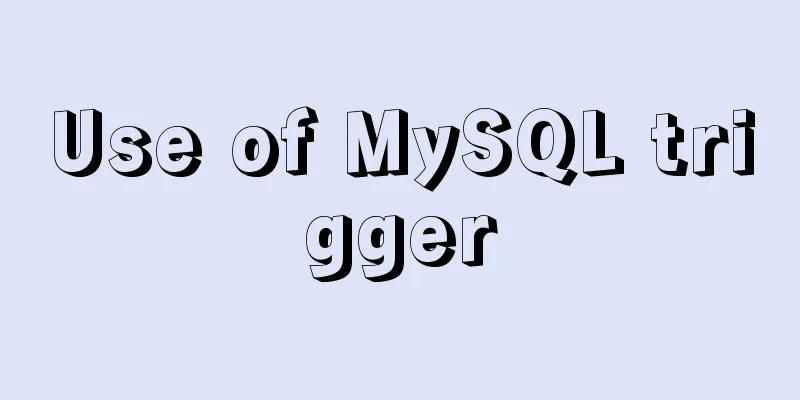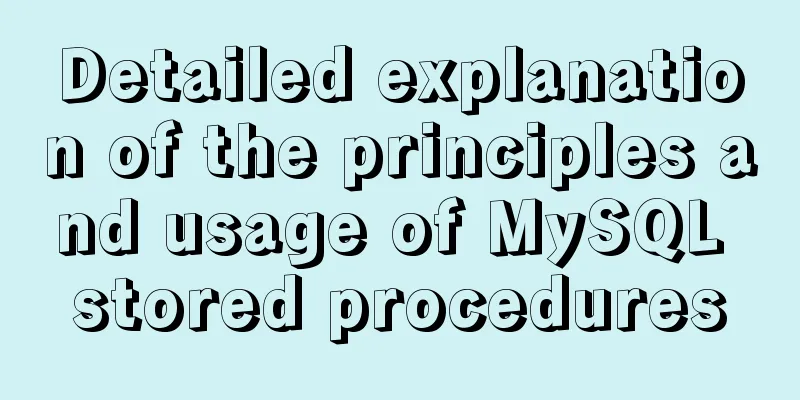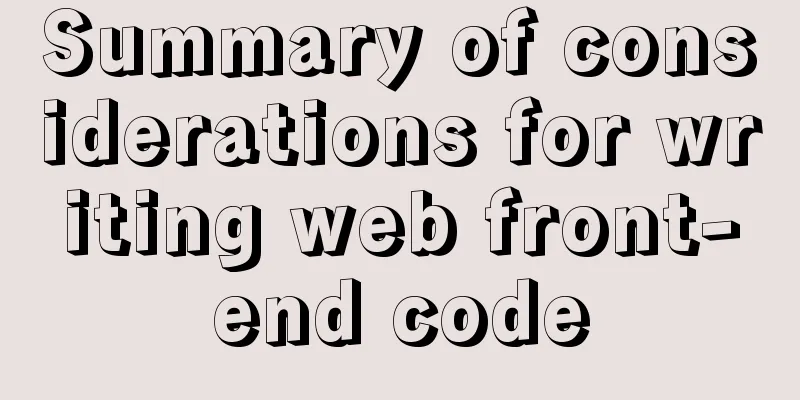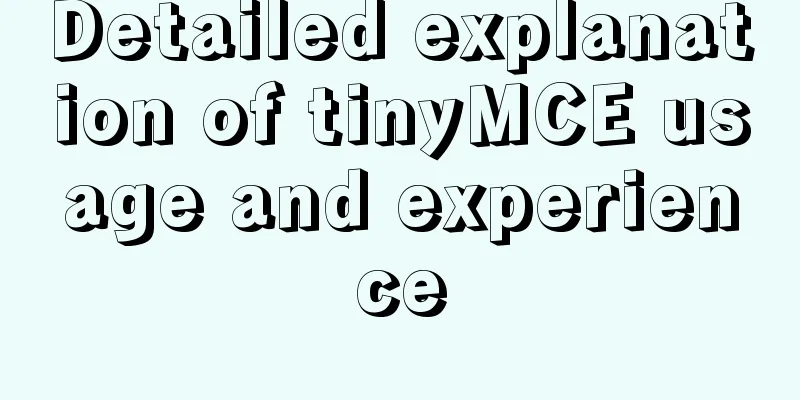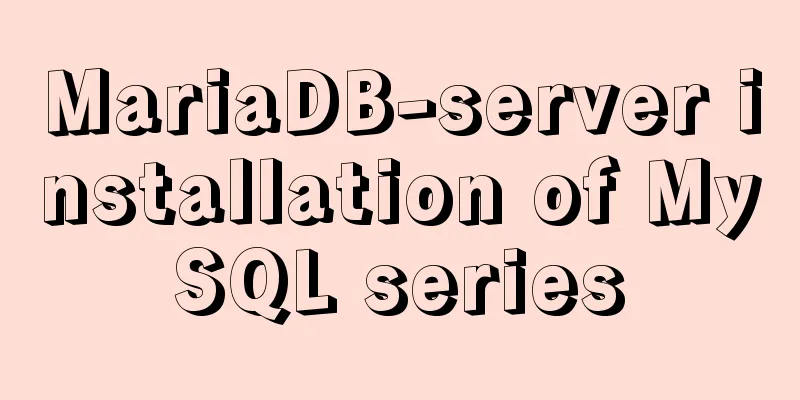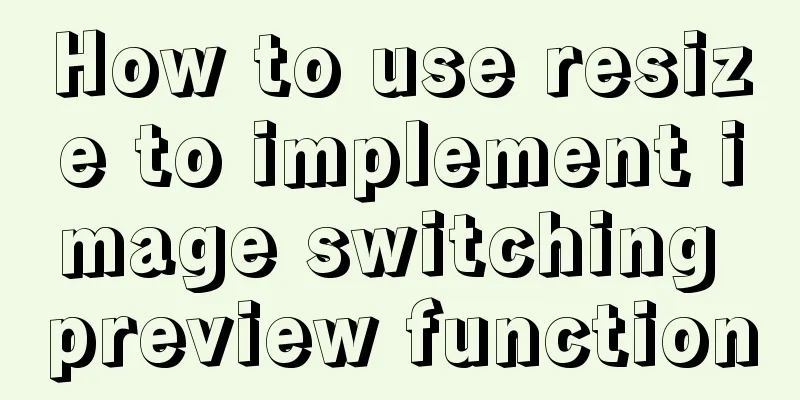Summary of Ubuntu backup methods (four types)
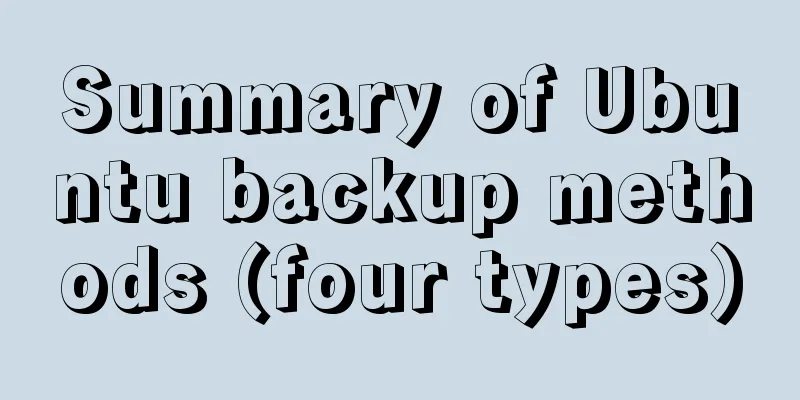
|
Method 1: To use respin, follow these steps: sudo add-apt-repository ppa:sergiomejia666/respin sudo apt-get update sudo apt-get install respin sudo respin backup backup.iso Method 2: 1. Download: Go to http://www.filewatcher.com and download the corresponding package according to your system version: First is remastersys_3.0.4-2_all.deb remastersys-gui_3.0.4-1_i386.deb (32-bit) 2. Installation: First, enter sudo apt-get install plymouth-x11 in the command line. If an error occurs due to lack of support, change to: sudo apt-get -f install 3. Open the software: sudo remastersys-gui (with GUI interface) or sudo remastersys (without GUI interface) 4. Start backup: Here is a detailed explanation of what each option means Generally we choose sudo remastersys backup custom.iso 5. Finish: You can find the CD image you want to create in /home/remastersys/remastersys. Copy the image and run the test in the virtual machine. After trying the first two methods, I found that it can be perfectly solved for small-capacity Ubuntu systems. However, when I backed up the system, it was more than 20G. After backing up with the above two methods, an error was reported as follows: "The compressed filesystem is larger than genisoimage allows for a single file." According to feedback from netizens: "The 4GB limit is an iso9660 specification, which exists in the cdrtools fork and the genisoimage in Debian and Ubuntu." Therefore, you can try methods three and four. Method 3: First become the root user: Enter sudo su in the command line Here is the complete command I used to backup my system: # tar cvpzf backup.tgz --exclude=/proc --exclude=/lost+found --exclude=/backup.tgz --exclude=/mnt --exclude=/sys / Let's take a quick look at this command: "tar" is of course the program we use to back up our systems. The directories that must be excluded from the backup are given between the archive file name "backup.gz" and the directory name to be backed up "/". Some directories are useless, such as "/proc", "/lost+ found", "/sys". Of course, the archive file "backup.gz" itself must be excluded, otherwise you may get some unexpected results. If you do not exclude "/mnt", other partitions mounted on "/mnt" will also be backed up. In addition, you need to confirm that nothing is mounted on "/media" (such as a CD, mobile hard disk). If something is mounted, you must exclude "/media" as well. At the end of the backup command you may see a message like this: 'tar: Error exit delayed from previous errors', in most cases you can ignore it. Restore System: Be careful when restoring your system! If you don't know what you are doing, you may lose important data, so be careful! Use the following command to restore the system: If your archive is compressed using Bzip2, you should use: NOTE: The above command will overwrite all files on the partition with the files from the archive. Before executing the recovery command, please confirm whether the command you typed is what you want. It may take a long time to execute the recovery command. When the restore command is finished, your work is not done yet. Don't forget to recreate the directories that were excluded during the backup: # mkdir proc # mkdir lost+found # mkdir mnt # mkdir sys etc. When you restart your computer, you'll find that everything is back to the way it was when you created the backup! Method 4: Use Ubuntu's built-in backup tool: 1. Click on Settings in the upper right corner reduction: 1. First copy the archive file to a location on the system, make sure the remaining space is at least twice the size of the file, then unzip it to the current directory If the original password error appears after recovery and restart (copy the archive file to another Ubuntu system to restore it back to this problem, either set the same username and password as the original system, or perform the following steps): 1. Turn on your computer and press the Esc key immediately when the "Press Esc to enter grub message" appears on the screen. Summarize The above is a summary of the Ubuntu backup method introduced by the editor. I hope it will be helpful to everyone. If you have any questions, please leave me a message and the editor will reply to you in time. I would also like to thank everyone for their support of the 123WORDPRESS.COM website! |
<<: How to use Dayjs to calculate common dates in Vue
Recommend
WeChat applet implements fixed header and list table components
Table of contents need: Function Points Rendering...
Mysql 8.0.18 hash join test (recommended)
Hash Join Hash Join does not require any indexes ...
Explanation of MySQL index types Normal, Unique and Full Text
MySQL's index types include normal index, uni...
MySQL query syntax summary
Preface: This article mainly introduces the query...
A comprehensive analysis of what Nginx can do
Preface This article only focuses on what Nginx c...
Summary of MySQL Architecture Knowledge Points
1. Databases and database instances In the study ...
How to pass parameters to JS via CSS
1. Background that needs to be passed through CSS...
Detailed explanation of the relationship between React and Redux
Table of contents 1. The relationship between red...
Detailed graphic explanation of how to install and completely delete MySQL by decompression
1. Install MySQL (1) Unzip the downloaded MySQL c...
Use Meta to cancel the traffic cache to refresh the page every time you visit it for easy debugging
Copy code The code is as follows: <!-- Prevent...
Solution to MySQL garbled code problem under Linux
The project interacts with the server, accesses t...
In-depth understanding of React Native custom routing management
Table of contents 1. Custom routing 2. Tab naviga...
iview implements dynamic form and custom verification time period overlap
Dynamically adding form items iview's dynamic...
The use and difference between JavaScript pseudo-array and array
Pseudo-arrays and arrays In JavaScript, except fo...
Using js to implement a number guessing game
Last week, the teacher gave me a small homework, ...