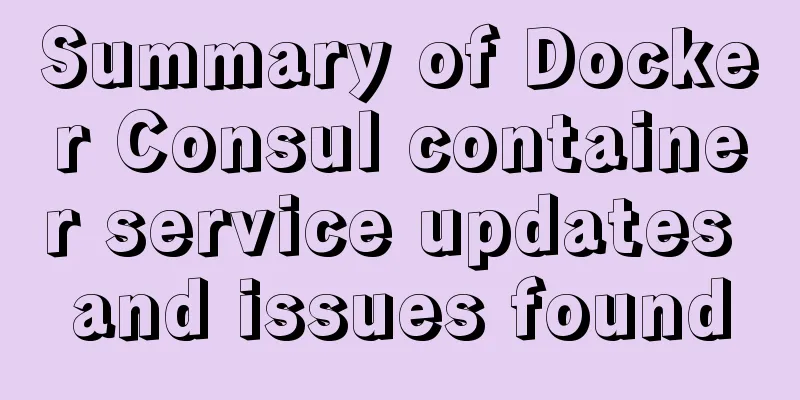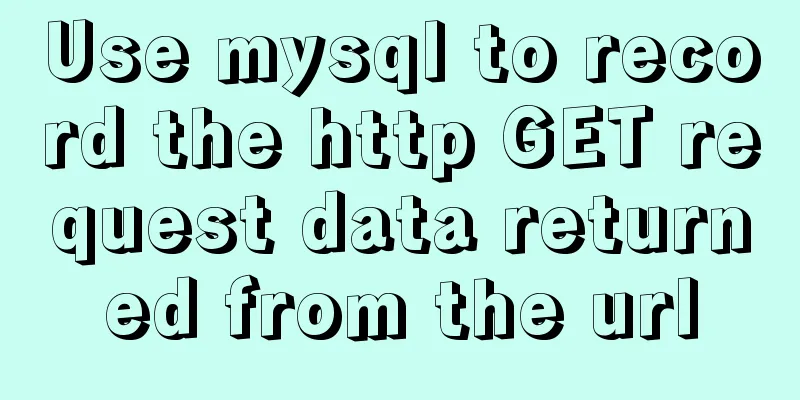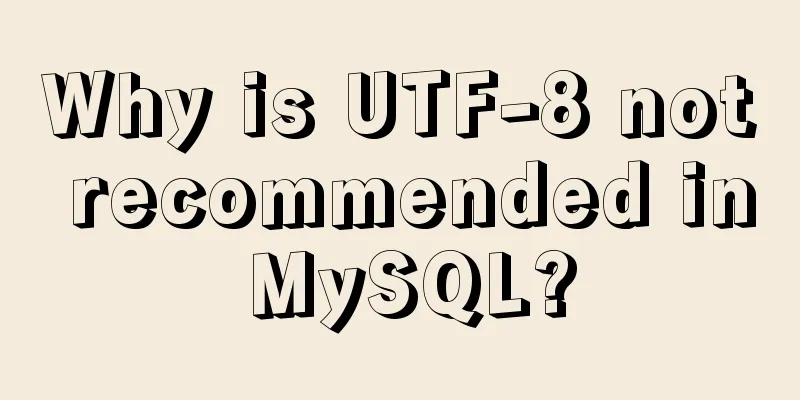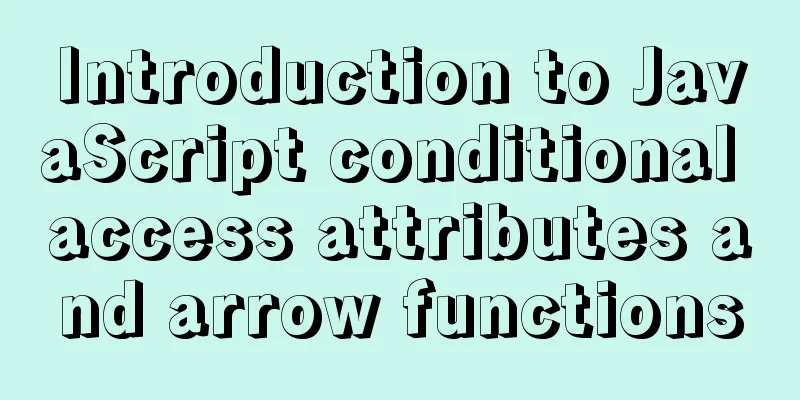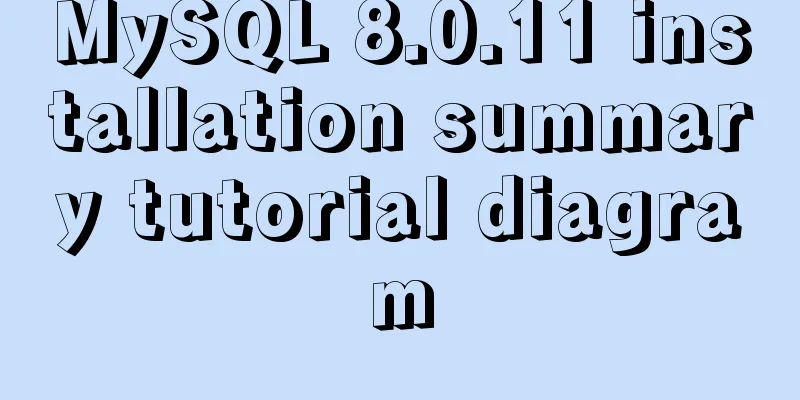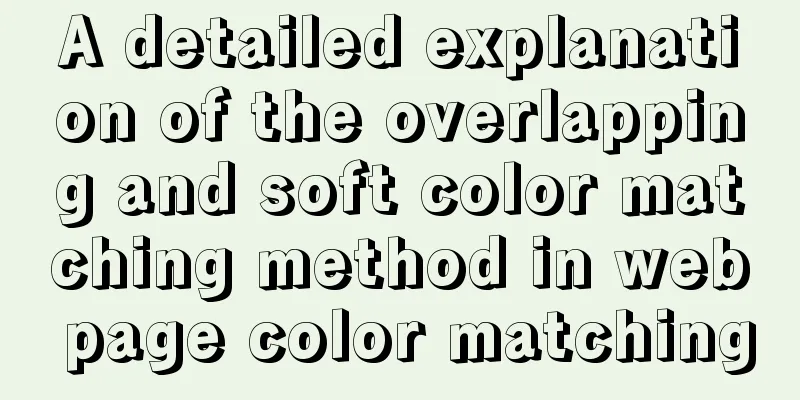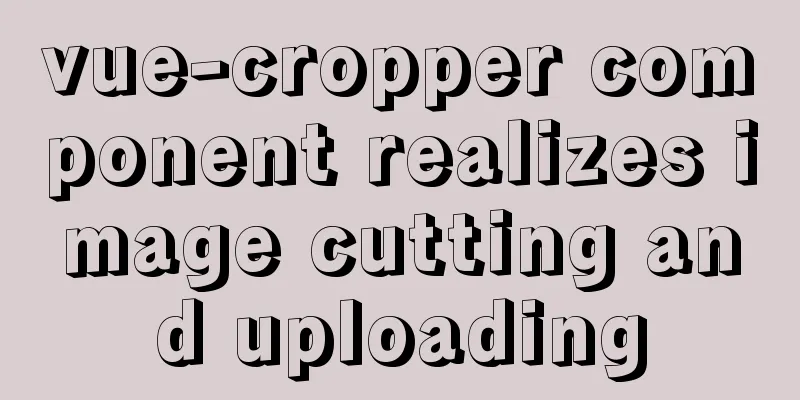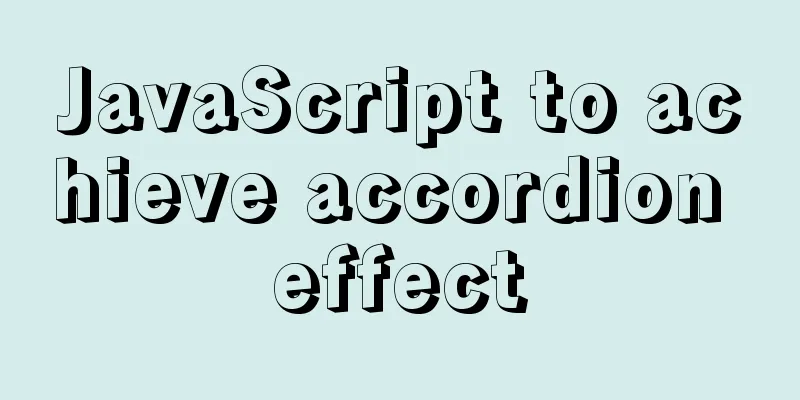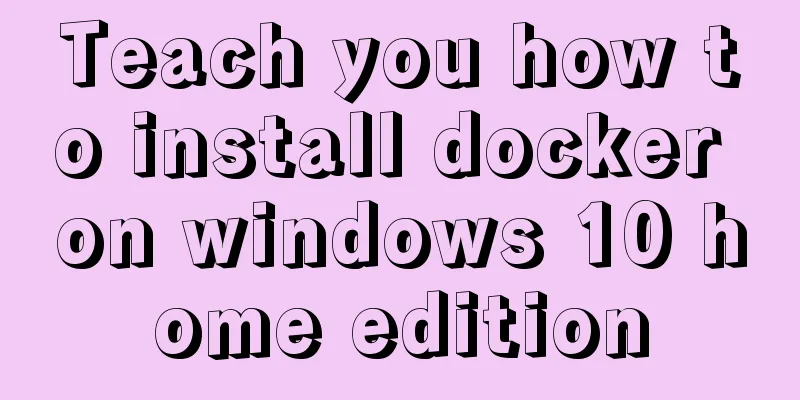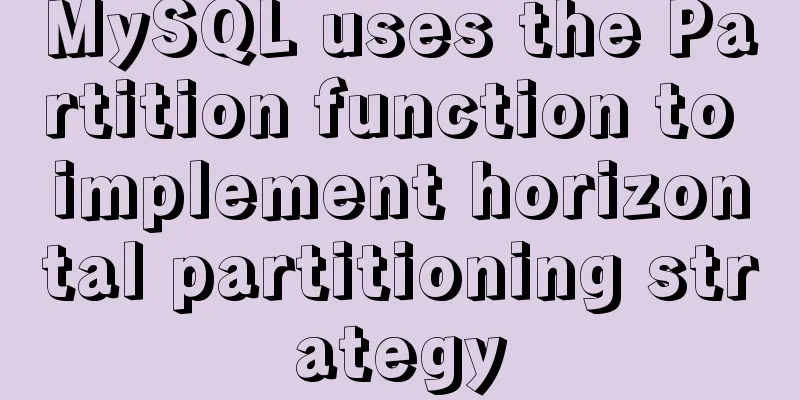How to add a disk in Vmware: Expand the disk
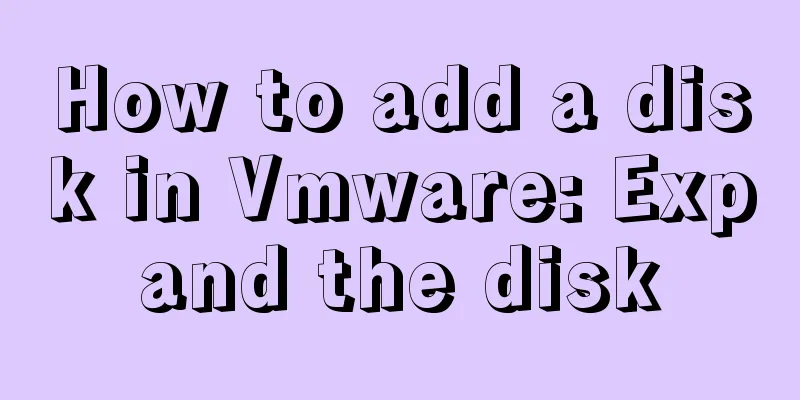
|
This article describes how to add or expand a disk and make it effective under Vmare. Scenario When creating Linux, the disk space allocated increases with usage, and the usage rate gradually increases. At this time, you need to add or expand the disk. [root@mail ~]# cat /etc/redhat-release CentOS Linux release 7.3.1611 (Core) [root@mail ~]# df Filesystem 1K-blocks Used Available Use% Mounted on /dev/mapper/cl_angular-root 17811456 13985948 3825508 79% / devtmpfs 1521180 0 1521180 0% /dev tmpfs 1532160 0 1532160 0% /dev/shm tmpfs 1532160 8776 1523384 1% /run tmpfs 1532160 0 1532160 0% /sys/fs/cgroup /dev/sda1 1038336 123500 914836 12% /boot tmpfs 306432 0 306432 0% /run/user/0 [root@mail ~]# Expand or add a disk
There are two ways under VMware:
Note: The disk expansion needs to be done when the virtual machine is stopped. The expansion number is the expected size after expansion. For example, if the disk is 20G beforehand and you want to expand it by 10G, you should enter 30. This article uses the extended disk approach. Confirmation Status After expansion, restart Linux and find that the df status has not changed [root@mail ~]# df Filesystem 1K-blocks Used Available Use% Mounted on /dev/mapper/cl_angular-root 17811456 13985948 3825508 79% / devtmpfs 1521180 0 1521180 0% /dev tmpfs 1532160 0 1532160 0% /dev/shm tmpfs 1532160 8776 1523384 1% /run tmpfs 1532160 0 1532160 0% /sys/fs/cgroup /dev/sda1 1038336 123500 914836 12% /boot tmpfs 306432 0 306432 0% /run/user/0 [root@mail ~]# Use fdisk to confirm whether the disk space has been expanded [root@mail ~]# fdisk -l Disk /dev/sda: 32.2 GB, 32212254720 bytes, 62914560 sectors Units = sectors of 1 * 512 = 512 bytes Sector size (logical/physical): 512 bytes / 512 bytes I/O size (minimum/optimal): 512 bytes / 512 bytes Disk label type: dos Disk identifier: 0x0005ba89 Device Boot Start End Blocks Id System /dev/sda1 * 2048 2099199 1048576 83 Linux /dev/sda2 2099200 41943039 19921920 8e Linux LVM Disk /dev/mapper/cl_angular-root: 18.2 GB, 18249416704 bytes, 35643392 sectors Units = sectors of 1 * 512 = 512 bytes Sector size (logical/physical): 512 bytes / 512 bytes I/O size (minimum/optimal): 512 bytes / 512 bytes Disk /dev/mapper/cl_angular-swap: 2147 MB, 2147483648 bytes, 4194304 sectors Units = sectors of 1 * 512 = 512 bytes Sector size (logical/physical): 512 bytes / 512 bytes I/O size (minimum/optimal): 512 bytes / 512 bytes [root@mail ~]# You can see "Disk /dev/sda: 32.2 GB", which means that 10 GB of space has been expanded. Extended Partition
[root@mail ~]# fdisk /dev/sda
Welcome to fdisk (util-linux 2.23.2).
Changes will remain in memory only, until you decide to write them.
Be careful before using the write command.
Command (m for help): n
Partition type:
p primary (2 primary, 0 extended, 2 free)
e extended
Select (default p): p
Partition number (3,4, default 3):
First sector (41943040-62914559, default 41943040):
Using default value 41943040
Last sector, +sectors or +size{K,M,G} (41943040-62914559, default 62914559):
Using default value 62914559
Partition 3 of type Linux and of size 10 GiB is set
Command (m for help): t
Partition number (1-3, default 3): 3
Hex code (type L to list all codes): L
0 Empty 24 NEC DOS 81 Minix / old Lin bf Solaris
1 FAT12 27 Hidden NTFS Win 82 Linux swap / So c1 DRDOS/sec (FAT-
2 XENIX root 39 Plan 9 83 Linux c4 DRDOS/sec (FAT-
3 XENIX usr 3c PartitionMagic 84 OS/2 hidden C: c6 DRDOS/sec (FAT-
4 FAT16 <32M 40 Venix 80286 85 Linux extended c7 Syrinx
5 Extended 41 PPC PReP Boot 86 NTFS volume set to Non-FS data
6 FAT16 42 SFS 87 NTFS volume set db CP/M / CTOS / .
7 HPFS/NTFS/exFAT 4d QNX4.x 88 Linux plaintext de Dell Utility
8 AIX 4e QNX4.x 2nd part 8e Linux LVM df BootIt
9 AIX bootable 4f QNX4.x 3rd part 93 Amoeba e1 DOS access
a OS/2 Boot Manager 50 OnTrack DM 94 Amoeba BBT e3 DOS R/O
b W95 FAT32 51 OnTrack DM6 Aux 9f BSD/OS e4 SpeedStor
c W95 FAT32 (LBA) 52 CP/M a0 IBM Thinkpad hi eb BeOS fs
e W95 FAT16 (LBA) 53 OnTrack DM6 Aux a5 FreeBSD ee GPT
f W95 Ext'd (LBA) 54 OnTrackDM6 a6 OpenBSD ef EFI (FAT-12/16/
10 OPUS 55 EZ-Drive a7 NeXTSTEP f0 Linux/PA-RISC b
11 Hidden FAT12 56 Golden Bow a8 Darwin UFS f1 SpeedStor
12 Compaq diagnost 5c Priam Edisk a9 NetBSD f4 SpeedStor
14 Hidden FAT16 <3 61 SpeedStor ab Darwin boot f2 DOS secondary
16 Hidden FAT16 63 GNU HURD or Sys af HFS / HFS+ fb VMware VMFS
17 Hidden HPFS/NTF 64 Novell Netware b7 BSDI fs fc VMware VMKCORE
18 AST SmartSleep 65 Novell Netware b8 BSDI swap fd Linux raid auto
1b Hidden W95 FAT3 70 DiskSecure Mult bb Boot Wizard hid fe LANstep
1c Hidden W95 FAT3 75 PC/IX be Solaris boot ff BBT
1e Hidden W95 FAT1 80 Old Minix
Hex code (type L to list all codes): 8e
Changed type of partition 'Linux' to 'Linux LVM'
Command (m for help): w
The partition table has been altered!
Calling ioctl() to re-read partition table.
WARNING: Re-reading the partition table failed with error 16: Device or resource busy.
The kernel still uses the old table. The new table will be used at
the next reboot or after you run partprobe(8) or kpartx(8)
Syncing disks.
[root@mail ~]#Execute partprobe or restart The partprobe command is used to notify the kernel of disk partition table changes and request the operating system to reload the partition table. This can avoid the need to reboot. Here we reboot. Partition confirmation You can confirm that sda3 has been added through fdisk [root@mail ~]# fdisk -l Disk /dev/sda: 32.2 GB, 32212254720 bytes, 62914560 sectors Units = sectors of 1 * 512 = 512 bytes Sector size (logical/physical): 512 bytes / 512 bytes I/O size (minimum/optimal): 512 bytes / 512 bytes Disk label type: dos Disk identifier: 0x0005ba89 Device Boot Start End Blocks Id System /dev/sda1 * 2048 2099199 1048576 83 Linux /dev/sda2 2099200 41943039 19921920 8e Linux LVM /dev/sda3 41943040 62914559 10485760 8e Linux LVM Disk /dev/mapper/cl_angular-root: 18.2 GB, 18249416704 bytes, 35643392 sectors Units = sectors of 1 * 512 = 512 bytes Sector size (logical/physical): 512 bytes / 512 bytes I/O size (minimum/optimal): 512 bytes / 512 bytes Disk /dev/mapper/cl_angular-swap: 2147 MB, 2147483648 bytes, 4194304 sectors Units = sectors of 1 * 512 = 512 bytes Sector size (logical/physical): 512 bytes / 512 bytes I/O size (minimum/optimal): 512 bytes / 512 bytes [root@mail ~]# Extended vg Basic LVM knowledge and vg expansion are not repeated here. [root@mail ~]# pvcreate /dev/sda3 Physical volume "/dev/sda3" successfully created. [root@mail ~]# vgs VG #PV #LV #SN Attr VSize VFree cl_angular 1 2 0 wz--n- 19.00g 0 [root@mail ~]# vgextend cl_angular /dev/sda3 Volume group "cl_angular" successfully extended [root@mail ~]# vgs VG #PV #LV #SN Attr VSize VFree cl_angular 2 2 0 wz--n- 28.99g 10.00g [root@mail ~]# Extension level You can add all or part of this lv, we add all of it here. [root@mail ~]# lvs LV VG Attr LSize Pool Origin Data% Meta% Move Log Cpy% Sync Convert root cl_angular-wi-ao---- 17.00g swap cl_angular -wi-ao---- 2.00g [root@mail ~]# lvextend /dev/cl_angular/root /dev/sda3 Size of logical volume cl_angular/root changed from 17.00 GiB (4351 extents) to 26.99 GiB (6910 extents). Logical volume cl_angular/root successfully resized. [root@mail ~]# lvs LV VG Attr LSize Pool Origin Data% Meta% Move Log Cpy% Sync Convert root cl_angular-wi-ao---- 26.99g swap cl_angular -wi-ao---- 2.00g [root@mail ~]# df status confirmation At this time, the df status has not changed [root@mail ~]# df Filesystem 1K-blocks Used Available Use% Mounted on /dev/mapper/cl_angular-root 17811456 13986168 3825288 79% / devtmpfs 1521180 0 1521180 0% /dev tmpfs 1532160 0 1532160 0% /dev/shm tmpfs 1532160 8808 1523352 1% /run tmpfs 1532160 0 1532160 0% /sys/fs/cgroup /dev/sda1 1038336 123500 914836 12% /boot tmpfs 306432 0 306432 0% /run/user/0 [root@mail ~]# xfs_growfs Use xfs_growfs to expand the xfs file system online, which will adjust the data block.
[root@mail ~]# xfs_growfs /dev/mapper/cl_angular-root
meta-data=/dev/mapper/cl_angular-root isize=512 agcount=4, agsize=1113856 blks
= sectsz=512 attr=2, projid32bit=1
= crc=1 finobt=0 spinodes=0
data = bsize=4096 blocks=4455424, imaxpct=25
= sunit=0 swidth=0 blks
naming =version 2 bsize=4096 ascii-ci=0 ftype=1
log =internal bsize=4096 blocks=2560, version=2
= sectsz=512 sunit=0 blks, lazy-count=1
realtime =none extsz=4096 blocks=0, rtextents=0
data blocks changed from 4455424 to 7075840
[root@mail ~]#Confirm the df status again, the added 10G space is now effective and the usage rate has dropped to 50%. [root@mail ~]# df Filesystem 1K-blocks Used Available Use% Mounted on /dev/mapper/cl_angular-root 28293120 13986252 14306868 50% / devtmpfs 1521180 0 1521180 0% /dev tmpfs 1532160 0 1532160 0% /dev/shm tmpfs 1532160 8808 1523352 1% /run tmpfs 1532160 0 1532160 0% /sys/fs/cgroup /dev/sda1 1038336 123500 914836 12% /boot tmpfs 306432 0 306432 0% /run/user/0 [root@mail ~]# summary This article introduces how to expand a disk under VMware. In fact, the following commands are all LVM operations, which are basically similar to the volume operations in Linux or Unix. Summarize The above is the full content of this article. I hope that the content of this article will have certain reference learning value for your study or work. Thank you for your support of 123WORDPRESS.COM. If you want to learn more about this, please check out the following links You may also be interested in:
|
>>: Summary of common problems and solutions in Vue (recommended)
Recommend
Implementation of scheduled backup in Mysql5.7
1. Find mysqldump.exe in the MySQL installation p...
Example of creating table statements for user Scott in MySQL version of Oracle
Overview: Oracle scott user has four tables, whic...
Detailed explanation of Django+Vue+Docker to build an interface testing platform
1. Two words at the beginning Hello everyone, my ...
Vue Element-ui table realizes tree structure table
This article shares the specific code of Element-...
Problems with nodejs + koa + typescript integration and automatic restart
Table of contents Version Notes Create a project ...
Things to note when designing web pages for small-screen mobile devices
The reason is that this type of web page originate...
Example of using CSS filter to write mouse over effect
Use CSS filter to write mouse over effect <div...
docker compose idea CreateProcess error=2 The system cannot find the specified file
Docker Compose Introduction to Compose Compose is...
Docker commands are implemented so that ordinary users can execute them
After installing docker, there will usually be a ...
How to implement remote access control in Centos 7.4
1. SSH remote management SSH is a secure channel ...
How to modify the initial password of MySQL on MAC
Problem description: I bought a Mac and installed...
How to run top command in batch mode
top command is the best command that everyone is ...
Centos7 install mysql5.6.29 shell script
This article shares the shell script of mysql5.6....
How to deploy MySQL master and slave in Docker
Download image Selecting a MySQL Image docker sea...
Docker adds a bridge and sets the IP address range
I don't know if it's because the binary d...