vue-cropper component realizes image cutting and uploading
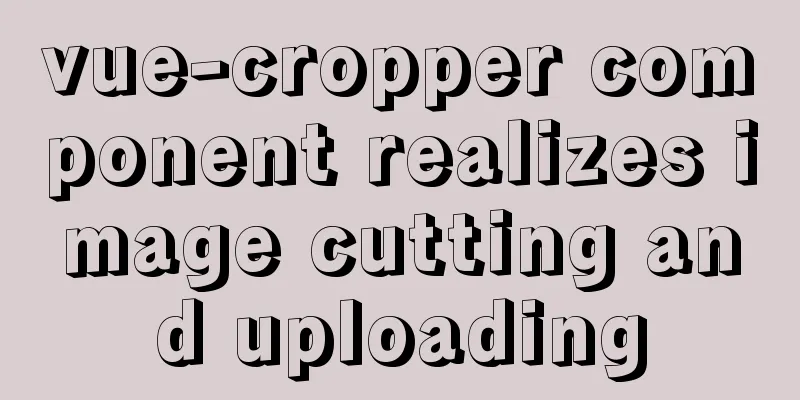
|
This article shares the specific code of the vue-cropper component to implement image cutting and uploading for your reference. The specific content is as follows These few days, I had some free time and practiced uploading avatars with vue and spring boot, so I wrote it down and hope it will be helpful for future development. Introduction of vue-cropper in vue1. Introduction into the component
import { VueCropper } from 'vue-cropper'
components:
VueCropper,
}, 2. Global introduction Configure the following code in main.js import VueCropper from 'vue-cropper' Vue.use(VueCropper) 3. Usage Examples vue file
<template>
<el-dialog
title="Edit avatar"
:visible.sync="dialogFormVisible"
:close-on-click-modal="false"
append-to-body
>
<label class="btn" for="uploads">Select an image</label>
<input
type="file"
id="uploads"
:value="imgFile"
style="position:absolute; clip:rect(0 0 0 0);"
accept="image/png, image/jpeg, image/gif, image/jpg"
@change="uploadImg($event, 1)"
>
<div style="margin-left:20px;">
<div class="show-preview" :style="{'overflow': 'hidden', 'margin': '5px'}">
<div :style="previews.div" class="preview" style="width: 40px;height: 40px;">
<img :src="previews.url" :style="previews.img">
</div>
</div>
</div>
<div class="cut">
<vueCropper
ref="cropper"
:img="option.img"
:outputSize="option.size"
:outputType="option.outputType"
:info="true"
:full="option.full"
:canMove="option.canMove"
:canMoveBox="option.canMoveBox"
:original="option.original"
:autoCrop="option.autoCrop"
:autoCropWidth="option.autoCropWidth"
:autoCropHeight="option.autoCropHeight"
:fixedBox="option.fixedBox"
@realTime="realTime"
@imgLoad="imgLoad"
></vueCropper>
</div>
<div slot="footer" class="dialog-footer">
<el-button @click="dialogFormVisible = false" size="small">Cancel</el-button>
<el-button type="primary" @click="finish('blob')" size="small">OK</el-button>
</div>
</el-dialog>
</template>
<script>
import { VueCropper } from "vue-cropper";
export default {
components:
VueCropper
},
data() {
return {
previews: {},
model: false,
modelSrc: "",
fileName: "",
imgFile: "",
dialogFormVisible: false,
option: {
img: "",
outputSize: 1, //Image quality after cutting (0.1-1)
full: false, // Output the original image proportion screenshot props name full
outputType: "png",
canMove: true,
original: false,
canMoveBox: true,
autoCrop: true,
autoCropWidth: 40,
autoCropHeight: 40,
fixedBox: true
}
};
},
methods: {
//Upload the picture (click the upload button)
finish(type) {
let selft = this;
let formData = new FormData();
// Outputif (type === "blob") {
selft.$refs.cropper.getCropBlob(data => {
let img = window.URL.createObjectURL(data);
selft.model = true;
selft.modelSrc = img;
formData.append("file", data, selft.fileName);
selft.$api.writer.userUpload(formData, r => {
if (r.code) {
selft.$alert.error(r.msg);
} else {
selft.$message({
message: r.data.msg,
type: "success"
});
selft.$store.state.userInfo = r.data.data;
selft.dialogFormVisible = false;
}
});
});
} else {
this.$refs.cropper.getCropData(data => {});
}
},
//Select a local image uploadImg(e, num) {
console.log("uploadImg");
var selft = this;
//Upload picture var file = e.target.files[0];
selft.fileName = file.name;
if (!/\.(gif|jpg|jpeg|png|bmp|GIF|JPG|PNG)$/.test(e.target.value)) {
alert("The image type must be one of .gif, jpeg, jpg, png, bmp");
return false;
}
var reader = new FileReader();
reader.onload = e => {
let data;
if (typeof e.target.result === "object") {
// Convert Array Buffer to blob. If it is base64, it is not needed. data = window.URL.createObjectURL(new Blob([e.target.result]));
} else {
data = e.target.result;
}
if (num === 1) {
selft.option.img = data;
} else if (num === 2) {
selft.example2.img = data;
}
};
// Convert to base64
// reader.readAsDataURL(file)
// Convert to blob
reader.readAsArrayBuffer(file);
},
show() {
this.dialogFormVisible = true;
},
// Real-time preview function realTime(data) {
console.log("realTime");
this.previews = data;
},
imgLoad(msg) {
console.log("imgLoad");
console.log(msg);
}
}
};
</script>
<style lang="less">
@import "./userLogo.less";
</style>less file
.cut {
width: 300px;
height: 300px;
margin: 0px auto;
}
.hh {
.el-dialog__header {
padding: 0px;
line-height: 2;
background-color: #f3f3f3;
height: 31px;
border-bottom: 1px solid #e5e5e5;
background: #f3f3f3;
border-top-left-radius: 5px;
border-top-right-radius: 5px;
}
.el-dialog__title {
float: left;
height: 31px;
color: #4c4c4c;
font-size: 12px;
line-height: 31px;
overflow: hidden;
margin: 0;
padding-left: 10px;
font-weight: bold;
text-shadow: 0 1px 1px #fff;
}
.el-dialog__headerbtn {
position: absolute;
top: 8px;
right: 10px;
padding: 0;
background: 0 0;
border: none;
outline: 0;
cursor: pointer;
font-size: 16px;
}
}
.btn {
display: inline-block;
line-height: 1;
white-space: nowrap;
cursor: pointer;
background: #fff;
border: 1px solid #c0ccda;
color: #1f2d3d;
text-align: center;
box-sizing: border-box;
outline: none;
//margin: 20px 10px 0px 0px;
padding: 9px 15px;
font-size: 14px;
border-radius: 4px;
color: #fff;
background-color: #50bfff;
border-color: #50bfff;
transition: all 0.2s ease;
text-decoration: none;
user-select: none;
}
.show-preview {
flex: 1;
-webkit-flex: 1;
display: flex;
display: -webkit-flex;
justify-content: center;
-webkit-justify-content: center;
.preview {
overflow: hidden;
border-radius: 50%;
border: 1px solid #cccccc;
background: #cccccc;
}
}Configure the Content-Type of axios when sending a request
// http request interceptor axios.interceptors.request.use(
config => {debugger
let token = sessionStorage.getItem('token')
if (token) {
config.headers.Authorization = token;
}
if (config && config.url && config.url.indexOf('upload') > 0) {
config.headers['Content-Type'] = 'multipart/form-data'
}
return config
},
err => {
return Promise.reject(err)
}
)Boot controller
@RequestMapping("/upload")
public ResultData upload(@RequestParam("file") MultipartFile file) {
return userService.upload(file);
}boot service
@Override
public ResultData upload(MultipartFile file) {
if (!file.isEmpty()) {
StringBuffer requestURL = sessionUtil.getRequestURL();
int end = requestURL.indexOf("/user/upload");
String basePath = requestURL.substring(0, end);
String savePath = basePath + "/static/img/logo/";
// Get the file name, including the suffix String fileName = file.getOriginalFilename();
String saveDbPath = savePath + fileName;
// Stored in this path: This path is the static file in the project directory: (Note: You may need to create this file yourself)
// The reason for putting it under static is that it stores static file resources, that is, it can be accessed by entering the local server address and adding the file name through the browser String path = ClassUtils.getDefaultClassLoader().getResource("").getPath() + "static/img/logo/";
// This method is a wrapper for writing files. In the util class, import the package to use it. The method will be given later. try {
FileUtil.fileupload(file.getBytes(), path, fileName);
// Then create the corresponding entity class, add the following path, and then write User through the database operation method user = sessionUtil.getSessionUser();
user.setLogo(saveDbPath);
User whereUser = new User();
whereUser.setId(user.getId());
ConfigHelper.update(user, "user", whereUser);
Map<String, Object> map = new HashMap<>();
map.put("msg", "Avatar modified successfully");
map.put("data", user);
return ResultData.ok(map);
} catch (IOException e) {
log.error("Picture upload ==》" + e.getMessage());
e.printStackTrace();
return ResultData.failed(e.getMessage());
} catch (Exception e) {
log.error("Last picture ==》" + e.getMessage());
e.printStackTrace();
return ResultData.failed(e.getMessage());
}
} else {
return ResultData.failed("Upload image failed");
}
} Finish The above is the full content of this article. I hope it will be helpful for everyone’s study. I also hope that everyone will support 123WORDPRESS.COM. You may also be interested in:
|
<<: How to run MySQL using docker-compose
>>: How to install MySQL and MariaDB in Docker
Recommend
MySQL table type storage engine selection
Table of contents 1. View the storage engine of t...
4 principles for clean and beautiful web design
This article will discuss these 4 principles as t...
Implement a simple search engine based on MySQL
Table of contents Implementing a search engine ba...
Nginx configuration to achieve multiple server load balancing
Nginx load balancing server: IP: 192.168.0.4 (Ngi...
Solution to the problem that mysql cannot start after modifying the default path of the database
Preface When mysql modified the default database ...
How to use the Linux basename command
01. Command Overview basename - strip directories...
Unicode signature BOM detailed description
Unicode Signature BOM - What is the BOM? BOM is th...
Detailed explanation of real-time backup knowledge points of MySQL database
Preface The need for real-time database backup is...
Solution to the problem that the Vue page image does not display
When making a new version of the configuration in...
React realizes secondary linkage effect (staircase effect)
This article shares the specific code of React to...
MySQL 8.0.20 winx64 installation and configuration method graphic tutorial
This article shares with you the installation and...
How to view the IP address of Linux in VMware virtual machine
1. First, double-click the vmware icon on the com...
Use Docker to build a Redis master-slave replication cluster
In a cluster with master-slave replication mode, ...
Encapsulation method of Vue breadcrumbs component
Vue encapsulates the breadcrumb component for you...
Rounding operation of datetime field in MySQL
Table of contents Preface 1. Background 2. Simula...
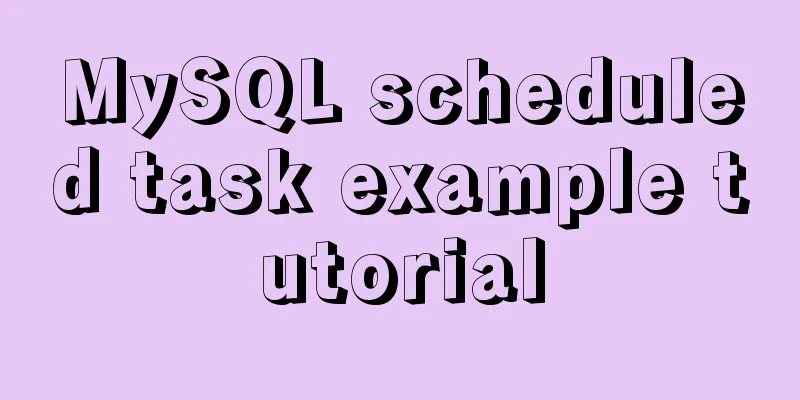
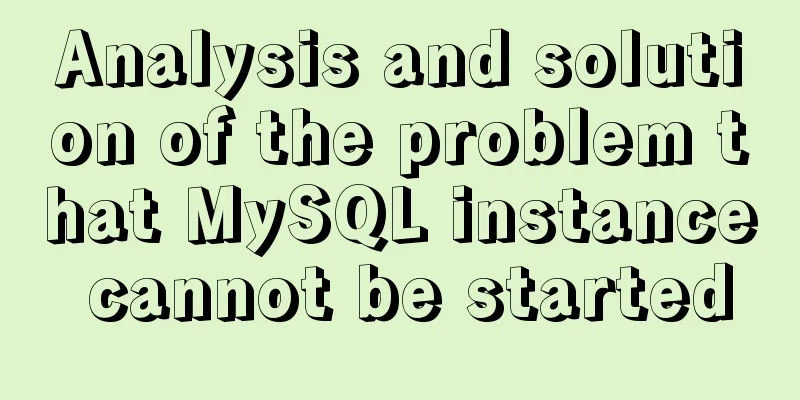
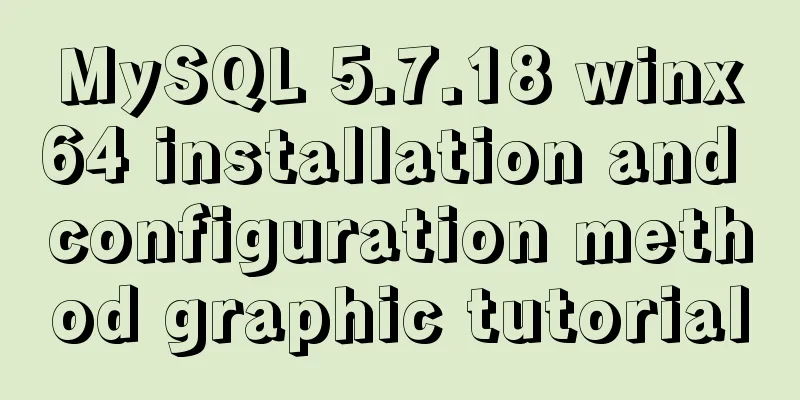
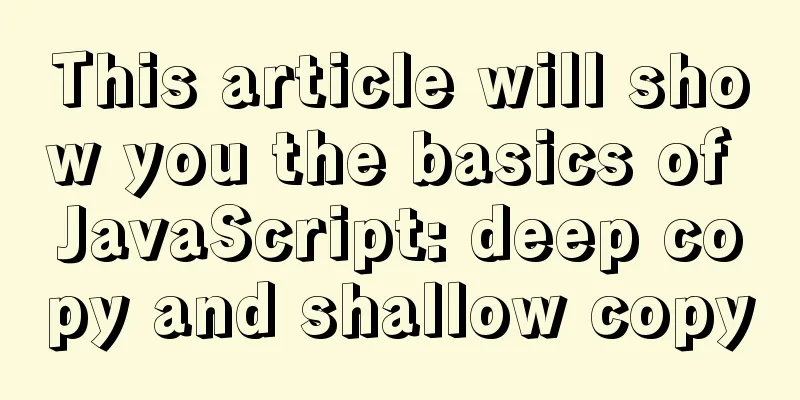
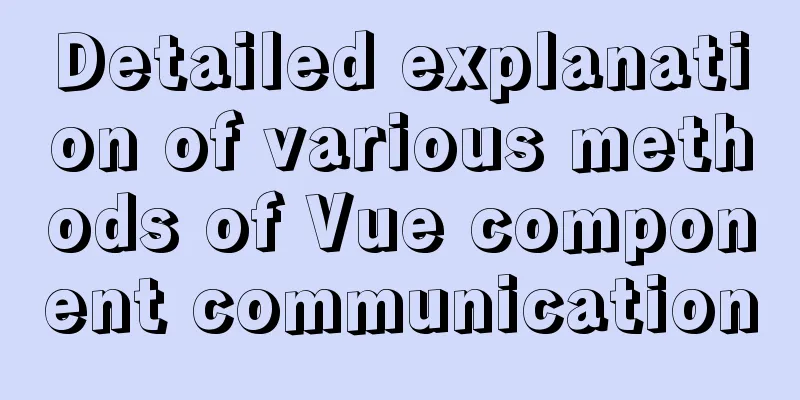
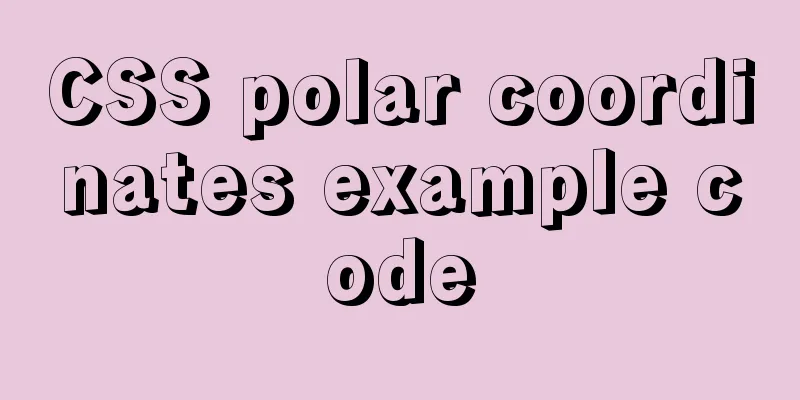
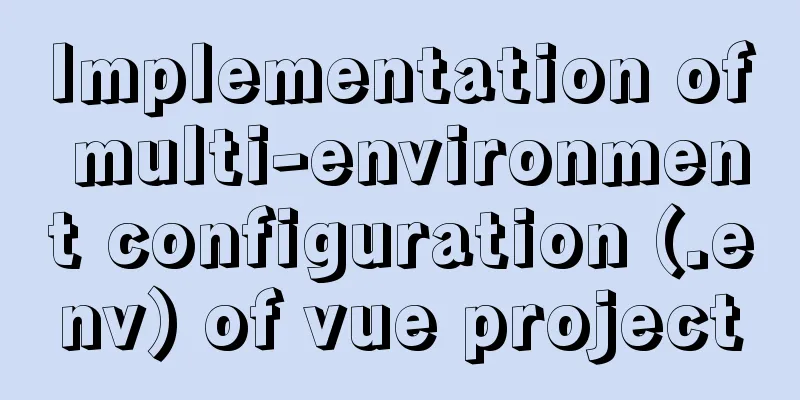
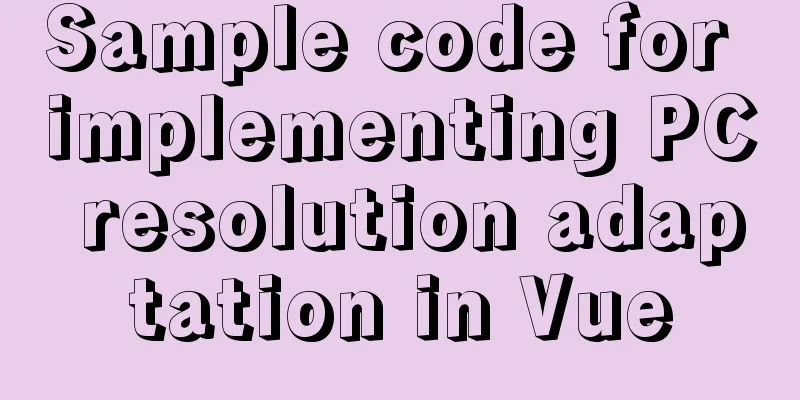
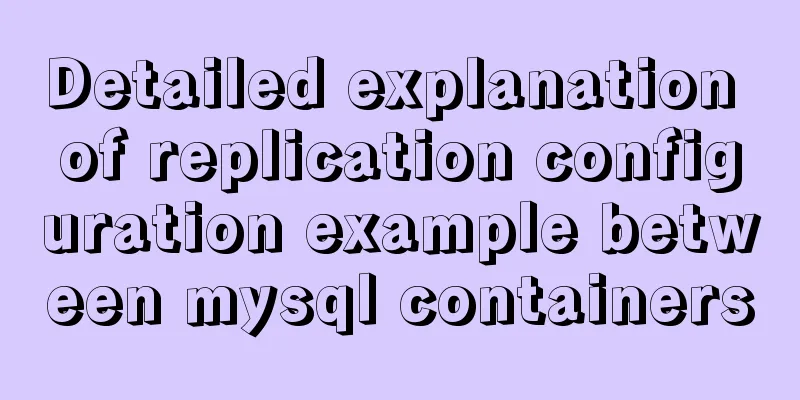
![Review of the best web design works in 2012 [Part 1]](/upload/images/67cac325bfd51.webp)