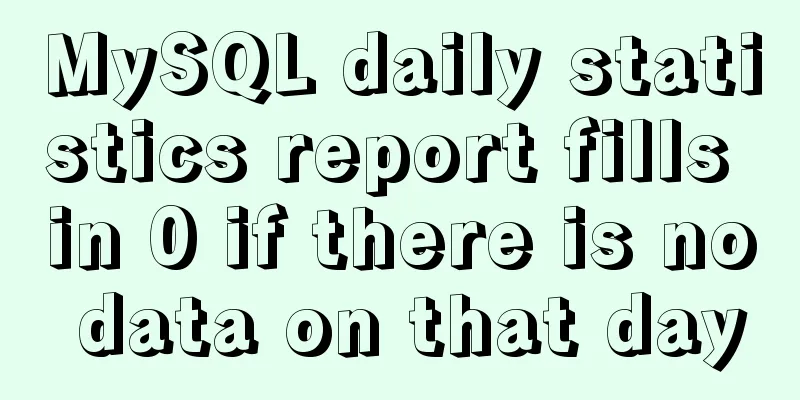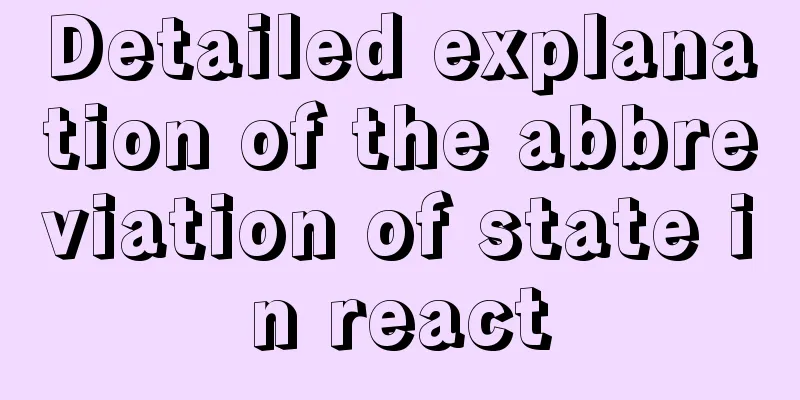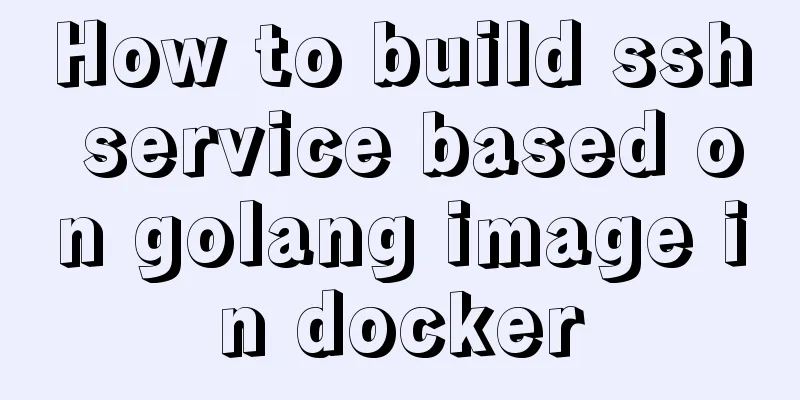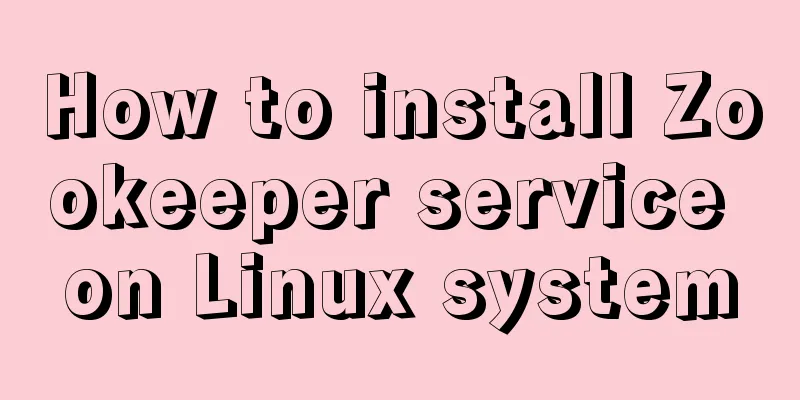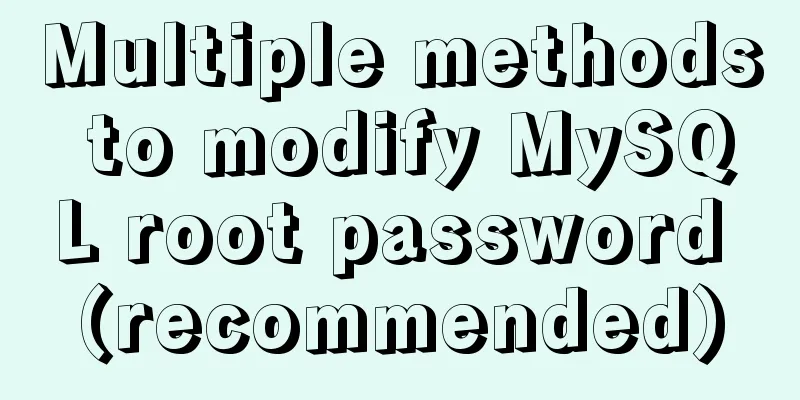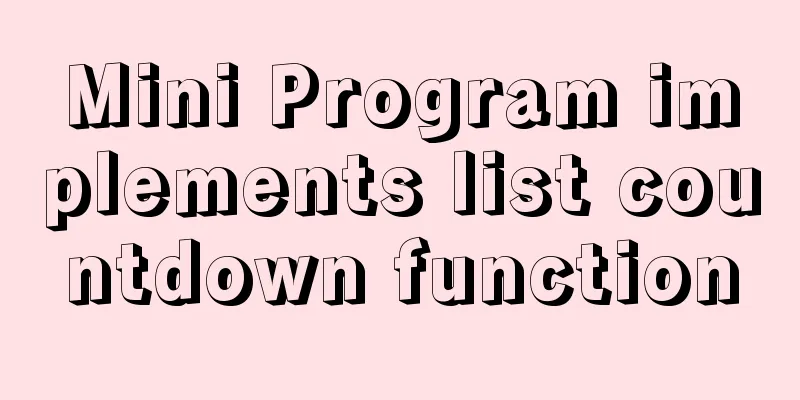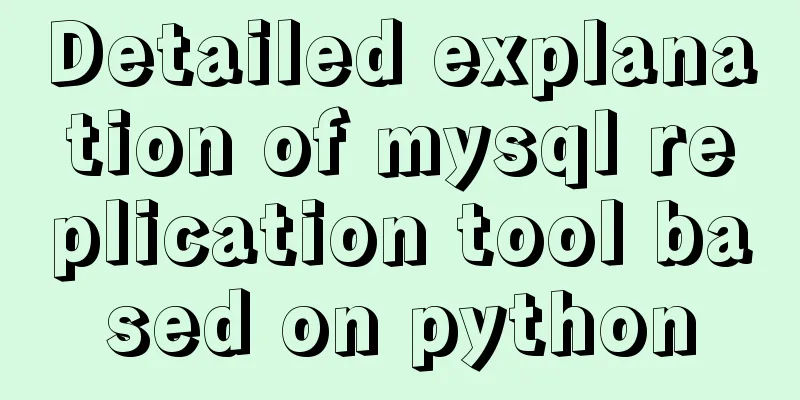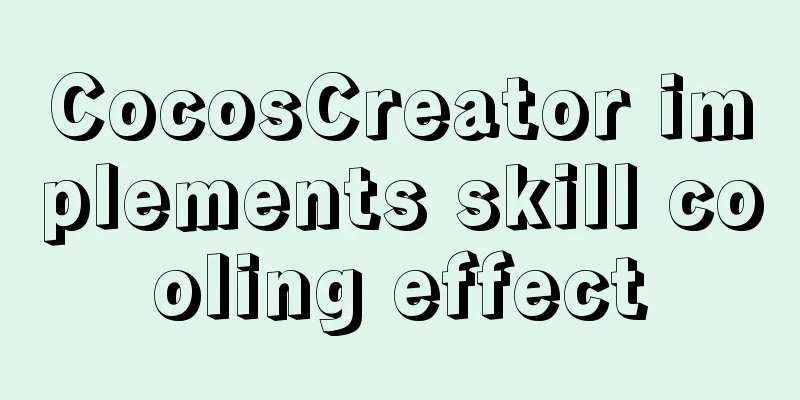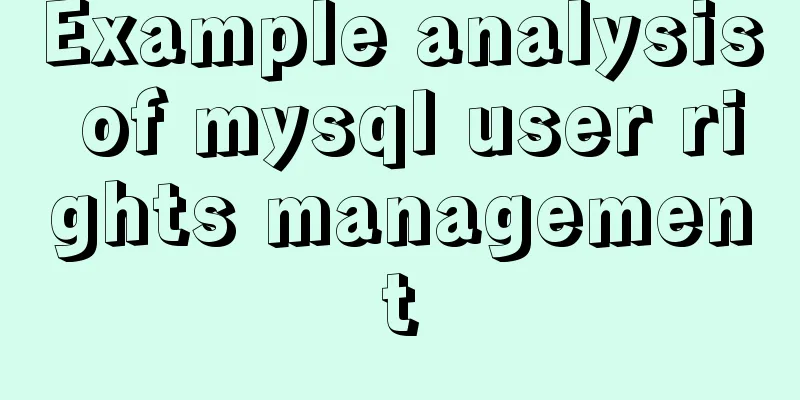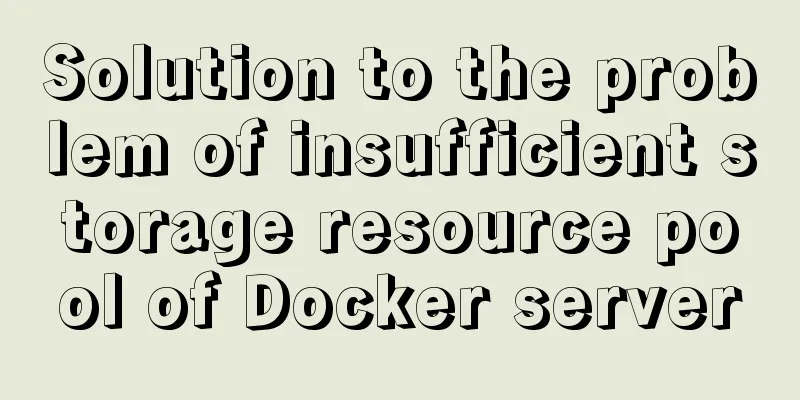How to Rename Multiple Files at Once in Linux
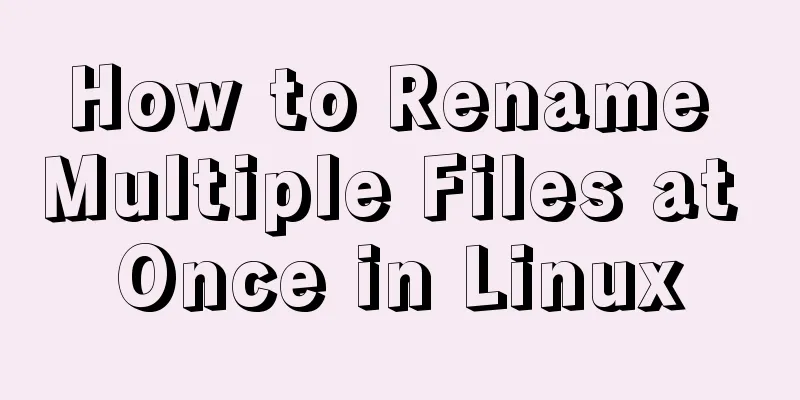
|
Preface In our daily work, we often need to rename a batch of files, such as changing all jpg files to bnp, changing the 1 in the name to one, and so on. You might already know that we use mv command to rename or move files and directories in Unix-like operating systems. However, the mv command does not support renaming multiple files at once. Don't worry. In this tutorial, we will learn to rename multiple files at once using mmv command in Linux. This command is used to move, copy, append, and rename files in bulk using standard wildcards in Unix-like operating systems. Rename Multiple Files at Once in Linux The mmv program is available in the default repositories of Debian based systems. To install it on Debian, Ubuntu, Linux Mint, run the following command: $ sudo apt-get install mmv We assume that you have the following files in your current directory. $ ls a1.txt a2.txt a3.txt Now, you want to rename all files that begin with the letter "a" to begin with "b". Of course, you can do this manually in seconds. But do you have hundreds of files that you want to rename? This is a very time-consuming process. This is where the mmv command comes in handy. To rename all files that begin with the letter "a" to begin with the letter "b", just run: $ mmv a\* b\#1 Let's check that the files have been renamed. $ ls b1.txt b2.txt b3.txt As you can see, all the files starting with letter “a” (i.e. a1.txt, a2.txt, a3.txt) are renamed to b1.txt, b2.txt, b3.txt. explain In the example above, the first argument (a\*) is the "from" pattern, and the second argument is the "to" pattern (b\#1). According to the above example, mmv will find any file name starting with the letter "a" and rename the matching files according to the second parameter, which is the "to" pattern. We can use wildcard characters such as *,? and [] to match one or more arbitrary characters. Note that you must escape wildcard characters, otherwise they will be expanded by the shell and mmv will not understand them. The #1 in the "to" pattern is a wildcard index. It matches the first wildcard character in the "from" pattern. The #2 in the "to" pattern will match the second wildcard character (if any), and so on. In our case, we only have one wildcard character (the asterisk), so we write a #1. Also, the # symbol should be escaped. Alternatively, you can enclose the pattern in quotes. You can even rename all files with a specific extension to a different extension. For example, to rename all .txt files in the current directory to .doc file format, just run: $ mmv \*.txt \#1.doc Here is another example. We assume you have the following files. $ ls abcd1.txt abcd2.txt abcd3.txt You want to replace the first occurrence of "abc" with "xyz" in all files in the current directory. What would you do? It's very simple. $ mmv '*abc*' '#1xyz#2' Note that in the above example, the pattern is enclosed in single quotes. Let's check whether "abc" is actually replaced by "xyz". $ ls xyzd1.txt xyzd2.txt xyzd3.txt Did you see it? The files abcd1.txt, abcd2.txt, and abcd3.txt have been renamed xyzd1.txt, xyzd2.txt, and xyzd3.txt. Another noteworthy feature of mmv command is that you can use the -n option to print the output instead of renaming the files as shown below. $ mmv -na\* b\#1 a1.txt -> b1.txt a2.txt -> b2.txt a3.txt -> b3.txt This way, you can easily verify what the mmv command actually does before renaming the files. See the man page for more details. $ man mmv Update: Thunar File Manager Thunar File Manager has a built-in batch rename option by default. If you are using Thunar, renaming files is much easier than using the mmv command. Thunar is available in the default repositories of most Linux distributions. To install it on Arch based systems, run: $ sudo pacman -S thunar On RHEL, CentOS: $ sudo yum install thunar On Fedora: $ sudo dnf install thunar On openSUSE: $ sudo zypper install thunar On Debian, Ubuntu, Linux Mint: $ sudo apt-get install thunar Once installed, you can launch Bulk Renamer from the menu or application launcher. To launch it from the terminal, use the following command: $ thunar -B The batch renaming method is as follows.
Click "+" and select the list of files you want to rename. Batch renaming can rename the file name, the file suffix, or rename the file name and suffix at the same time. Thunar currently supports the following batch renames:
When you select one of these conditions from the list of options, you’ll see a preview of the changes in the New Name column, as shown in the screenshot below.
After selecting the conditions, click on the "Rename File" option to rename the file. You can also open the Batch Renamer from Thunar by selecting two or more files. With the file selected, press F2 or right-click and select Rename. Happy Birthday! via: https://www.ostechnix.com/how-to-rename-multiple-files-at-once-in-linux/ Author: SK Topic: lujun9972 Translator: Flowsnow Proofreader: wxy Summarize The above is the full content of this article. I hope that the content of this article will have certain reference learning value for your study or work. If you have any questions, you can leave a message to communicate. Thank you for your support for 123WORDPRESS.COM. You may also be interested in:
|
<<: Optimization of MySQL thread_stack connection thread
Recommend
How to solve the problem that the project in eclipse cannot be added to tomcat
1. Right-click the project and select properties ...
Vue login function implementation
Table of contents Written in front Login Overview...
Table setting background image cannot be 100% displayed solution
The following situations were discovered during d...
Description of the writing method of foreach array in Vue and traversal array in js
How to write Vue foreach array and traverse array...
How to implement online hot migration of KVM virtual machines (picture and text)
1. KVM virtual machine migration method and issue...
In-depth analysis of the Tomcat server of Centos 7 system
Table of contents 1. The origin of tomcat 1. Tomc...
Analysis and opinions on the design structure of the large picture on the homepage of Taobao Mall (picture)
After I analyzed the Taobao details page last time...
The top fixed div can be set to a semi-transparent effect
Copy code The code is as follows: <!DOCTYPE ht...
Vue uses better-scroll to achieve horizontal scrolling method example
1. Implementation principle of scrolling The scro...
How to implement scheduled backup of MySQL in Linux
In actual projects, the database needs to be back...
I have sorted out some domestic design websites that I think are good.
<br />I have compiled some domestic design w...
Mysql queries the transactions being executed and how to wait for locks
Use navicat to test and learn: First use set auto...
How to use react-color to implement the front-end color picker
background We can use react-color to implement th...
How to use MySQL limit and solve the problem of large paging
Preface In daily development, when we use MySQL t...
mysql determines whether the current time is between the start and end time and the start and end time are allowed to be empty
Table of contents Requirement: Query ongoing acti...