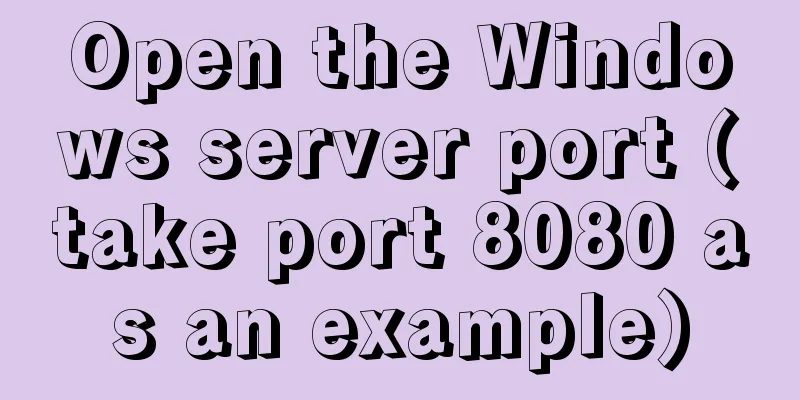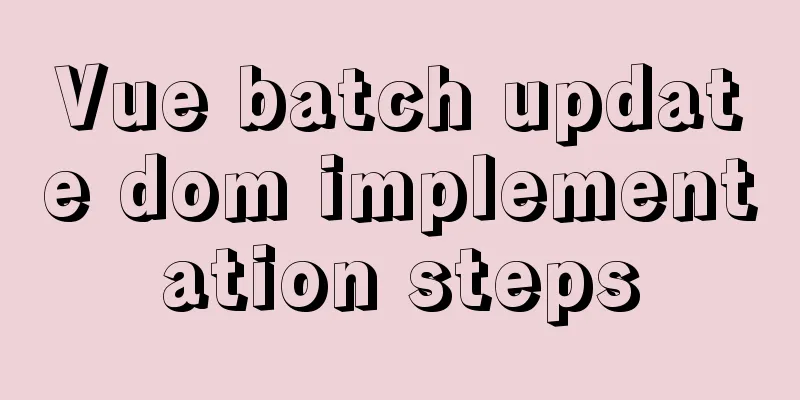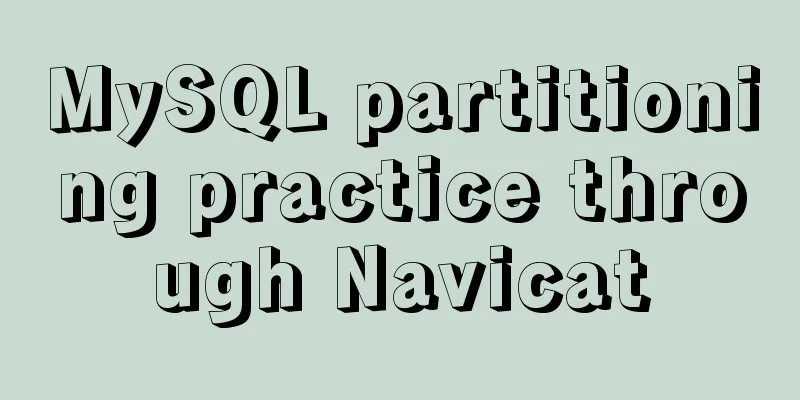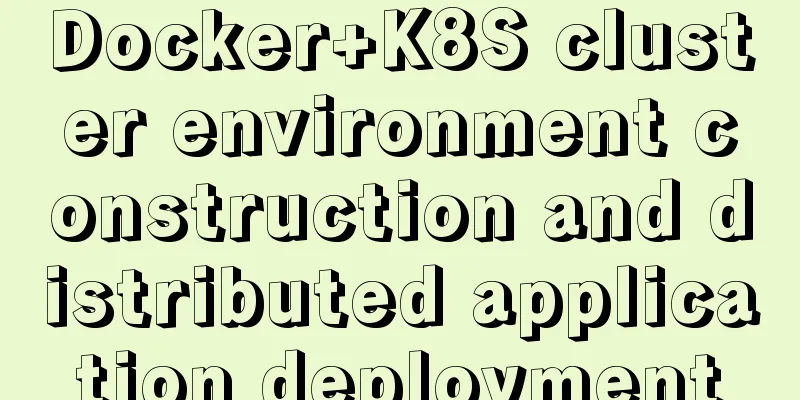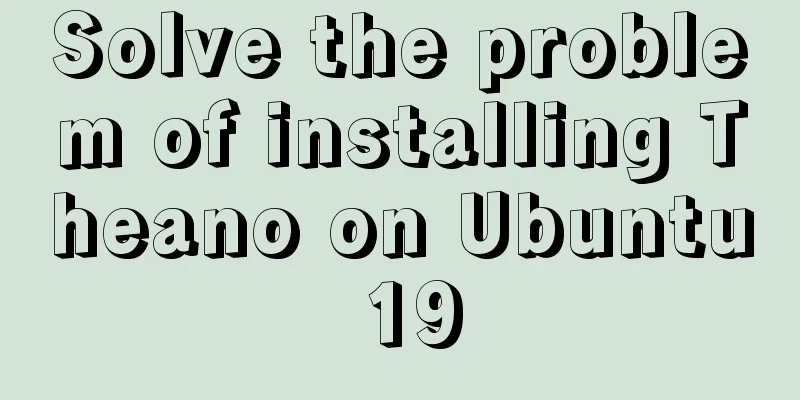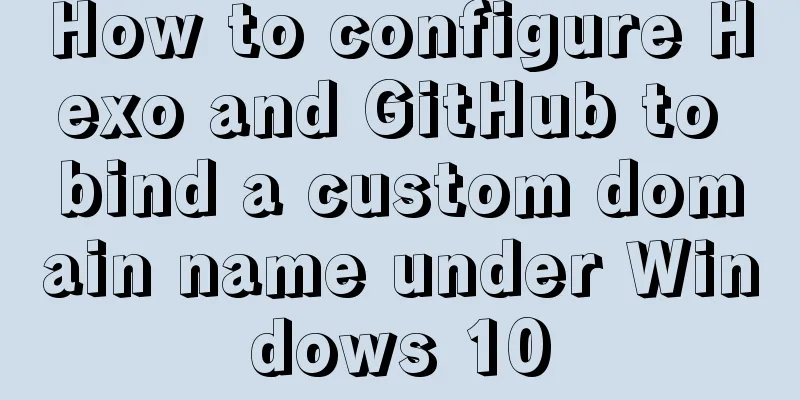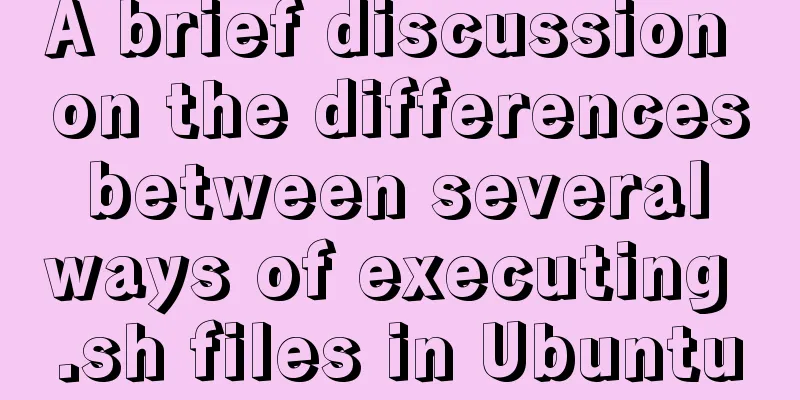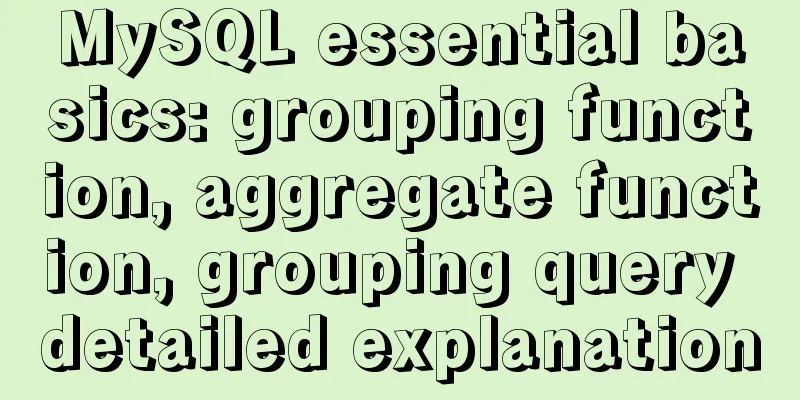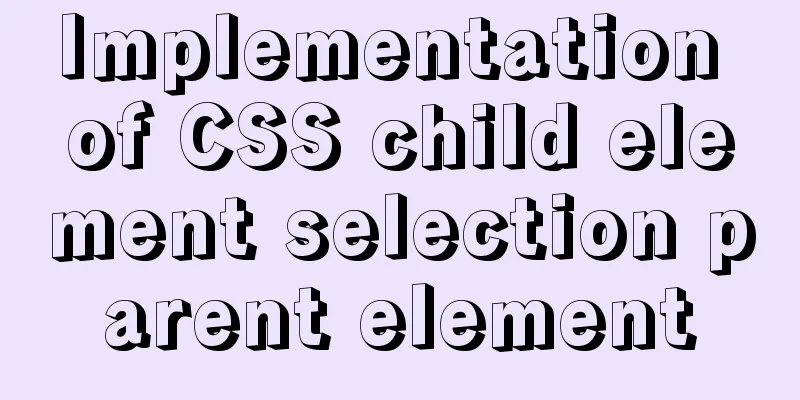How to Dockerize a Python Django Application
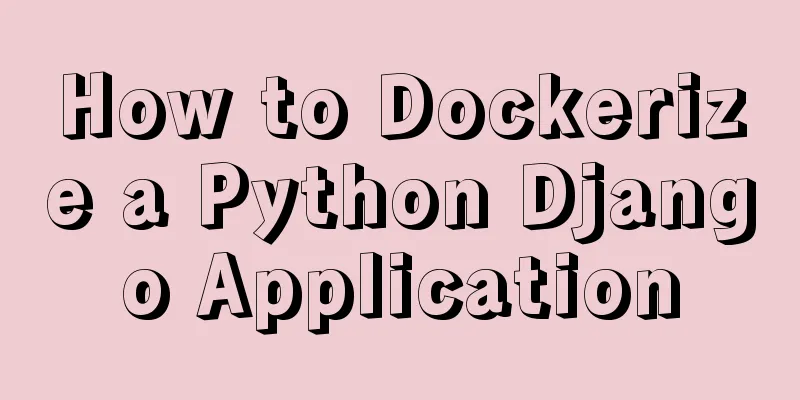
|
Docker is an open source project that provides an open platform for developers and system administrators to build and package applications as a lightweight container and run them anywhere. Docker automates the deployment of applications in software containers. What should we do?
Step 1 - Install Docker-ce In this tutorial, we will install docker-ce community edition from the docker repository. We will install docker-ce community edition and docker-compose (which supports version 3 of compose files). Before installing docker-ce, install the required docker dependencies using the apt command. sudo apt install -y apt-transport-https ca-certificates curl software-properties-common Now add the docker key and repository by running the following command. curl -fsSL https://download.docker.com/linux/ubuntu/gpg | sudo apt-key add - sudo add-apt-repository "deb [arch=amd64] https://download.docker.com/linux/ubuntu $(lsb_release -cs) stable"
Install Docker-ce Update the repository and install docker-ce. sudo apt update sudo apt install -y docker-ce Once the installation is complete, start the docker service and enable it to launch every time at system boot. systemctl start docker systemctl enable docker Next, we will add a new user named omar and add him to the docker group. useradd -m -s /bin/bash omar usermod -a -G docker omar
Start Docker Log in as the omar user and run the docker command as shown below su-omar docker run hello-world Make sure you get the hello-world message from Docker
Check Docker installation The Docker-ce installation has been completed. Step 2 - Install Docker-compose In this tutorial, we will use the latest docker-compose which supports version 3 of the compose file. We will install docker-compose manually Use the curl command to download the latest version of docker-compose to the /usr/local/bin directory and use the chmod command to give it execution permissions. Run the following command: sudo curl -L https://github.com/docker/compose/releases/download/1.21.0/docker-compose-$(uname -s)-$(uname -m) -o /usr/local/bin/docker-compose sudo chmod +x /usr/local/bin/docker-compose Now check the docker-compose version. Make sure you have the latest version of docker-compose installed: 1.21
Install Docker-compose The latest version of docker-compose that supports version 3 of the compose file is installed. Step 3 - Configure the Project Environment In this step, we will configure the Python Django project environment. We will create a new directory guide01 and make it the main directory for our project files, such as Dockerfile, Django project, nginx configuration file, etc. Log in to the omar user. Create a new directory, guide01, and change into it. mkdir -p guide01 cd guide01/ Now in the guide01 directory, create two new directories project and config. mkdir project/ config/ Notice:
Create a new requirements.txt file Next, create a new requirements.txt file in the config directory using the vim command. vim config/requirements.txt Paste the following configuration: Django==2.0.4 gunicorn==19.7.0 psycopg2==2.7.4 Save and exit. Create the Nginx virtual host file django.conf mkdir -p config/nginx/ vim config/nginx/django.conf Paste the following configuration:
upstream web {
ip_hash;
server web:8000;
}
#portal
server {
location / {
proxy_pass http://web/;
}
listen 8000;
server_name localhost;
location /static {
autoindex on;
alias /src/static/;
}
}
Save and exit. Create Dockerfile Run the following command: Now paste the following Dockerfile script: FROM python:3.5-alpine ENV PYTHONUNBUFFERED 1 RUN apk update && apk add --virtual build-deps gcc python-dev musl-dev && apk add postgresql-dev bash RUN mkdir /config ADD /config/requirements.txt /config/ RUN pip install -r /config/requirements.txt RUN mkdir /src WORKDIR /src Save and exit. Notice: We want to build a Docker image for our Django project based on Alpine Linux, a minimal Linux distribution. Our Django project will run on Alpine Linux with Python 3.5, and add the postgresql-dev package to support the PostgreSQL database. We will then install all the Python packages listed on requirements.txt using the python pip command and create a new directory /src for our project. Create a Docker-compose script Use the vim command to create a docker-compose.yml file in the guide01 directory. vim docker-compose.yml Paste the following configuration content: version: '3' services: db: image: postgres:10.3-alpine container_name: postgres01 nginx: image: nginx:1.13-alpine container_name: nginx01 ports: - "8000:8000" volumes: - ./project:/src - ./config/nginx:/etc/nginx/conf.d depends_on: - web web: build: . container_name: django01 command: bash -c "python manage.py makemigrations && python manage.py migrate && python manage.py collectstatic --noinput && gunicorn hello_django.wsgi -b 0.0.0.0:8000" depends_on: -db volumes: - ./project:/src expose: - "8000" restart: always Save and exit. Notice: Using this docker-compose file script, we will create three services. Create a database service named db using the alpine Linux version of PostgreSQL, create an nginx service again using the alpine Linux version of Nginx, and create our python Django container using the custom docker image generated from the Dockerfile.
Configure the project environment Configuring the Django project Copy the Django project files to the project directory. cd ~/django cp -r * ~/guide01/project/ Go into the project directory and edit the application settings settings.py. cd ~/guide01/project/ vim hello_django/settings.py Notice: We will deploy a simple Django application named "hello_django". In the ALLOW_HOSTS line, add the service name web. Now change the database settings. We will use the PostgreSQL database to run a service called db with the default user and password.
DATABASES = {
'default': {
'ENGINE': 'django.db.backends.postgresql_psycopg2',
'NAME': 'postgres',
'USER': 'postgres',
'HOST': 'db',
'PORT': 5432,
}
}As for the STATIC_ROOT configuration directory, add this line to the end of the file. Save and exit.
Configuring the Django project Now we are ready to build and run the Django project under the docker container. Step 4 - Build and run the Docker image In this step, we want to build a Docker image for our Django project using the configuration in the guide01 directory. Enter the guide01 directory.
Run the docker image Start all services in the docker-compose script. Wait a few minutes for Docker to build our Python image and download the nginx and postgresql docker images.
Build the image using docker-compose Once completed, use the following commands to check running containers and list docker images on your system. docker-compose ps docker-compose images Now, you will have three containers running on your system, listing the Docker images as shown below.
docke-compose ps command Our Python Django application is now running inside a docker container, and a docker image has been created to serve it for us. Step 5 - Testing Open a web browser and type the server address with port 8000, mine is: http://ovh01:8000/. Now you will see the default Django homepage.
Default Django project homepage Next, test the administration pages by adding the /admin path to the URL. http://ovh01:8000/admin/ You will then see the Django admin login page.
Django administration Dockerizing the Python Django application has been completed successfully. Summarize The above is the full content of this article. I hope that the content of this article will have certain reference learning value for your study or work. Thank you for your support of 123WORDPRESS.COM. If you want to learn more about this, please check out the following links You may also be interested in:
|
<<: Linux installation MySQL tutorial (binary distribution)
>>: Vue implements the frame rate playback of the carousel
Recommend
Creative About Us Web Page Design
Unique “About”-Pages A great way to distinguish yo...
MySQL 8.0.13 installation and configuration method graphic tutorial under Windows 64 bit
This article shares the installation and configur...
Introduction to fourteen cases of SQL database
Data Sheet /* Navicat SQLite Data Transfer Source...
Diving into JS inheritance
Table of contents Preface Prepare Summarize n way...
CentOS7 firewall and port related commands introduction
Table of contents 1. Check the current status of ...
How to use mysql to complete the data generation in excel
Excel is the most commonly used tool for data ana...
Detailed explanation of the payment function code of the Vue project
1. Alipay method: Alipay method: Click Alipay to ...
Tutorial on using Webpack in JavaScript
Table of contents 0. What is Webpack 1. Use of We...
How to modify the "Browse" button of the html form to upload files
Copy code The code is as follows: <!DOCTYPE HT...
Design theory: people-oriented design concept
<br />When thoughts were divided into East a...
Example of implementing circular progress bar in Vue
Data display has always been a demand that all wa...
Vue implements adding watermark to uploaded pictures
This article shares the specific implementation c...
How to use js to communicate between two html windows
Scenario: When page A opens page B, after operati...
Solution to the gap between divs
When you use HTML div blocks and the middle of th...
Solution to MySQL unable to read table error (MySQL 1018 error)
1. Error reproduction I can access the MySQL data...